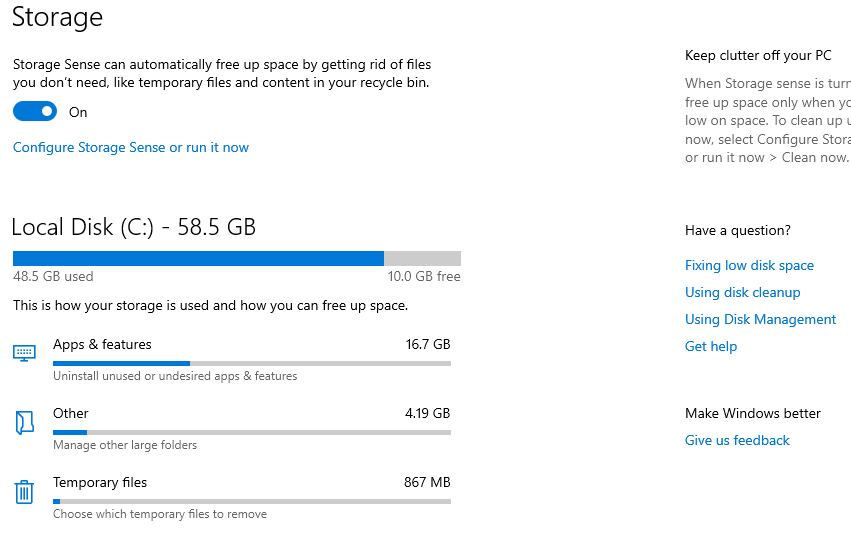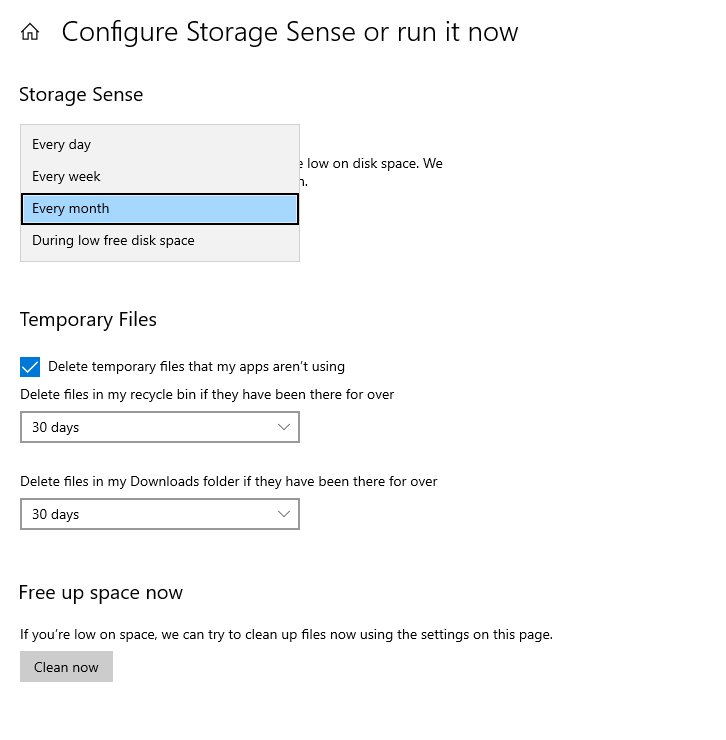Windows 10에서 C 공간 전체 문제를 해결하는 방법
일반적으로 Windows 사용자가 직면하는 많은 문제가 있습니다. 그러나 이 게시물에서는 Windows, 특히 Windows 10 버전에서 c 파티션을 채우는 Windows에서 가장 일반적인 문제 중 하나를 해결하는 방법과 이를 제거하기 위해 c 디스크를 비우는 방법에 대해 배웁니다. 많은 사용자에게 존재하고 느린 컴퓨터 및 기타 많은 문제로 이어지는 성가신 문제.
이전 버전의 Windows XP, Windows 7, Windows 8 및 8.1에서는 이 문제를 해결하기 위한 Microsoft의 공식적인 방법이 없습니다. 그러나 사용자가 이 문제를 전문으로 하는 일부 소프트웨어에 의존하여 이 문제를 해결할 수 있는 몇 가지 방법이 있습니다.
Windows 10이 출시되었을 때, 특히 Windows 10 Creators Update에는 많은 새로운 기능이 도입되었습니다. 그 중에는 프로그램을 다운로드하지 않고도 Windows 10에서 디스크가 가득 찬 문제를 해결하는 "Storage Sense" 기능이 있습니다.
스토리지 센스란 무엇입니까?
이 기능은 오래되고 사용하지 않는 시스템 파일을 모니터링하고 Windows 사용자로 지정한 설정 일정에 따라 삭제하는 매우 짧은 시간 동안 작동합니다. 예를 들어 휴지통이나 Windows 및 임시 파일의 다운로드 폴더에 파일이 있는 경우 사용자 개입 없이 XNUMX일 후에 자동으로 삭제됩니다.
스토리지 센스를 활성화하는 방법
방법은 매우 간단하며 많은 클릭이 필요하지 않습니다. Windows 10의 설정 화면으로 이동하여 다음 단계를 수행하기만 하면 됩니다.
- "설정" 화면으로 이동합니다.
- "시스템"섹션을 클릭하십시오.
- 사이드 메뉴에서 "저장소"를 클릭하십시오.
- Storage Sense 옵션을 활성화하고 Configure Storage Sense를 클릭하거나 지금 켜십시오.
- 사용자에 맞게 설정을 조정합니다.
- 자세한 사항은 . 설정을 입력하고 "시스템" 섹션을 클릭한 후 사이드 메뉴에서 "스토리지" 옵션을 클릭하고 "스토리지 센스" 옵션을 활성화합니다.
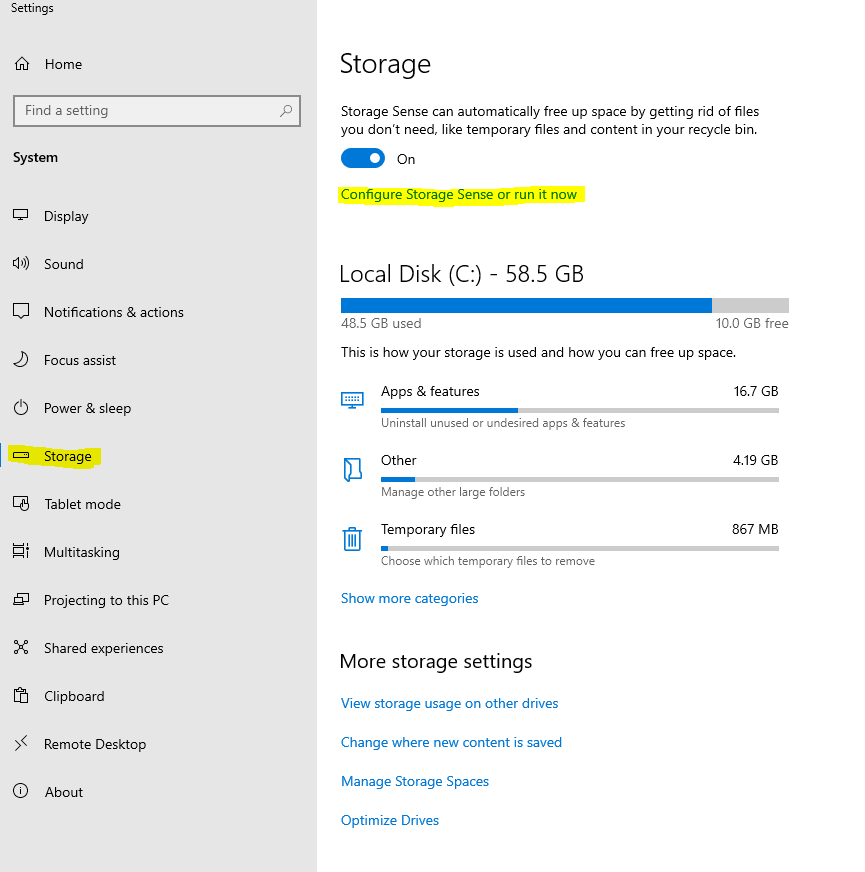
이제 스토리지 센스가 활성화되었습니다. 단, 아래와 같은 방법으로 본인의 기기에서 사용자 지정 및 조정이 필요합니다.
- Windows에서 사용하지 않는 파일을 삭제할 기간 설정
- 아래 스크린샷과 같이 "스토리지 센스 구성 또는 지금 실행"을 클릭하기만 하면 됩니다.
시스템에서 사용하지 않는 파일의 삭제 기간을 제어하기 위해 세 가지 매우 중요한 옵션이 나타납니다. 매일, 매주, 매월 또는 C 파티션의 낮은 저장 영역에서 삭제합니다. 아래 이미지와 같이 아래 "Run Storage Sense"에서 선택하십시오.
- 매일 삭제
- 매주 삭제
- 매달 삭제
- 임시 파일 삭제 및 파일 다운로드
아래 그림과 같이 아래로 스크롤하여 "임시 파일" 아래의 옵션 앞에 체크 표시를 하고 30일마다 삭제 기간을 선택하고 다운로드 폴더에서 파일을 삭제하는 옵션도 선택하고 아래 이미지와 같이 30일마다 삭제 기간을 설정합니다. .
여기 친구들아, 우리는 Windows 10에서 c 공간을 채우는 문제에 대한 설명과 해결을 마쳤습니다.