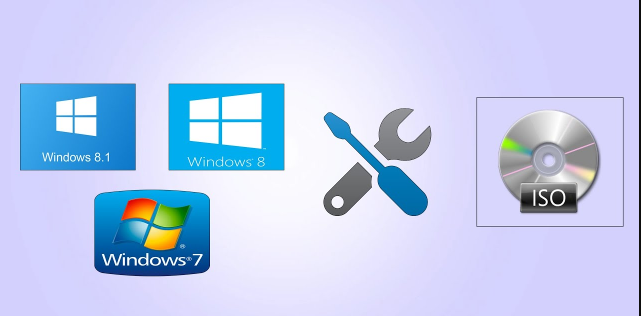하나의 CD에 둘 이상의 Windows 복사본 병합
이 기사에서는 두 개의 ISO 파일을 하나의 파일로 결합하는 방법을 설명하여 사용자가 이 방법의 이점을 활용하여 하나의 USB 또는 하나의 디스크에 있는 32비트 + 64비트 커널의 Windows 사본 두 개를 병합하고 다음 중에서 선택할 수 있도록 설명합니다. 몇 번의 클릭으로 쉽게 Windows를 설치하기 위해 컴퓨터에서 부팅할 때
이 방법은 특히 버전을 복사하는 컴퓨터 유지 관리 상점의 소유자에게 매우 유용하고 편리합니다. 윈도우 32 비트와 64 단일 플래시 또는 디스크에 비트를 저장하고 Windows 버전을 설치하려는 장치의 용량에 따라 선택합니다.
그러나 독자 여러분, 처음에는 ISO 형식의 CD 하나와 Windows 사본을 두 개 이상 병합할 수 있도록 해야 하는 몇 가지 요구 사항이 있습니다. 이러한 요구 사항은 다음과 같습니다.
- WinAIO Maker Professional 다운로드 및 설치
- 32비트 버전 + 64비트 버전
- 최소 8GB의 USB 플래시 드라이브 또는 디스크
- Windows 플래시 굽기 프로그램
이러한 요구 사항이 충족되면 장치에서 아래 단계를 순서대로 시작하십시오. 먼저 Windows 복사본을 병합한 다음 완료 후 사용자의 편의에 따라 Windows를 USB 드라이브 또는 디스크에 복사하고 마지막으로 장치에 설치합니다.
WinAIO 메이커 프로페셔널
WinAIO Maker Professional은 깨끗한 인터페이스와 성가신 광고 없이 완전히 무료로 사용할 수 있습니다. 프로그램은 다운로드와 함께 어떤 프로그램도 설치할 필요가 없고 아무것도 필요하지 않기 때문에 프로그램 아이콘을 클릭하기만 하면 작동합니다. 설치하지 않고 즉시 귀하를 위해 컴퓨터 리소스를 소비하지 않으며 프로그램은 사용하기 쉽고 이 게시물에서 모든 설정을 강조 표시합니다. 다운로드 링크
일반적으로 컴퓨터에서 프로그램 다운로드 및 실행을 시작한 다음 플래시 또는 CD에서 둘 이상의 Windows 버전을 통합할 수 있는 단계를 적용합니다.
플래시에 하나 이상의 Windows 복사본을 통합하는 프로그램
WinAIO Maker Professional을 실행한 후 그림 1과 같이 "AutoAIO" 옵션을 클릭하면 새 창이 나타납니다. 그림 2 및 3에서와 같이 "작업할 폴더 선택" ISO 옵션을 클릭하고 위치를 선택합니다. 병합 후 Windows 버전을 ISO 형식으로 저장하려면
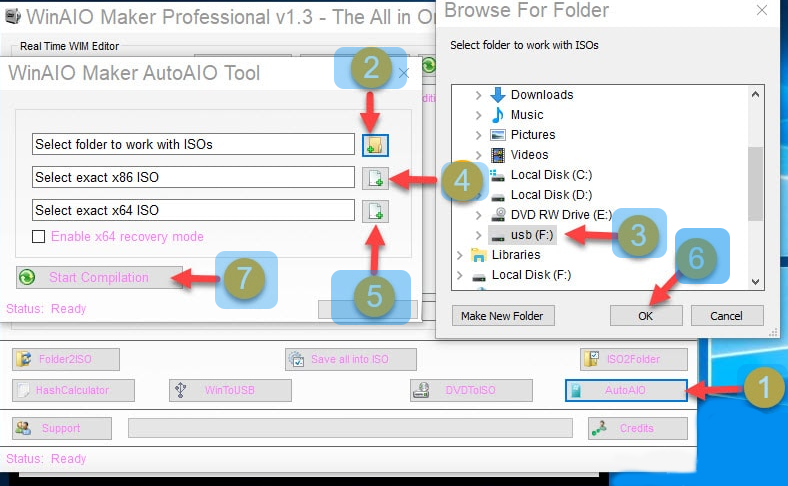
그런 다음 그림 86와 같이 "정확히 x4 ISO 선택" 옵션을 클릭하고 Windows 버전을 32-커널 ISO로 선택합니다. 그림 5에서 "정확히 x64 ISO 옵션 선택"을 클릭하여 Windows 64비트 커널 버전을 선택합니다. .
그림 (6)과 같이 확인을 클릭하고 마지막에 “Start Compilation” 옵션을 클릭하여 병합 프로세스를 시작합니다. 이 경우 이 단계에 시간이 걸리기 때문에 기다려야 하며 결국 아래 메시지가 나타나 이 프로세스가 성공적이고 Windows 통합 프로세스가 성공했음을 확인하는 메시지가 나타납니다.
ISO에 병합 후 Windows 굽기
병합 프로세스를 완료한 후 다음을 실행합니다. 루퍼스 또는 일반적인 방법으로 Windows를 플래시로 굽는 다른 프로그램과 굽기가 완료되면 편의에 따라 플래시 또는 디스크에서 Windows를 설치하고 32비트 또는 64비트 Windows 중에서 선택할 수 있습니다.
여기, 독자 여러분, 우리는 기사의 끝에 도달했습니다. 우리는 다른 설명을 계속합니다.