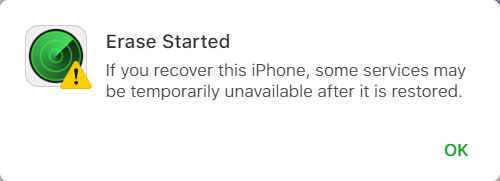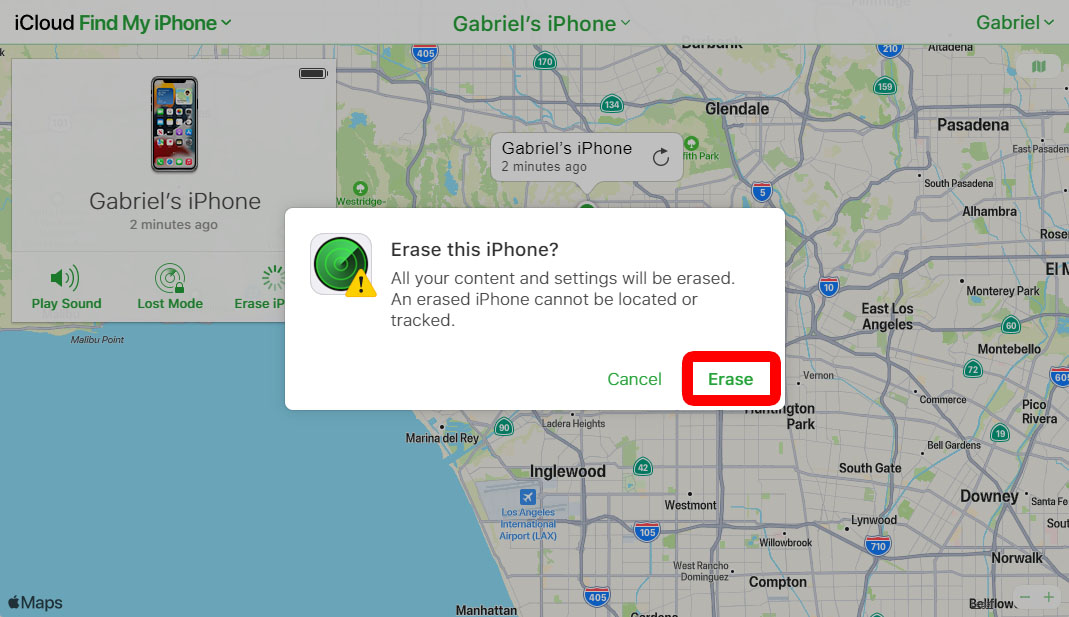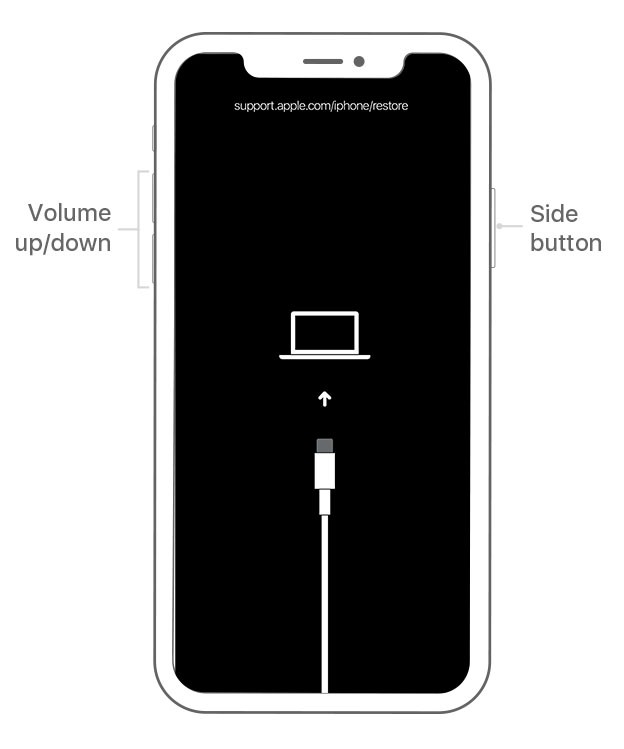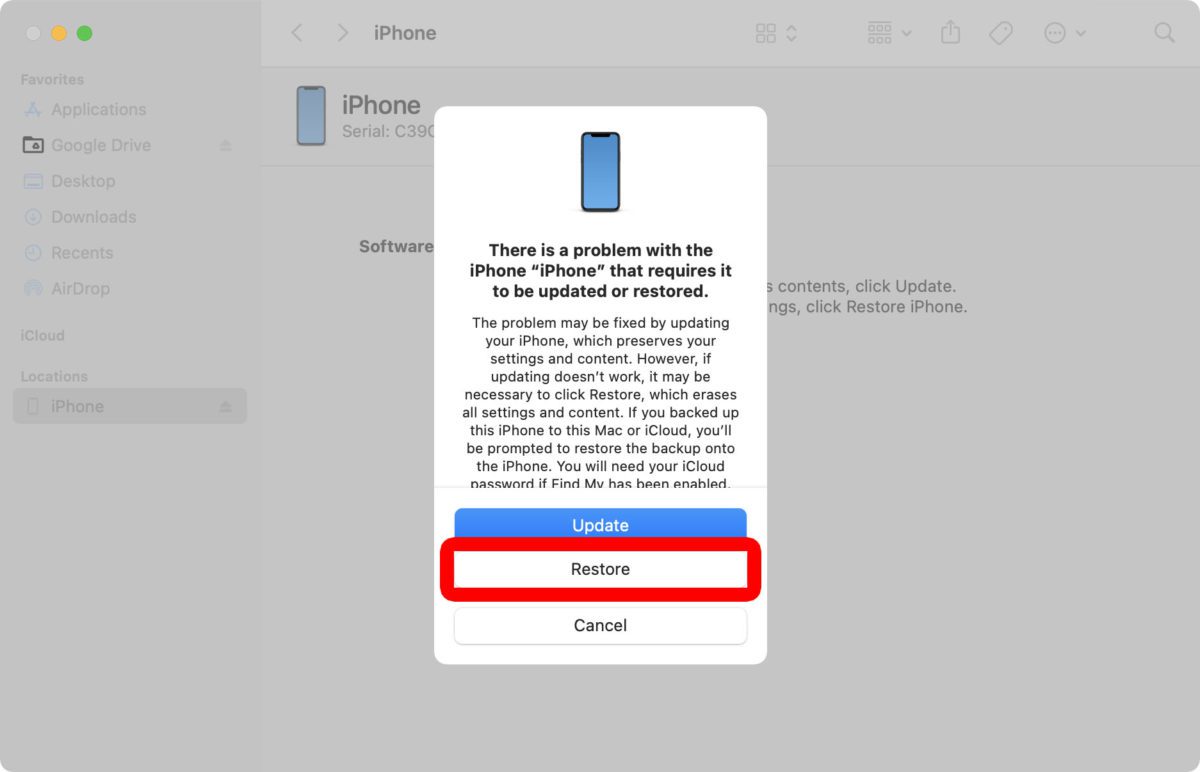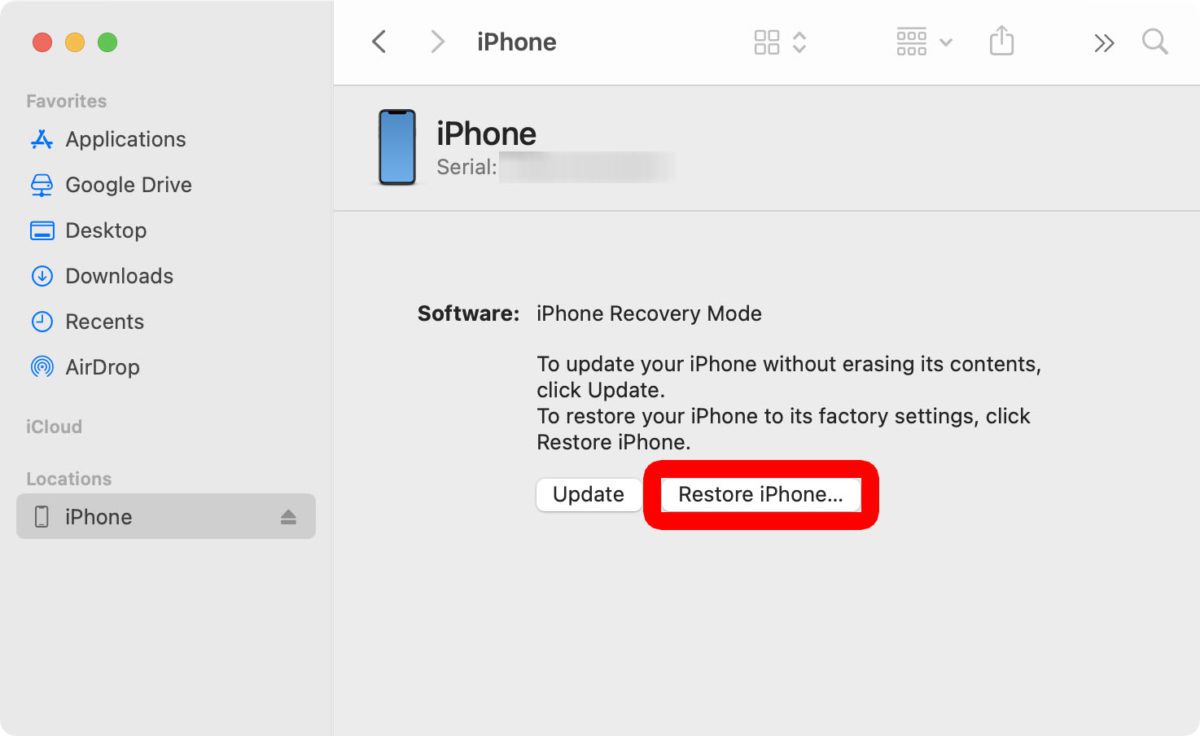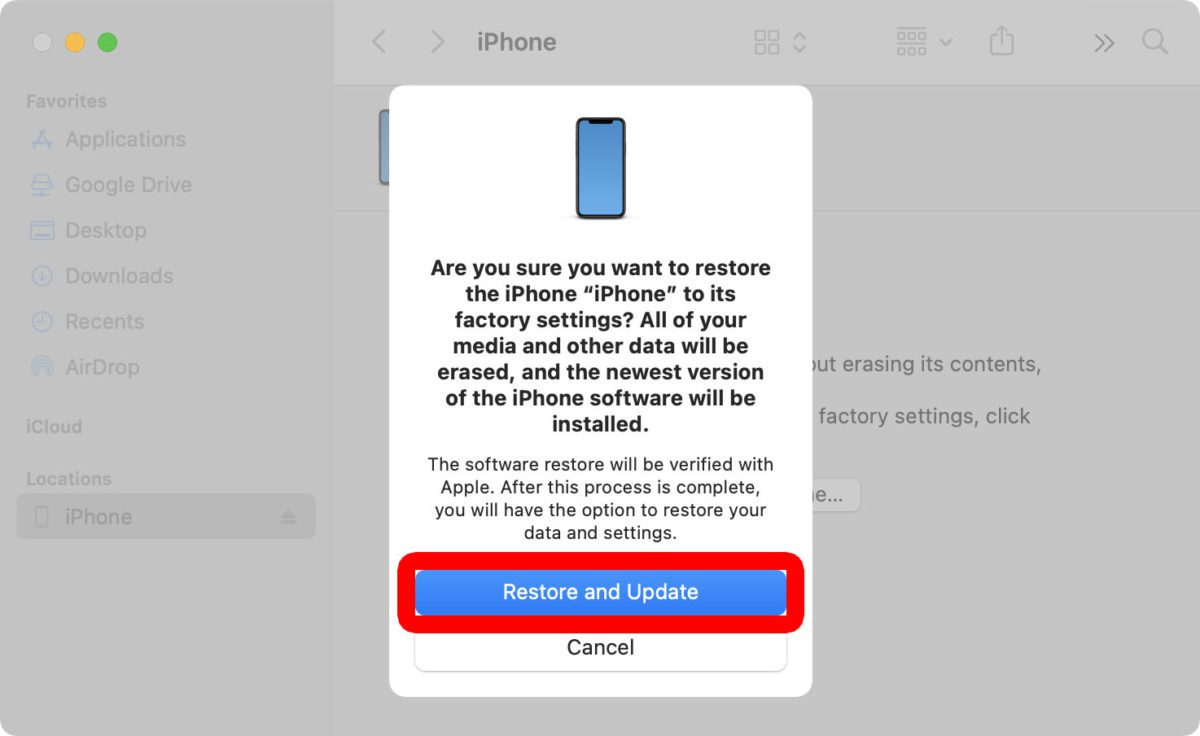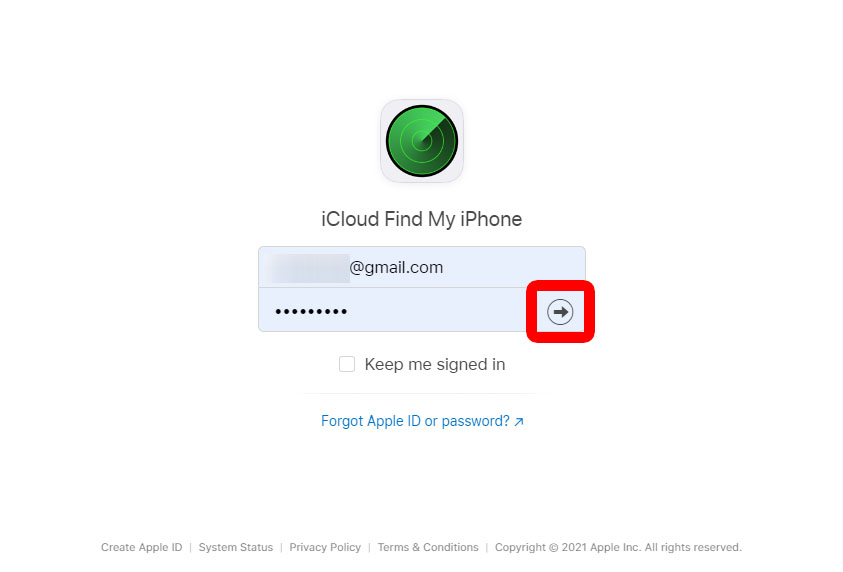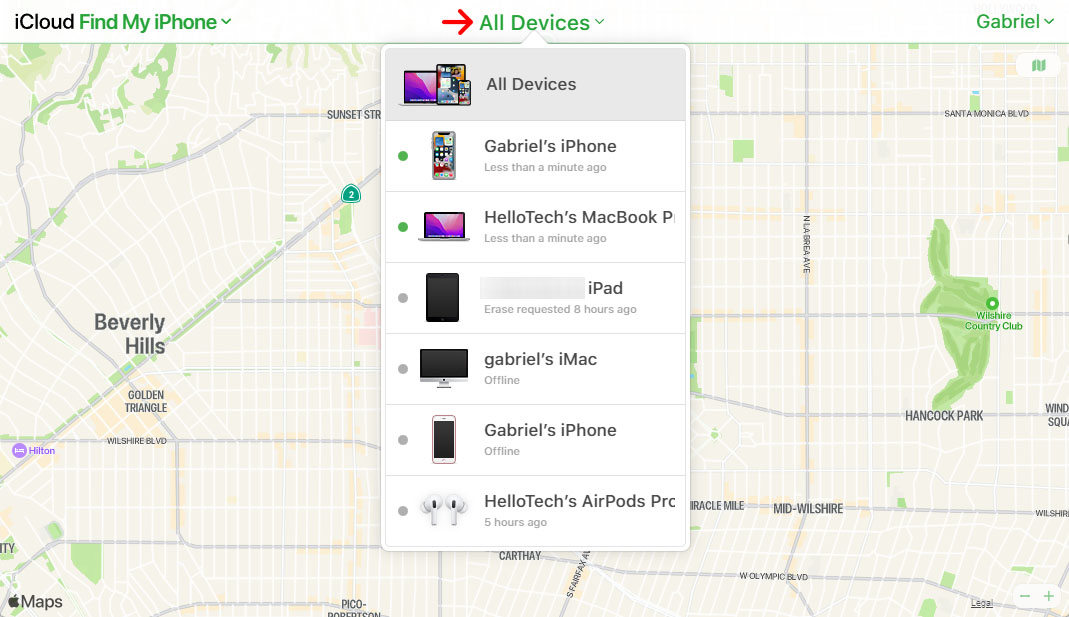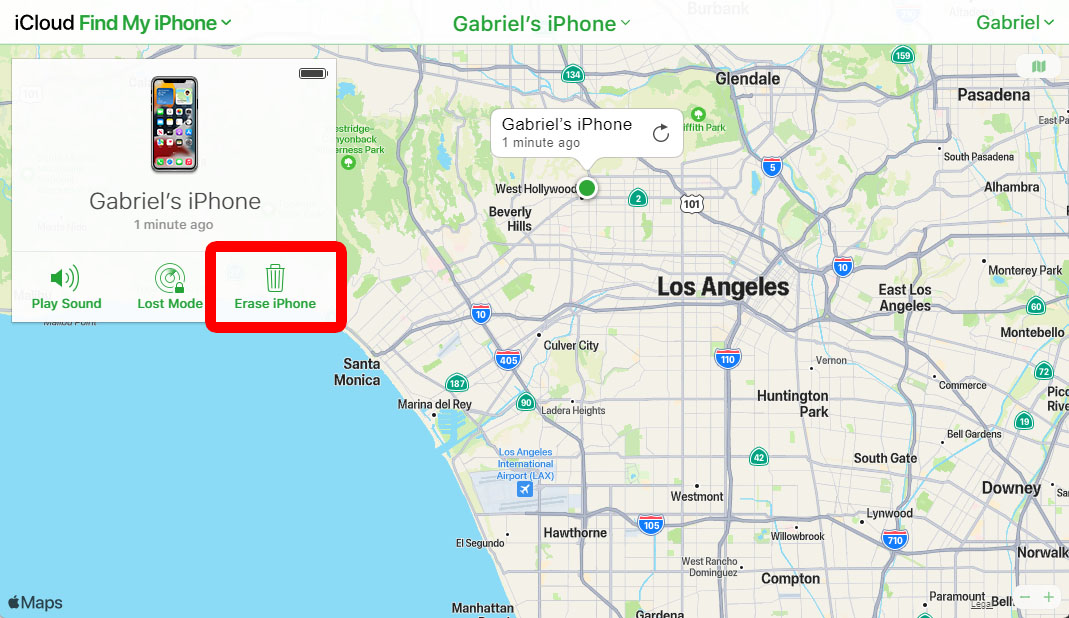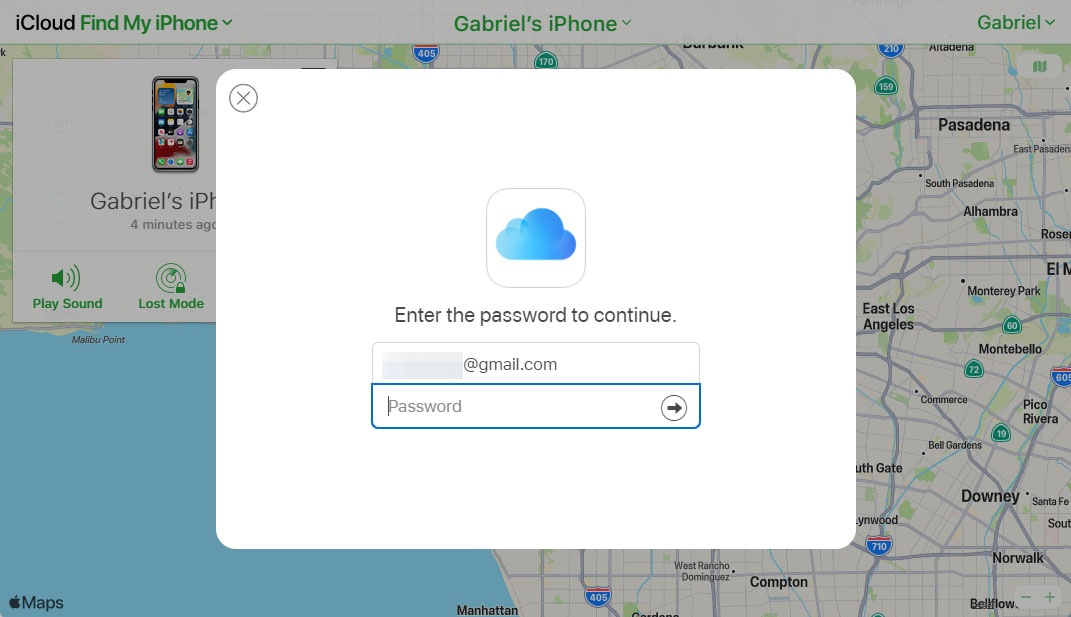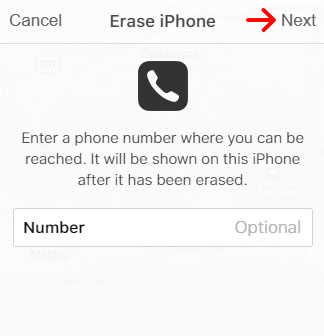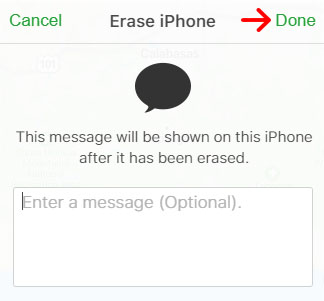IPhone'уңузду баштапкы абалга келтирүү үчүн аны компьютерге туташтырып, калыбына келтирүү режимине өтүңүз. Муну iPhone 8 же андан кийинки версияларда жасоо үчүн, баскычты басыңыз Үнүн жогорулатып, коё бериңиз, андан кийин . баскычын басыңыз үндү азайтуу , андан кийин . баскычын басып, кармап туруңуз каптал Калыбына келтирүү режими экранын көргөнгө чейин. Акыры, таптаңыз iPhone калыбына келтирүү сиздин компьютерде.
- USB кабелин колдонуп, iPhone'уңузду компьютерге туташтырыңыз.
- Андан кийин Mac'иңизде Finder терезесин ачыңыз. Эгер сиз MacOS Mojave же андан мурунку версиясы бар Mac колдонуп жатсаңыз же Windows компьютериңиз болсо, анын ордуна iTunes колдонмосун ачыңыз. Эгер iTunes колдонмосу ачылганда мурунтан эле ачык болсо, аны жаап, анан кайра ачыңыз.
- Андан кийин iPhone'уңузга калыбына келтирүү режимине кириңиз. Муну кантип жасоо боюнча кадамдар түзмөгүңүзгө жараша ар кандай болот.
- iPhone 8 же андан кийинкиси: баскычты басыңыз Үнүн көтөрүү жана бошотуңуз, андан кийин . баскычын басыңыз үндү азайтуу , андан кийин . баскычын басып, кармап туруңуз каптал Сиздин iPhone өчүрүлгөнгө чейин жана сиз Калыбына келтирүү режиминин экранын көрөсүз. Капталдагы баскычты 30 секундага чейин кармап турууга туура келиши мүмкүн.
- iPhone 7 моделдери : баскычын басып, кармап туруңуз үндү азайтуу жана баскыч каптал Калыбына келтирүү режими экранын көргөнгө чейин.
- iPhone 6s жана андан мурунку : Капталдагы/Жогорку баскычты (кубат баскычы) жана Башкы баскычты (түзмөктүн ылдый жагында) Калыбына келтирүү режими экранын көргөнгө чейин басып туруңуз.
- iPhone 8 же андан кийинкиси: баскычты басыңыз Үнүн көтөрүү жана бошотуңуз, андан кийин . баскычын басыңыз үндү азайтуу , андан кийин . баскычын басып, кармап туруңуз каптал Сиздин iPhone өчүрүлгөнгө чейин жана сиз Калыбына келтирүү режиминин экранын көрөсүз. Капталдагы баскычты 30 секундага чейин кармап турууга туура келиши мүмкүн.
- Андан кийин, компьютериңизде чыкылдатыңыз Калыбына келтирүү Калкыма билдирүүдө . Mac же Windows компьютеринде Finder же iTunes колдонуп жатканыңызга карабастан, сиз "iPhone'до көйгөй бар" деген калкыма терезени көрүшүңүз керек.
- Акыры, таптаңыз Калыбына келтирүү жана жаңыртуу . IPhone'уңузду баштапкы абалга келтирүү бир аз убакытты талап кылышы мүмкүн, бирок процесс аяктаганга чейин аны компьютериңизден ажыратпаңыз.
Эгер iPhone'уңузду жоготуп алсаңыз, аны iCloud веб-сайты аркылуу браузерден да баштапкы абалга келтирсеңиз болот. Бул жерде:
ICloud аркылуу iPhone'ду алыстан кантип баштапкы абалга келтирсе болот
iPhone'ду веб-браузерден баштапкы абалга келтирүү үчүн iCloud.com/find дарегине өтүп, Apple ID жана сырсөзүңүз менен кириңиз. Андан кийин басыңыз Бардык түзмөктөр экраныңыздын жогору жагында жана тизмеден iPhone тандаңыз. Акыры, таптаңыз iPhone тазалоо > Тазалоо .
- Баруу icloud.com/find жана кирүү . Сиз Apple ID жана сырсөздү киргизүү керек болот.
- Андан кийин чыкылдатыңыз Бардык түзмөктөр жана iPhone'уңузду тандаңыз. Ашылма меню камтылат Бардык түзмөктөр iCloud таба ала турган бардык Apple түзмөктөрүнүн тизмесинде.
- Андан кийин чыкылдатыңыз тазалоо Iphone пайда болгон менюдан.
- Кийинки, таптап коюңуз сурамжылоо .
- Андан кийин Apple ID жана сырсөзүңүздү киргизиңиз . Ошондой эле сизден эки факторлуу аутентификация кодун киргизүү же электрондук почта аркылуу өзүңүздүн инсандыгыңызды тастыктоо суралат.
- Андан кийин, телефон номериңизди киргизип, таптаңыз кийинки . Бул сиздин iPhoneуңузду тапкан ар бир адам сиз менен байланышууга мүмкүндүк берет, ошондуктан алар аны кайтарып алышат.
- Акырында, билдирүү киргизип, таптаңыз Ал аяктады . Бул билдирүү сиздин iPhoneуңузду тапкан адамга көбүрөөк маалымат берет. Ошондой эле чыкылдатуу менен бул кадамды өткөрүп жиберсеңиз болот Ал аяктады .
Бүткөндөн кийин, iCloud сканерлөө процесси башталганын айтып берет.