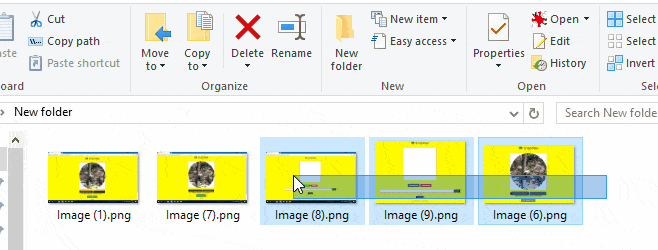ຄໍາອະທິບາຍການປ່ຽນຊື່ໄຟລ໌ໃນເວລາດຽວກັນ
ສໍາລັບຈຸດປະສົງໃດໆແລະສໍາລັບເຫດຜົນໃດກໍ່ຕາມ, ທ່ານອາດຈະຕ້ອງການປ່ຽນຫຼືປ່ຽນຊື່ໄຟລ໌ໃນເວລາດຽວກັນ, ບໍ່ວ່າຈະເປັນຮູບພາບຫຼືໂຟນເດີສ່ວນບຸກຄົນຫຼືໄຟລ໌ທີ່ກ່ຽວຂ້ອງກັບວຽກງານຂອງທ່ານໃນອິນເຕີເນັດຫຼືລັດຖະບານຫຼືວຽກສ່ວນຕົວຂອງທ່ານ, ຫຼືປ່ຽນຊື່ຂອງບາງໂຄງການທີ່. ຄັ້ງດຽວ, ຫຼືການປ່ຽນແປງຊື່ຂອງໄຟລ໌ສຽງແລະວິດີໂອໃນເວລາດຽວສໍາລັບຈຸດປະສົງຂອງຕົນເອງ, ທ່ານຜູ້ອ່ານທີ່ຮັກແພງ.
ໃນບົດຄວາມນີ້ຂ້ອຍຈະສະແດງວິທີການປ່ຽນແລະປ່ຽນຊື່ໄຟລ໌ໃນຫນຶ່ງໄປ, ເຊິ່ງມີຢູ່ໃນຮູບຂ້າງເທິງນີ້ແມ່ນງ່າຍຫຼາຍ, ວິທີການນີ້ຢູ່ໃນ Windows 10, ແຕ່ມັນໃຊ້ໄດ້ໃນທຸກລະບົບ Windows ໃນທຸກຮຸ່ນ,
ໃນ Windows 7 ຫຼື XP ທ່ານສາມາດເລືອກໄຟລ໌ທັງຫມົດແລະຫຼັງຈາກນັ້ນໂດຍການຄລິກຂວາ, ທ່ານເລືອກປ່ຽນຊື່ແລະເພີ່ມຄໍາທີ່ທ່ານຕ້ອງການປ່ຽນໄຟລ໌, Windows ຈະປ່ຽນຊື່ທັງຫມົດຂອງໄຟລ໌ທີ່ລະບຸໄວ້ໂດຍອັດຕະໂນມັດກັບຊື່ທີ່ທ່ານໃສ່, ດ້ວຍພວກມັນ. ຈໍານວນຕາມລໍາດັບ,
ຖ້າຫາກວ່າທ່ານພົບວ່າມັນມີຄວາມຫຍຸ້ງຍາກ, ແມ່ນວ່າໃນ Windows 7 ຫຼື Windows XP, ທ່ານສາມາດນໍາໃຊ້ໂຄງການທີ່ເປັນ
ໂຄງການປ່ຽນໄຟລ໌ batch
ນີ້ແມ່ນໂຄງການພາກສ່ວນທີສາມທີ່ເຮັດໃຫ້ການປ່ຽນຊື່ໄຟລ໌ໃນຫນຶ່ງໄປ, ງ່າຍດາຍຖ້າຫາກວ່າທ່ານກໍາລັງມີບັນຫາໃນການປ່ຽນຊື່ໄຟລ໌ໃນຫນຶ່ງໄປ
ນີ້ແມ່ນສໍາລັບ Windows ຮຸ່ນເກົ່າເຊັ່ນ Windows Vista, Windows XP, ແລະ Windows 7
ສໍາລັບ Windows 10, ວິທີການແມ່ນງ່າຍຫຼາຍ
- ເລືອກໄຟລ໌ເພື່ອປ່ຽນຊື່
- ຈາກນັ້ນກົດ Rename ໃນເມນູດ້ານເທິງ
- ພິມຄໍາທີ່ທ່ານຕ້ອງການປ່ຽນໄຟລ໌ສໍາລັບ
- ກົດ Inter
- ຫຼືຫຼັງຈາກເລືອກໄຟລ໌, ຄລິກຂວາແລະເລືອກ Rename That's it, ທີ່ຮັກແພງຜູ້ອ່ານ.
ຖ້າທ່ານຕ້ອງການໃຊ້ໂຄງການ, ທ່ານສາມາດເຮັດໄດ້ ດາວນ໌ໂຫລດມັນໂດຍຜ່ານການເຊື່ອມຕໍ່ນີ້