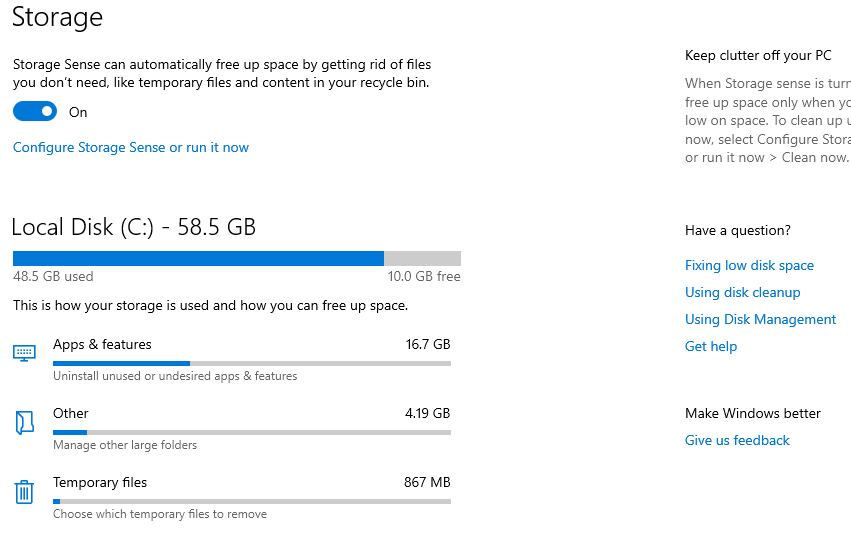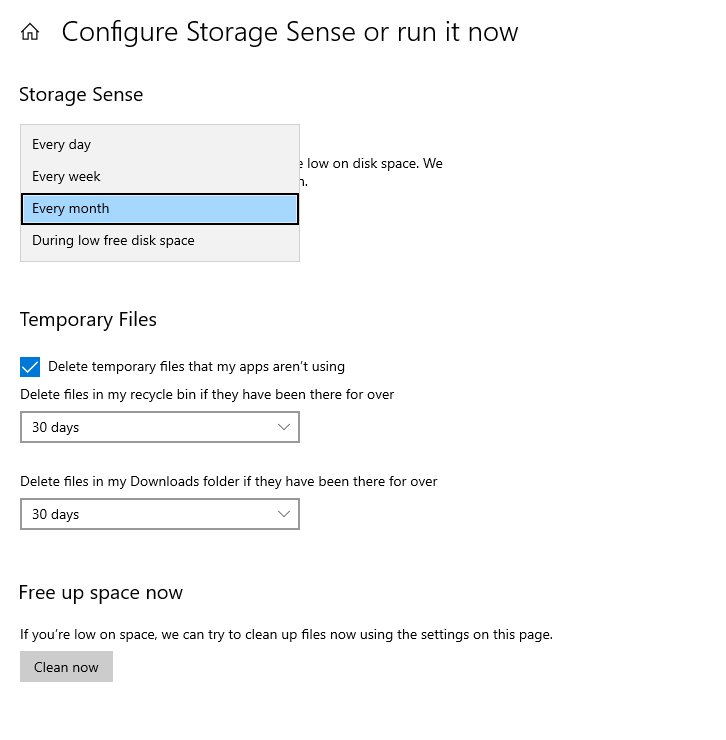ວິທີການແກ້ໄຂບັນຫາ c space full ໃນ windows 10
ໂດຍທົ່ວໄປແລ້ວ, ຜູ້ໃຊ້ Windows ມີບັນຫາຫຼາຍຢ່າງ. ຢ່າງໃດກໍຕາມ, ໃນບົດຂຽນນີ້, ພວກເຮົາຈະຮຽນຮູ້ກ່ຽວກັບການແກ້ໄຂບັນຫາທົ່ວໄປທີ່ສຸດໃນ Windows, ເຊິ່ງແມ່ນການຕື່ມ c partition ໃນ Windows, ໂດຍສະເພາະໃນ Windows 10 ຮຸ່ນ, ແລະວິທີການຫວ່າງ c disk ເພື່ອກໍາຈັດມັນຫຼາຍ. ບັນຫາທີ່ຫນ້າລໍາຄານທີ່ມີຢູ່ກັບຜູ້ຊົມໃຊ້ຈໍານວນຫຼາຍແລະເຮັດໃຫ້ຄອມພິວເຕີຊ້າແລະບັນຫາອື່ນໆຈໍານວນຫຼາຍ.
ໃນລຸ້ນກ່ອນໜ້າຂອງ Windows XP, Windows 7, Windows 8 ແລະ 8.1 ບໍ່ມີວິທີທາງການຈາກ Microsoft ເພື່ອແກ້ໄຂບັນຫານີ້. ຢ່າງໃດກໍ່ຕາມ, ມີບາງວິທີສໍາລັບຜູ້ໃຊ້ເພື່ອແກ້ໄຂບັນຫານີ້ໂດຍການອີງໃສ່ຊອບແວບາງຢ່າງທີ່ມີຄວາມຊ່ຽວຊານໃນມັນ.
ເມື່ອການເປີດຕົວຂອງ Windows 10 ມາຮອດ, ໂດຍສະເພາະ Windows 10 Creators Update, ເຊິ່ງໄດ້ນໍາເອົາຄຸນສົມບັດໃຫມ່ຫຼາຍຢ່າງ, ໃນບັນດາພວກມັນມີຄຸນສົມບັດ "Storage Sense" ເພື່ອແກ້ໄຂບັນຫາຂອງແຜ່ນເຕັມໃນ Windows 10 ໂດຍບໍ່ຕ້ອງດາວໂຫລດໂປຼແກຼມໃດໆ.
Storage Sense ແມ່ນຫຍັງ?
ຄຸນສົມບັດນີ້ເຮັດວຽກໄລຍະສັ້ນໆເພື່ອຕິດຕາມໄຟລ໌ລະບົບເກົ່າ ແລະທີ່ບໍ່ໄດ້ໃຊ້ແລ້ວລຶບພວກມັນອອກຕາມກຳນົດເວລາທີ່ທ່ານລະບຸວ່າເປັນຜູ້ໃຊ້ Windows. ຕົວຢ່າງ, ຖ້າມີບາງໄຟລ໌ຢູ່ໃນ Recycle Bin ຫຼືໃນໂຟນເດີ Downloads ໃນ Windows ແລະໄຟລ໌ຊົ່ວຄາວ, ພວກມັນຈະຖືກລຶບຖິ້ມຫຼັງຈາກສາມສິບມື້ໂດຍອັດຕະໂນມັດໂດຍບໍ່ມີການແຊກແຊງຂອງທ່ານ.
ວິທີການເປີດໃຊ້ Storage Sense
ວິທີການແມ່ນງ່າຍດາຍຫຼາຍແລະບໍ່ຈໍາເປັນຕ້ອງກົດຫຼາຍ. ພຽງແຕ່, ສິ່ງທີ່ທ່ານຕ້ອງເຮັດແມ່ນເຂົ້າໄປໃນຫນ້າຈໍການຕັ້ງຄ່າໃນ Windows 10 ແລະເຮັດຂັ້ນຕອນເຫຼົ່ານີ້:
- ໄປທີ່ຫນ້າຈໍ "ການຕັ້ງຄ່າ".
- ໃຫ້ຄລິກໃສ່ "ລະບົບ".
- ໃຫ້ຄລິກໃສ່ "ການເກັບຮັກສາ" ຈາກເມນູດ້ານຂ້າງ
- ເປີດໃຊ້ຕົວເລືອກ Storage Sense ແລະຄລິກໃສ່ Configure Storage Sense ຫຼືເປີດມັນດຽວນີ້
- ປັບການຕັ້ງຄ່າໃຫ້ເຫມາະສົມກັບທ່ານ.
- ສໍາລັບລາຍລະອຽດເພີ່ມເຕີມ. ຫຼັງຈາກເຂົ້າໄປໃນການຕັ້ງຄ່າແລະຄລິກໃສ່ສ່ວນ "ລະບົບ", ໃຫ້ຄລິກໃສ່ "ການເກັບຮັກສາ" ທາງເລືອກຈາກເມນູດ້ານຂ້າງ, ແລະກະຕຸ້ນທາງເລືອກ "Storage Sense".
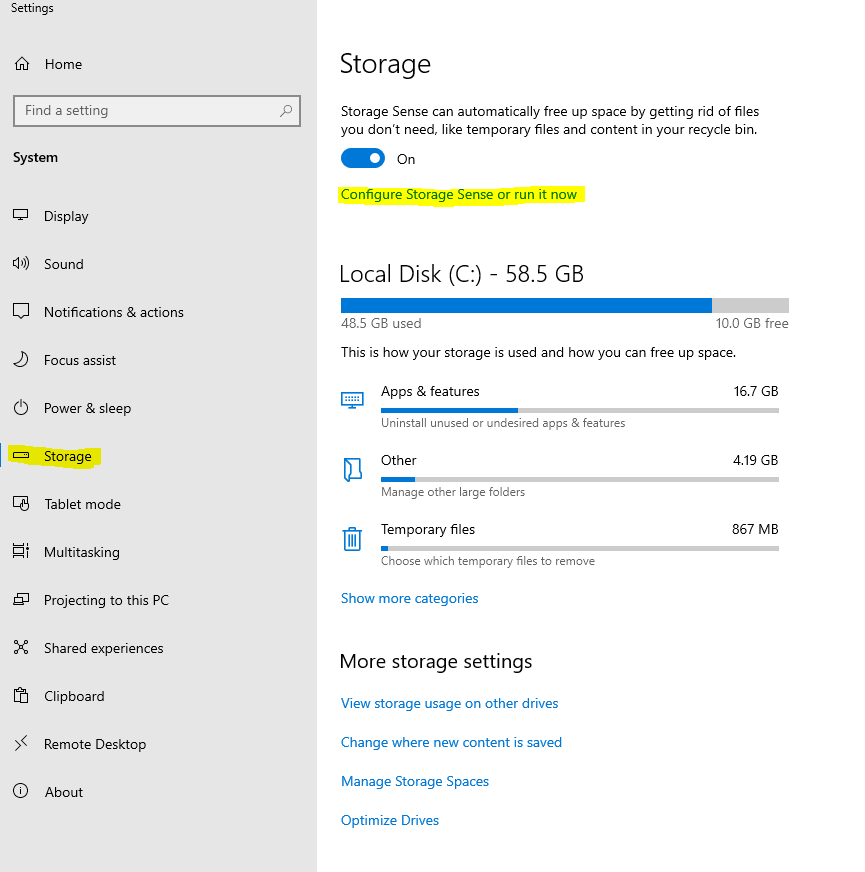
ຕອນນີ້ Storage Sense ຖືກເປີດໃຊ້ແລ້ວ. ຢ່າງໃດກໍຕາມ, ທ່ານຈໍາເປັນຕ້ອງໄດ້ປັບແຕ່ງແລະປັບການຕັ້ງຄ່າໃນວິທີການຂ້າງລຸ່ມນີ້ໃນອຸປະກອນຂອງທ່ານ.
- ກຳນົດໄລຍະເວລາທີ່ຈະລຶບໄຟລ໌ທີ່ບໍ່ໄດ້ໃຊ້ໃນ Windows
- ພຽງແຕ່ຄລິກໃສ່ "ຕັ້ງຄ່າຄວາມຮູ້ສຶກການເກັບຮັກສາຫຼືດໍາເນີນການມັນໃນປັດຈຸບັນ" ໃນຫນ້າຈໍຂ້າງລຸ່ມນີ້.
ສາມທາງເລືອກທີ່ສໍາຄັນປາກົດສໍາລັບທ່ານທີ່ຈະຄວບຄຸມໄລຍະເວລາຂອງການລຶບໄຟລ໌ທີ່ບໍ່ໄດ້ໃຊ້ໃນລະບົບ, ບໍ່ວ່າຈະເປັນທຸກໆມື້, ທຸກໆອາທິດ, ທຸກໆເດືອນ, ຫຼືລຶບອອກຈາກພື້ນທີ່ເກັບຮັກສາຕ່ໍາຂອງພາທິຊັນ C. ພຽງແຕ່, ເລືອກຈາກຂ້າງລຸ່ມນີ້ "Run Storage Sense" ໃນຮູບຂ້າງລຸ່ມນີ້,
- ການລົບປະຈໍາວັນ
- ລຶບທຸກໆອາທິດ
- ລຶບທຸກໆເດືອນ
- ລຶບໄຟລ໌ຊົ່ວຄາວ ແລະດາວໂຫຼດໄຟລ໌
ເລື່ອນລົງແລ້ວໃສ່ເຄື່ອງໝາຍຖືກຢູ່ທາງໜ້າຂອງຕົວເລືອກພາຍໃຕ້ “ໄຟລ໌ຊົ່ວຄາວ” ແລະເລືອກໄລຍະການລຶບທຸກໆ 30 ມື້, ພ້ອມທັງໝາຍຕິກໃສ່ຕົວເລືອກທີ່ຈະລຶບໄຟລ໌ຈາກໂຟນເດີ Downloads ແລະກຳນົດໄລຍະເວລາການລຶບທຸກໆ 30 ມື້ຕາມທີ່ສະແດງໃນຮູບຂ້າງລຸ່ມນີ້. .
ນີ້, ຫມູ່ເພື່ອນຂອງຂ້າພະເຈົ້າ, ພວກເຮົາໄດ້ສໍາເລັດການອະທິບາຍແລະແກ້ໄຂບັນຫາຂອງການຕື່ມຂໍ້ມູນໃສ່ຊ່ອງ c ໃນ Windows 10