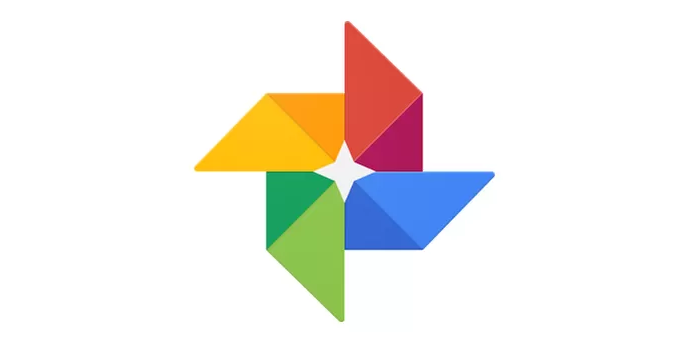Šiandien sužinosime, kaip redaguoti nuotraukas naudojant „Google“ nuotraukų programą, skirtą visiems, kurie nori pakeisti savo nuotraukas ir padaryti jas geriau bei išskirtines.
Taip pat galite pridėti dalykų, ištrinti, iškirpti arba keisti vaizdo kryptis, o visa tai galite padaryti naudodami telefoną, planšetinį kompiuterį ar kompiuterį. Visa tai ir dar daugiau parodysime naudodami toliau nurodytus veiksmus.
Galite redaguoti nuotraukas naudodami „iPhone“ arba „iPad“ planšetinį įrenginį:
Pirma, galite redaguoti vaizdus, juos apkarpyti ir pasukti vaizdus atlikdami šiuos veiksmus:
Telefone ar iPad atidarykite „Google“ nuotraukų programą
Tada atidarykite vaizdą, kurį norite redaguoti, ir spustelėkite parinktį Redaguoti
Kai atidaroma daug parinkčių ir yra daug modifikacijų, įskaitant nuotraukų modifikavimą ir filtravimą, tereikia spustelėti nuotraukų filtrus, tada spustelėkite programą, kad galėtumėte filtruoti, ir dar kartą spustelėkite modifikaciją
Taip pat galite pakeisti spalvą ir apšvietimą rankiniu būdu. Tiesiog spustelėkite Redaguoti. Galbūt norėsite daug parinkčių. Viskas, ką jums reikia padaryti, tai spustelėti rodyklę žemyn, kad būtų parodyta daug parinkčių, kurias galite išbandyti paveikslėlyje ir modifikuoti tai.
Taip pat galite apkarpyti arba pasukti vaizdą tiesiog spustelėkite apkarpyti ir pasukti, o norėdami iškirpti norimą apkarpyti vaizdą tiesiog spustelėkite kraštelius ir vilkite jį
Tada spustelėkite viršutinėje kairėje dalyje, spustelėdami žodį "Išsaugoti" ir tada visi nauji pakeitimai išsaugomi paveikslėlyje. Taip pat galite grįžti prie daugelio modifikacijų ir bet kada pakeisti jas
Antra, datą ir laiką galite pakeisti taip:
Norėdami pakeisti datą ir laiką arba vaizdo įrašus, tereikia paspausti https://www.google.com/photos/about/
Tada turite spustelėti įrenginį viršuje, kad atliktumėte veiksmus, kad būtų lengviau reguliuoti laiką ir datą
Trečia, taip pat galite anuliuoti išsaugotų vaizdų pakeitimus, kaip nurodyta toliau
Viskas, ką jums reikia padaryti, tai atidaryti savo programą per telefoną ar įrenginį, tada turite spustelėti vaizdą, kurį redaguojate, tada spustelėkite modifikacijų parinktį, o tada galite spustelėti parinktį „Daugiau“. padeda anuliuoti pakeitimus
Tada spustelėkite išsaugojimo parinktį, kad galėtumėte lengvai pakeisti arba ištrinti pakeistą vaizdą
Taip pat galite redaguoti nuotraukas iš savo kompiuterio taip:
Pirma, norėdami redaguoti ir apkarpyti nuotraukas, atlikite šiuos veiksmus:
Atidarykite kompiuterį ir spustelėkite toliau pateiktą nuorodą https://www.google.com/photos/about/
Tada atidarykite vaizdą, kurį norite modifikuoti, ir padarykite jam norimą išskirtinę formą
Taip pat spustelėkite viršutiniame kairiajame kampe ir spustelėkite redaguoti. Jei norite pridėti vaizdo redagavimą arba filtrą, spustelėkite vaizdo filtrus, tada spustelėkite programos filtrą, kad pakeistumėte filtrą. Taip pat galite naudoti po filtru esantį slankiklį palengvinti vaizdo filtravimo procesą
Taip pat galite rankiniu būdu pakeisti vaizdo apšvietimą ir efektus, tiesiog spustelėkite modifikaciją ir yra daug parinkčių, kurios padės pridėti daug efektų ir spalvų, tiesiog spustelėkite rodyklę žemyn.
Taip pat galite apkarpyti ir pasukti. Spustelėkite Apkarpyti ir pasukti. Norėdami tai padaryti, galite vilkti kraštus, kad palengvintumėte apkarpymo ir pasukimo procesą, tada spustelėkite Atlikta arba Išsaugoti, esančią viršutinėje kairiojoje įrenginio dalyje.
Taip pat galite redaguoti nuotraukas naudodami „Android“ telefoną:
Pirmiausia redaguokite nuotraukas
Tereikia atidaryti telefoną ar įrenginį, kuris veikia Android sistemoje, o tada paspaudžiame Google aplikaciją
Tada spustelėjame vaizdą, kurį redaguojate, tada spustelėkite Redaguoti, kad pakeistume vaizdą
Norėdami filtruoti vaizdą, spustelėkite filtro vaizdą, tada spustelėkite programos filtrą, tada spustelėkite redagavimo parinktį
Norėdami pakeisti nuotraukos apšvietimą ir efektus, tereikia spustelėti „Keisti“, tada parinktyse spustelėti „Daugiau“ ir spustelėti rodykles žemyn, kad suteiktumėte daug funkcijų, kurios padės paveikslas
Taip pat galite apkarpyti ir pasukti tik vaizdą.Tereikia paspausti, kad apkarpytumėte ir pasuktumėte, o norėdami iškirpti tik savo vaizdą, tereikia paspausti ir vilkti kraštus, kad apkarpytumėte ir pasuktumėte apkarpytiną vaizdą.
O kai tai padarysite ir baigsite, tereikia spustelėti žodį „Išsaugoti“ arba „Atlikta“, esantį viršutiniame kairiajame telefono kampe.
Taip pat galite ištrinti pakeitimus ir modifikuoti vaizdą, jei vaizdas nėra išsaugotas jūsų nuotraukų atsarginėje kopijoje
Taip pat galite išsaugoti vaizdus iš savo animacijos:
„Google“ programa taip pat leidžia nufotografuoti nuotrauką iš judančių nuotraukų, kurias nufotografavote asmuo ar draugų grupė. Tai yra programoje esančių funkcijų savybė, o norėdami tai padaryti, jums tereikia yra
Atidarykite programą ir bakstelėkite per įrenginį 3 pikselis
Ir tada jūs spustelėsite animaciją, tada mes perbraukiame ant vaizdo ir tada spustelėjame šio vaizdo ekrano kopiją
Tada slinkite per paveikslėlyje esančius kadrus ir pasirenkate jums tinkamą kadrą
Kai tai padarysite, virš padaryto ir pasiūlyto vaizdo atsiras baltas taškas, o virš pradinio vaizdo – pilkas taškas.
Tada išsaugome, tiesiog spustelėjame žodį „Išsaugoti kopiją“, kai vaizdas pasirodo nuotraukų bibliotekoje
Norėdami redaguoti tik datą ir nuotraukas, tereikia paspausti šią nuorodą https://www.google.com/photos/about/
Norėdami redaguoti datą, vaizdo įrašus ir nuotraukas, spustelėkite įrenginį, kad pamatytumėte daugiau parinkčių, kurios mums padės
O norint ištrinti modifikacijas ir tik jas anuliuoti, tereikia sekti toliau nurodytus veiksmus.Tereikia spustelėti Android įrenginį ir tada atsidarome Photos aplikaciją
Tada atidarome trinamą arba modifikuojamą vaizdą, tada spustelėjame redagavimo parinktį. Norėdami gauti daugiau parinkčių, spustelėkite funkciją, tada spustelėkite Anuliuoti pakeitimus
Kai tai darome, mes pakeitėme arba ištrynėme vaizdą, tada spustelėjame parinktį „Išsaugoti“ arba „Atlikta“ ir taip paaiškiname, kaip modifikuoti vaizdą visuose įrenginiuose, ir linkime visapusiškai naudoti