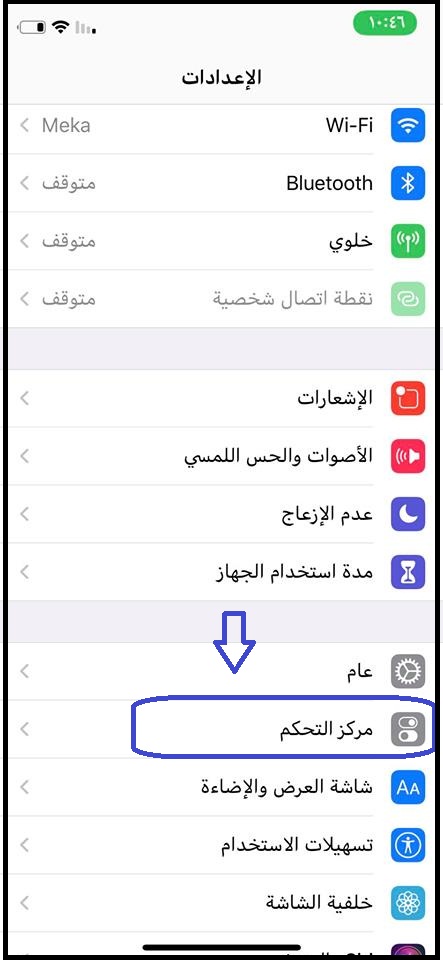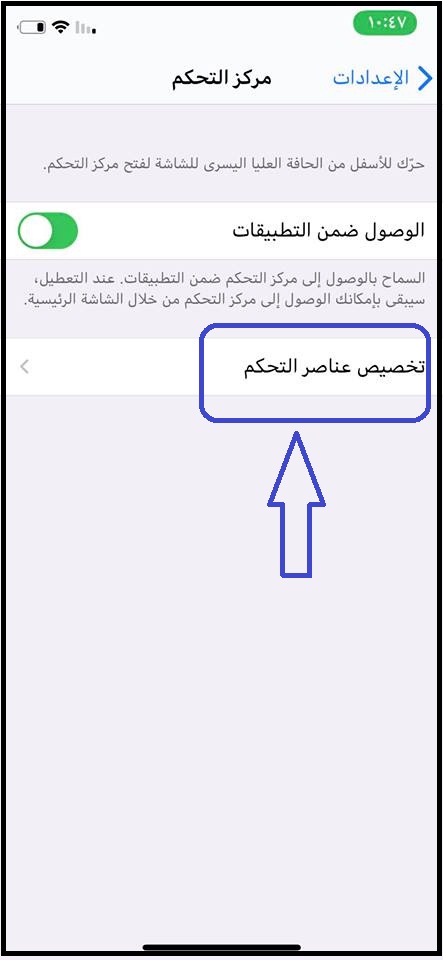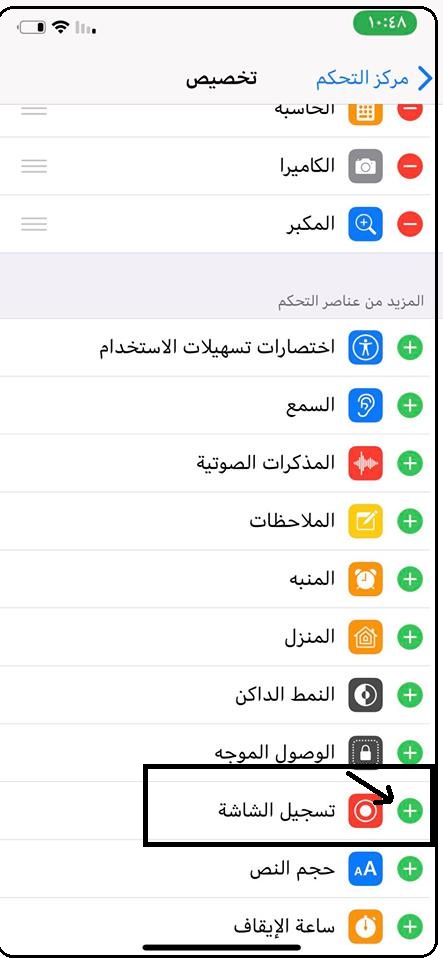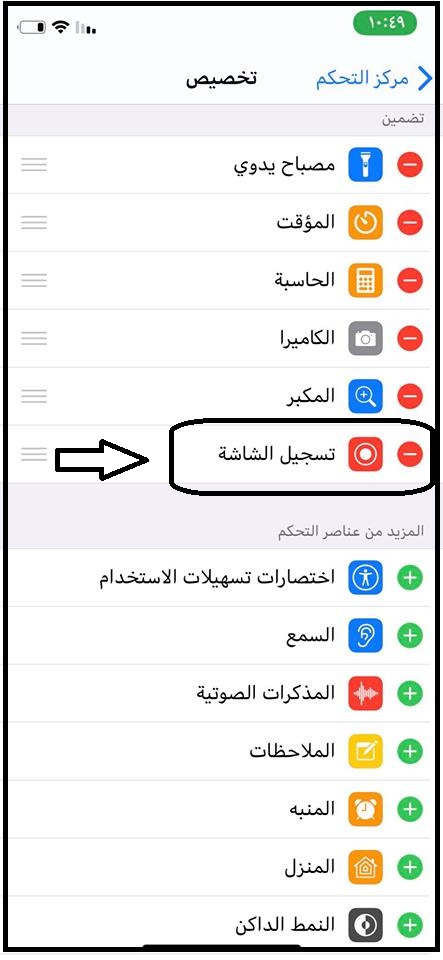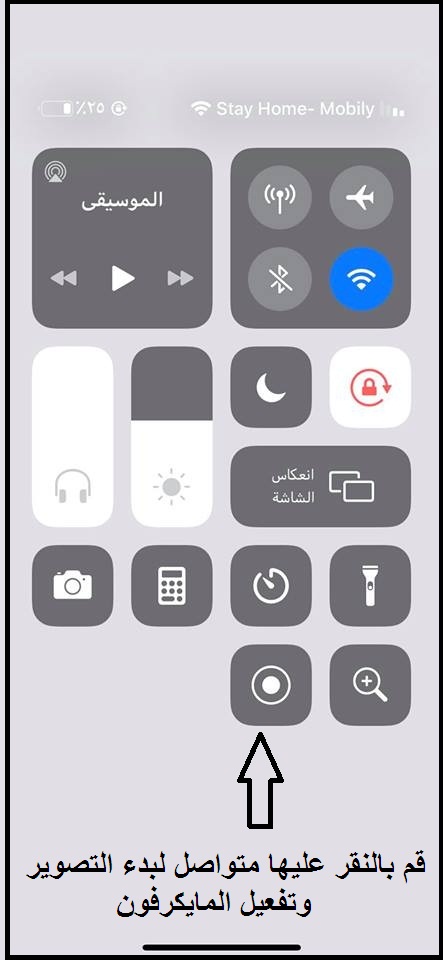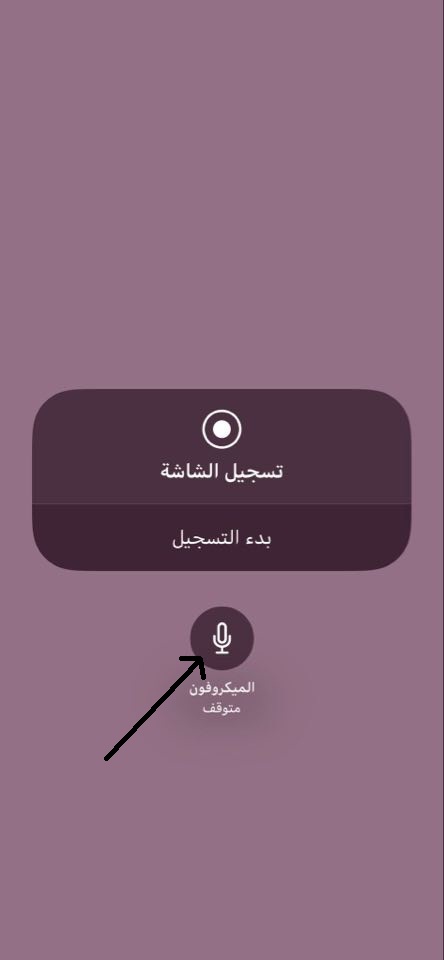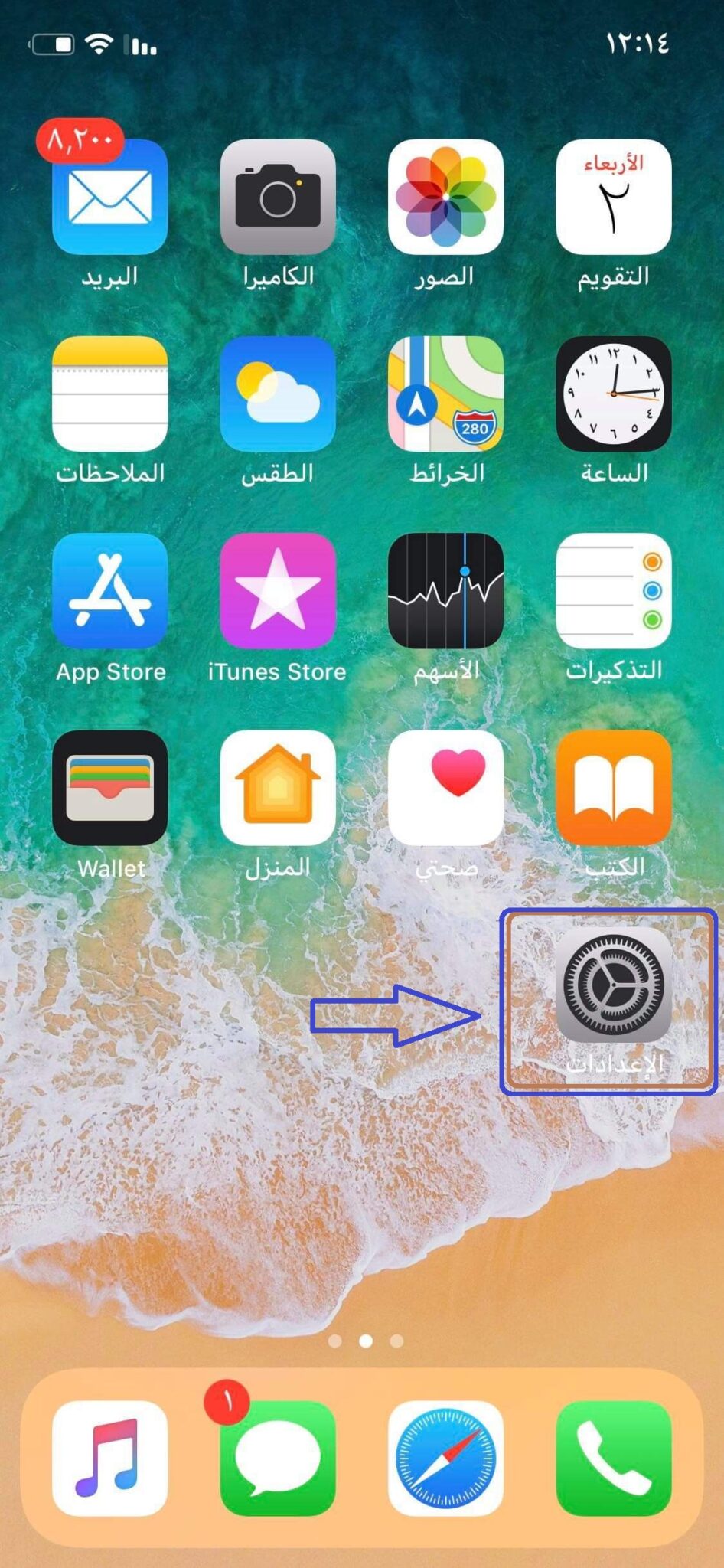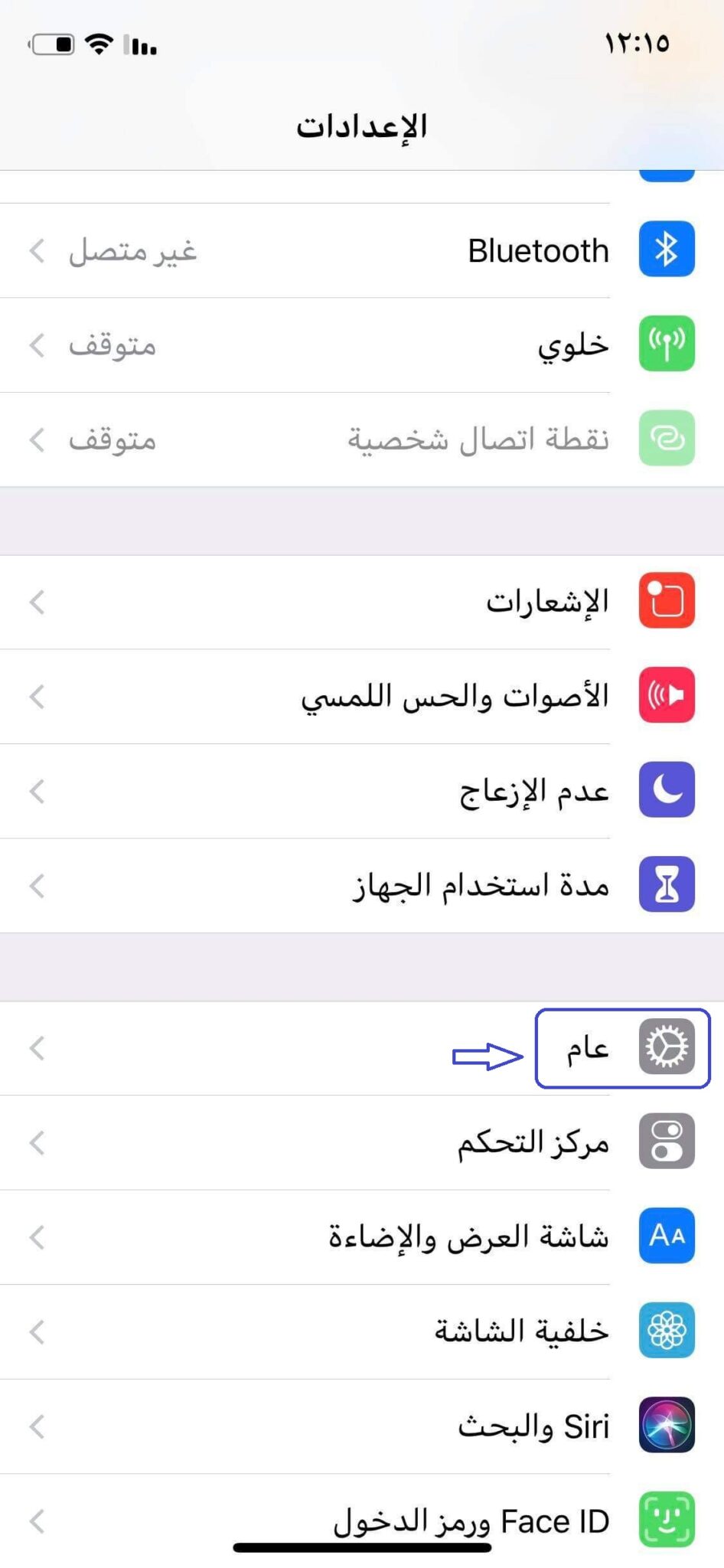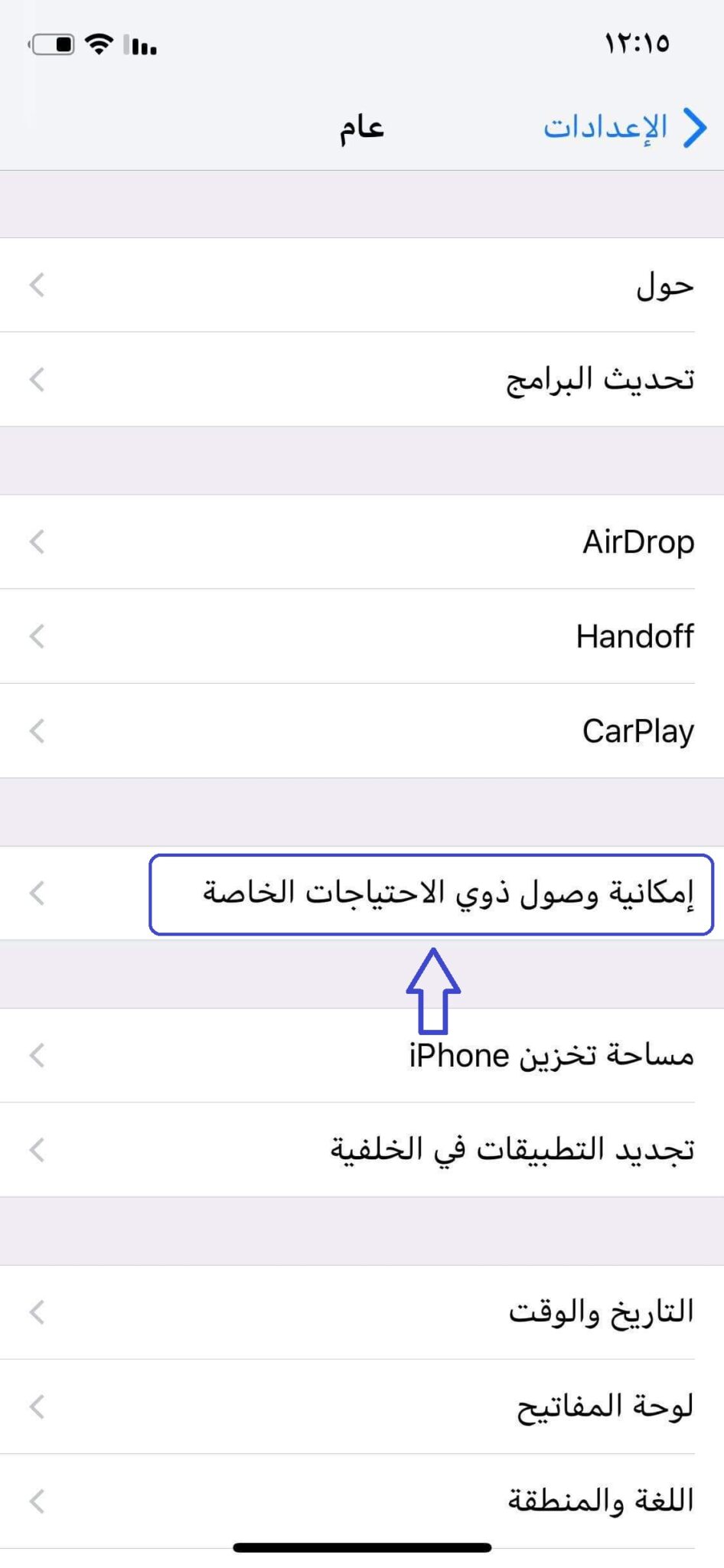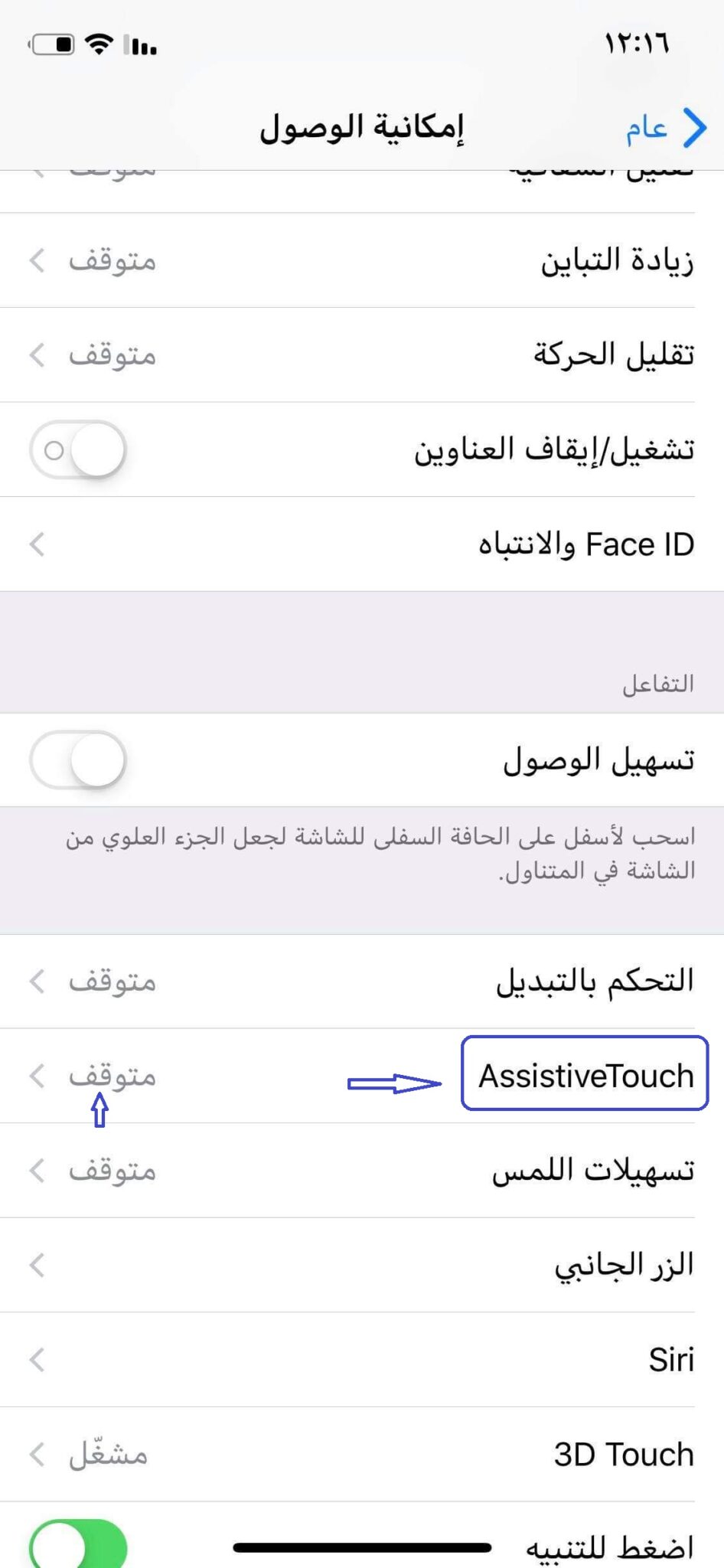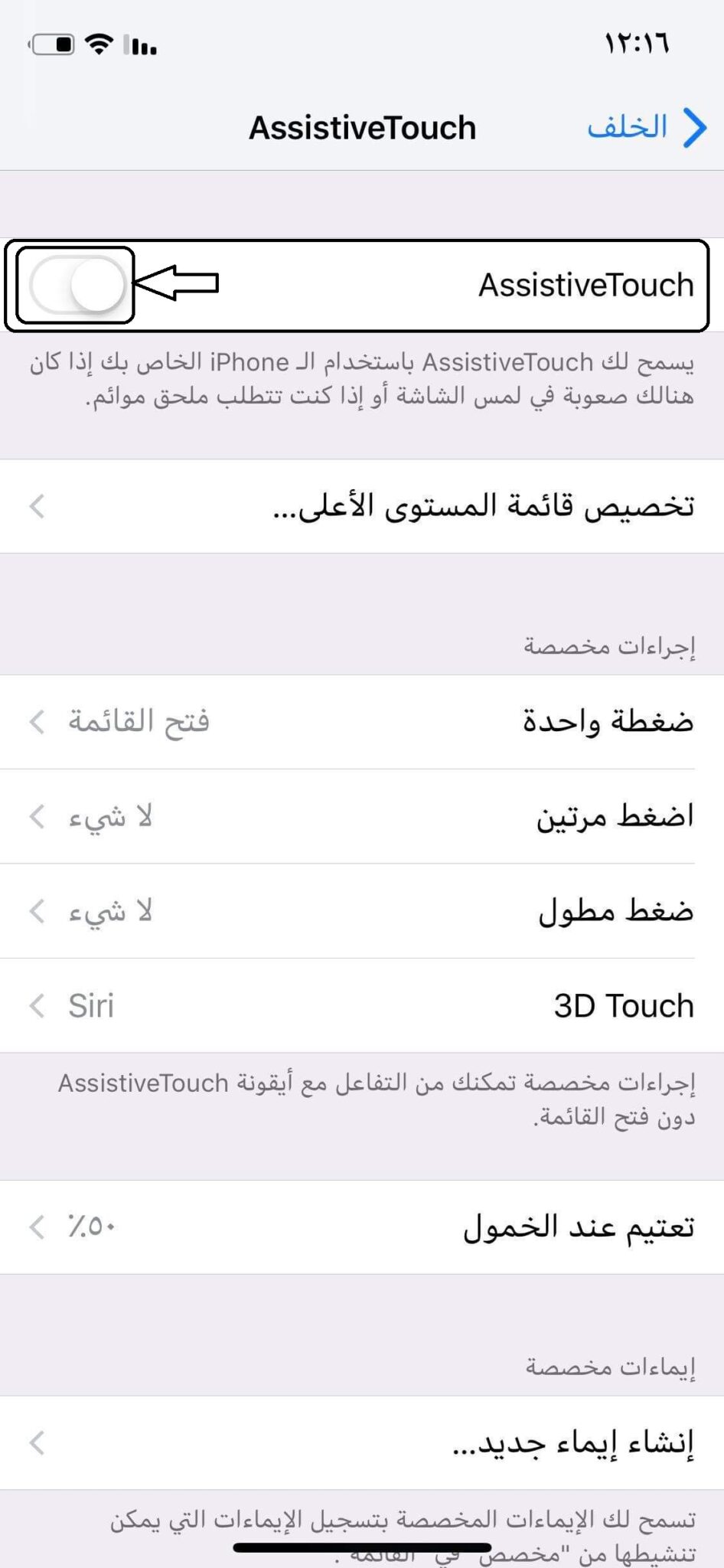ഐഫോണിനായുള്ള ഓഡിയോ ഉപയോഗിച്ച് സ്ക്രീൻ വീഡിയോ എങ്ങനെ റെക്കോർഡ് ചെയ്യാം - IOS
മെക്കാനോ ടെക് ഇൻഫോർമാറ്റിക്സിന്റെ അനുയായികൾക്കും സന്ദർശകർക്കും ഹലോ, ഐഫോൺ ഫോണുകൾക്കായുള്ള ചില വിശദീകരണങ്ങളെക്കുറിച്ചും എല്ലാവർക്കും അറിയാത്ത ചില കഴിവുകൾ കാണിക്കുന്നതിനെക്കുറിച്ചും എല്ലാവർക്കും പ്രയോജനം ലഭിക്കുന്നതിനായി ഐഫോൺ ക്രമീകരണങ്ങൾ കാണിക്കുന്നു.
ഐഫോൺ സ്ക്രീനിന്റെ ചിത്രവും ശബ്ദവും എങ്ങനെ എടുക്കാം എന്നതിനെക്കുറിച്ചായിരിക്കും ഈ ലേഖനം
iOS 11-ന്റെ സമാരംഭത്തിന് ശേഷം, iOS ഉപയോക്താക്കൾക്ക്, iPhone ആയാലും iPad ആയാലും, ഒരു വീഡിയോ രീതിയിൽ സ്ക്രീനും ശബ്ദങ്ങളും റെക്കോർഡ് ചെയ്യാൻ കഴിയും.
ഇത് പുതിയ കാര്യമല്ലെങ്കിലും ഫോണിന്റെ ഫോട്ടോഗ്രാഫി ഫീച്ചർ കണ്ടെത്താൻ ബുദ്ധിമുട്ടുന്ന നിരവധി ഉപയോക്താക്കളുണ്ട്.
അതിനാൽ ഈ ഫീച്ചർ ഘട്ടം ഘട്ടമായി എങ്ങനെ പ്രവർത്തിപ്പിക്കാമെന്ന് ഞാൻ നിങ്ങൾക്ക് കാണിച്ചുതരുന്നു ഒപ്പം ചിത്രങ്ങളും >
iPhone-നുള്ള ഓഡിയോ ഉപയോഗിച്ച് സ്ക്രീൻ റെക്കോർഡിംഗ് ഫീച്ചർ വീഡിയോ ഓണാക്കാനുള്ള ഘട്ടങ്ങൾ
A1: പ്രധാന സ്ക്രീനിൽ നിന്ന് "ക്രമീകരണങ്ങൾ" നൽകുന്നു
2: തുടർന്ന് "നിയന്ത്രണ കേന്ദ്രം" ക്ലിക്ക് ചെയ്യുക, അവിടെ നിന്ന് "നിയന്ത്രണങ്ങൾ ഇഷ്ടാനുസൃതമാക്കുക" തിരഞ്ഞെടുക്കുക
3. "സ്ക്രീൻ റെക്കോർഡിംഗ്" എന്നതിന് അടുത്തുള്ള (+) ചിഹ്നത്തിൽ ക്ലിക്കുചെയ്യുക.
3. Wi-Fi ചിഹ്നവും ബ്ലൂടൂത്ത് അടയാളവും ശബ്ദവും മറ്റ് കുറുക്കുവഴികളും ഉള്ള പ്രധാന സ്ക്രീനിന്റെ മുകളിൽ നിന്ന് സ്ക്രീൻ വലിച്ചുകൊണ്ട് “നിയന്ത്രണ കേന്ദ്രം” തുറക്കുക.
4. നിയന്ത്രണ കേന്ദ്രത്തിൽ ഒരു സ്ക്രീൻ റെക്കോർഡിംഗ് ഐക്കൺ ചേർത്തതായി നിങ്ങൾ കണ്ടെത്തും
5: റെക്കോർഡിംഗ് ചിഹ്നത്തിൽ ദീർഘനേരം അമർത്തി "മൈക്രോഫോൺ സജീവമാക്കുക" എന്നതിൽ ക്ലിക്കുചെയ്യുക, തുടർന്ന് റെക്കോർഡിംഗ് ആരംഭിക്കുക എന്നതിൽ ക്ലിക്കുചെയ്യുക.
6. റെക്കോർഡിംഗ് ആരംഭിക്കുന്നതിന് കൗണ്ട്ഡൗൺ 3 സെക്കൻഡ് കാത്തിരിക്കുക.
ഐഫോൺ സ്ക്രീൻ ശബ്ദത്തോടെ റെക്കോർഡുചെയ്യുന്നതിന് ചിത്രങ്ങളുള്ള ഒരു ഘട്ടം ഘട്ടമായുള്ള വിശദീകരണം:
ക്രമീകരണങ്ങൾ തുറക്കുക:
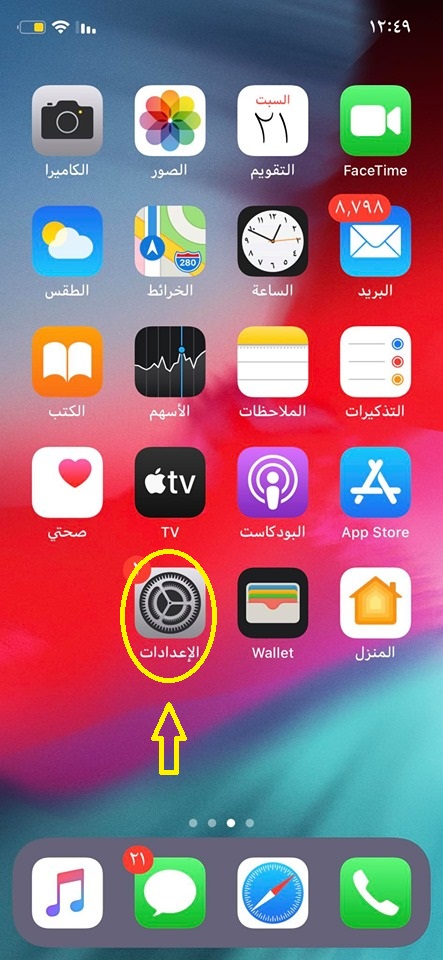
നിയന്ത്രണ കേന്ദ്രം തിരഞ്ഞെടുക്കുക
ഇച്ഛാനുസൃത നിയന്ത്രണങ്ങൾ തിരഞ്ഞെടുക്കുക
സ്ക്രീൻ റെക്കോർഡിംഗിന് അടുത്തുള്ള (+) ചിഹ്നത്തിൽ ക്ലിക്കുചെയ്യുക
സ്ക്രീൻ മുകളിലേക്ക് സ്വൈപ്പ് ചെയ്യുക, നിയന്ത്രണങ്ങളിൽ സ്ക്രീൻ റെക്കോർഡിംഗ് ഇതിനകം ചേർത്തിട്ടുണ്ടെന്ന് നിങ്ങൾ കണ്ടെത്തും
എല്ലാ നിയന്ത്രണങ്ങളും കാണിക്കുന്നതിന് സ്ക്രീനിന്റെ മുകളിൽ ഇടത് അല്ലെങ്കിൽ വലത് നിന്ന് താഴേക്ക് സ്വൈപ്പ് ചെയ്തുകൊണ്ട് നിയന്ത്രണങ്ങൾ തുറക്കുക, നിങ്ങൾ ഇതിനകം തന്നെ സ്ക്രീൻ റെക്കോർഡിംഗ് സവിശേഷതയുടെ കൂട്ടിച്ചേർക്കൽ കണ്ടെത്തും.
ഫീച്ചർ തുറക്കാൻ അതിൽ ക്ലിക്ക് ചെയ്ത ശേഷം, അതിൽ ക്ലിക്ക് ചെയ്ത് മൈക്രോഫോൺ സജീവമാക്കുക
റെക്കോർഡിംഗ് ആരംഭിക്കുക അമർത്തി നിങ്ങളുടെ ഫോണിൽ ഓഡിയോയും വീഡിയോയും റെക്കോർഡ് ചെയ്യുന്നത് ആസ്വദിക്കൂ
മുകളിൽ സൂചിപ്പിച്ചതുപോലെ റെക്കോർഡിംഗ് നിർത്താൻ
@@@###@@@@@
ഐഫോണിലെ ഹോം ബട്ടൺ അല്ലെങ്കിൽ ഫ്ലോട്ടിംഗ് ബട്ടണിൽ അസിസ്റ്റീവ് ടച്ച് എങ്ങനെ കാണിക്കാം
ആപ്പിൾ നിങ്ങൾ അതിന്റെ ഉപകരണങ്ങൾ ഉപയോഗിക്കുന്ന രീതി മാറ്റുന്നു!
ഒട്ടകം ആപ്പിൾ ആദ്യത്തെ ഉപകരണം വെളിപ്പെടുത്തി സ്മാർട്ട് ഉപകരണങ്ങളുടെ ആശയം മാറ്റിയ ലോകത്തിലെ ആദ്യത്തെ കമ്പനിയാണിത് ഐഫോൺ 2007-ൽ, ഒഴിച്ചുകൂടാനാവാത്ത അവശ്യവസ്തുക്കളായി ചിലർ കണ്ടേക്കാവുന്ന കാര്യങ്ങൾ കൂട്ടിച്ചേർക്കുകയും മാറ്റുകയും ചെയ്തുകൊണ്ട് അത് അതേ പാത പിന്തുടരുന്നത് തുടർന്നു. ഹെഡ്ഫോണുകളിലേക്കുള്ള പ്രവേശനമാണ് ഞങ്ങൾ അർത്ഥമാക്കുന്നത്, അത് പരിഹാസത്തിന് വിഷയമാക്കി, ഒരു വർഷത്തിനുശേഷം മത്സരാർത്ഥികൾ അത് പിന്തുടർന്നില്ല, അവരിൽ ആദ്യത്തേത് അവനായിരുന്നു. ഗൂഗിൾ.
ഈ വർഷം, നിങ്ങൾക്ക് അറിയാവുന്ന ഐഫോണുകളുടെ ഐക്കണായിരുന്ന ഹോം ബട്ടൺ മറ്റ് ഫോണുകളിൽ നിന്ന് വേറിട്ടുനിൽക്കുന്നു. യുടെ വരവോടെ iPhone X ബട്ടണുകളേക്കാൾ ആംഗ്യങ്ങളെ ആശ്രയിക്കാൻ നിങ്ങൾ ഐഫോണുകൾ ഉപയോഗിക്കുന്ന രീതി ആപ്പിൾ മാറ്റി. ഭാഗ്യവശാൽ, അത് എങ്ങനെയെങ്കിലും തിരികെ നൽകാം.
ഹോം ബട്ടണോ ഫ്ലോട്ടിംഗ് ബട്ടണിന്റെ മറ്റ് പേരോ കാണിക്കുന്നതിന്, ഞാൻ ഇപ്പോൾ നിങ്ങളുടെ മുന്നിൽ വെച്ച ചിത്രങ്ങളിലെന്നപോലെ നിങ്ങൾ ഈ ഘട്ടങ്ങൾ ചെയ്യണം.
ക്രമീകരണ മെനുവിലേക്ക് പോകുക
തുടർന്ന് ഒരു പൊതു വാക്ക് തിരഞ്ഞെടുക്കുക
തുടർന്ന് ഇവിടെ നിന്ന് തിരഞ്ഞെടുക്കുക: പ്രത്യേക ആവശ്യങ്ങളുള്ള ആളുകൾക്കുള്ള പ്രവേശനക്ഷമത
അത് തിരഞ്ഞെടുത്തതിന് ശേഷം, കുറച്ച് താഴേക്ക് സ്ക്രോൾ ചെയ്ത് അസിസ്റ്റീവ് ടച്ച് തിരഞ്ഞെടുക്കുക, അതിനടുത്തായി ഇനിപ്പറയുന്ന ചിത്രത്തിലെന്നപോലെ “നിർത്തി” എന്ന വാക്ക് നിങ്ങൾ കണ്ടെത്തും.
തുടർന്ന് ഇനിപ്പറയുന്ന ചിത്രത്തിൽ നിങ്ങളുടെ മുന്നിൽ സൂചിപ്പിച്ചിരിക്കുന്നതുപോലെ ഈ ഓപ്ഷൻ ഓണാക്കുക
ഇവിടെ, ഐഫോണിൽ ഫ്ലോട്ടിംഗ് ബട്ടൺ കാണിച്ചിരിക്കുന്നു
ഐഫോൺ ഫോണുകളെക്കുറിച്ചുള്ള മറ്റ് ഉപയോഗപ്രദമായ വിശദീകരണങ്ങളിൽ വിട
ഞങ്ങളുടെ സൈറ്റ് പിന്തുടരുക, നിങ്ങൾക്ക് പ്രയോജനപ്പെടുന്ന ലേഖനങ്ങൾ പങ്കിടുക, അതുവഴി മറ്റുള്ളവർക്ക് പ്രയോജനം ലഭിക്കും
അനുബന്ധ ലേഖനങ്ങൾ:
iPhone 2021-നുള്ള മികച്ച YouTube ഡൗൺലോഡർ
സജീവമാക്കുന്നതിന് ഒരു നിർദ്ദിഷ്ട സമയം ഉപയോഗിച്ച് iPhone-നായി നൈറ്റ് മോഡ് എങ്ങനെ ഓണാക്കാം
ഐഫോണിന്റെ യാന്ത്രിക അപ്ഡേറ്റ് എങ്ങനെ ഓണാക്കാം അല്ലെങ്കിൽ ഓഫ് ചെയ്യാം
ഐഫോണിൽ നിന്ന് കമ്പ്യൂട്ടറിലേക്കും തിരിച്ചും കേബിൾ ഇല്ലാതെ ഫയലുകൾ എങ്ങനെ കൈമാറാം
ചിത്രങ്ങളുള്ള വിശദീകരണത്തോടെ iPhone-നായി ഒരു ഐക്ലൗഡ് അക്കൗണ്ട് എങ്ങനെ സൃഷ്ടിക്കാം
Android- ൽ നിന്ന് പുതിയ iPhone- ലേക്ക് ഡാറ്റ എങ്ങനെ കൈമാറാം
ഐഫോണിലെ ഹോം ബട്ടൺ അല്ലെങ്കിൽ ഫ്ലോട്ടിംഗ് ബട്ടണിൽ അസിസ്റ്റീവ് ടച്ച് എങ്ങനെ കാണിക്കാം