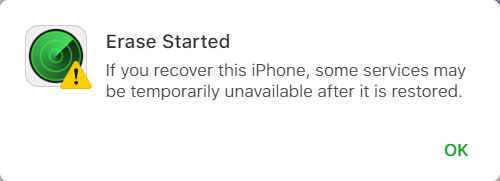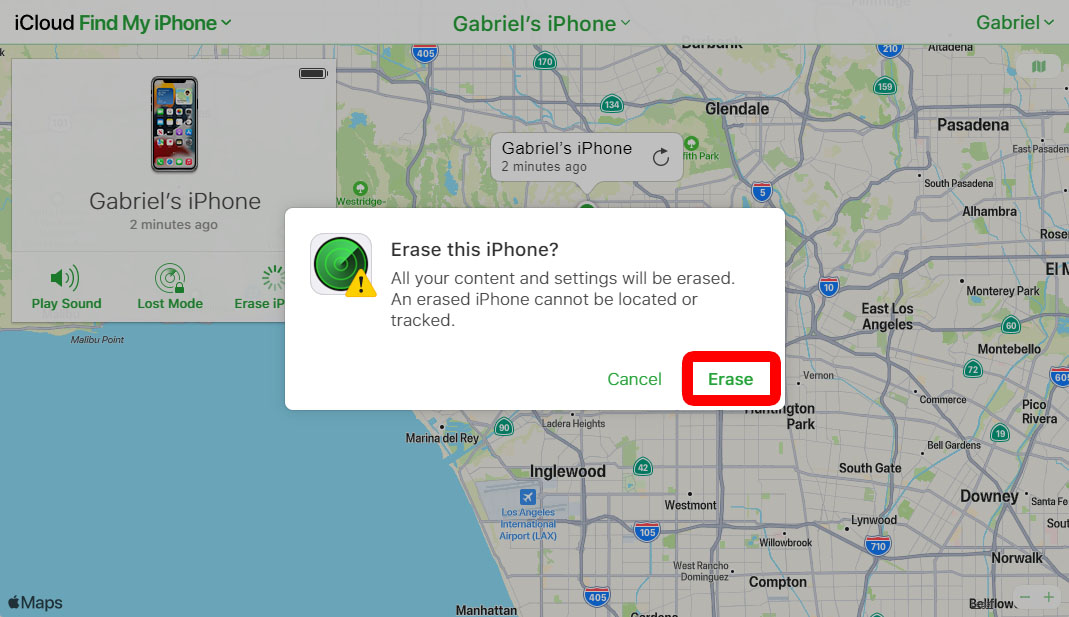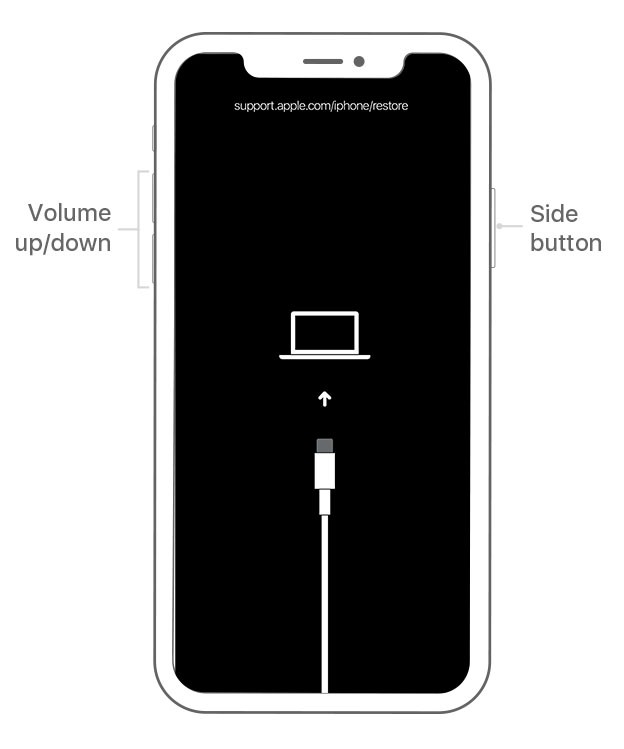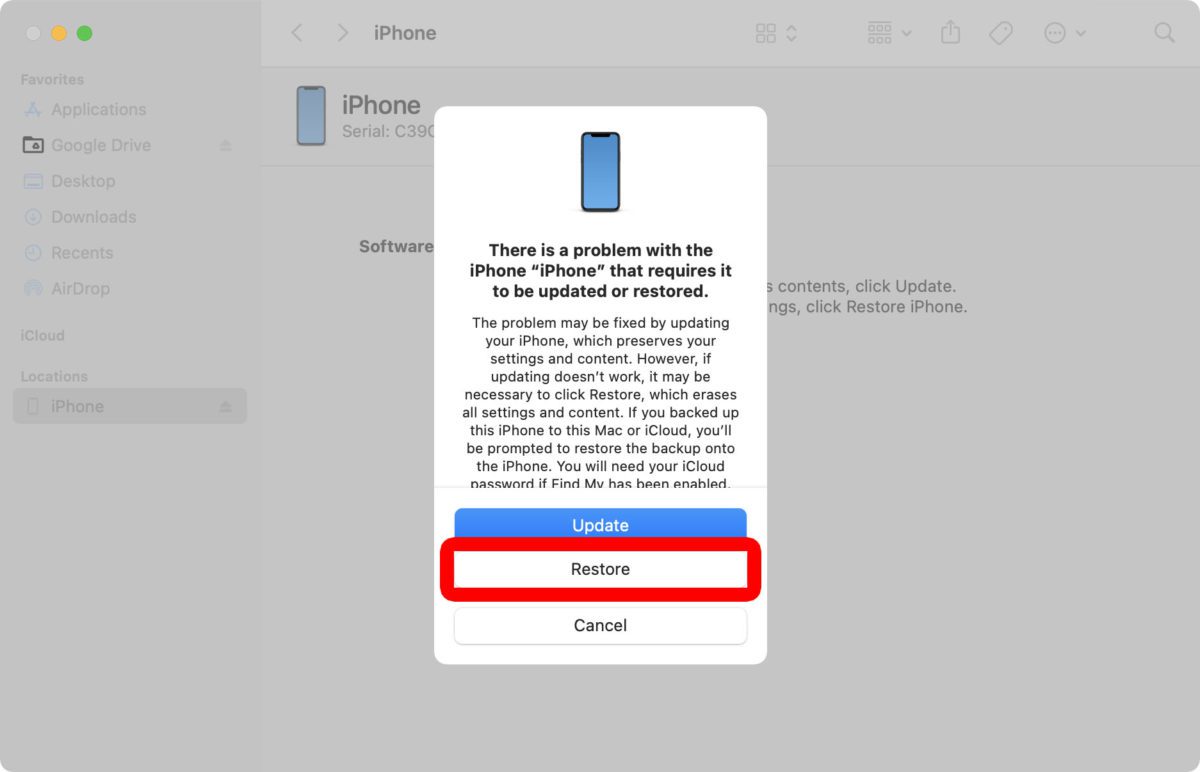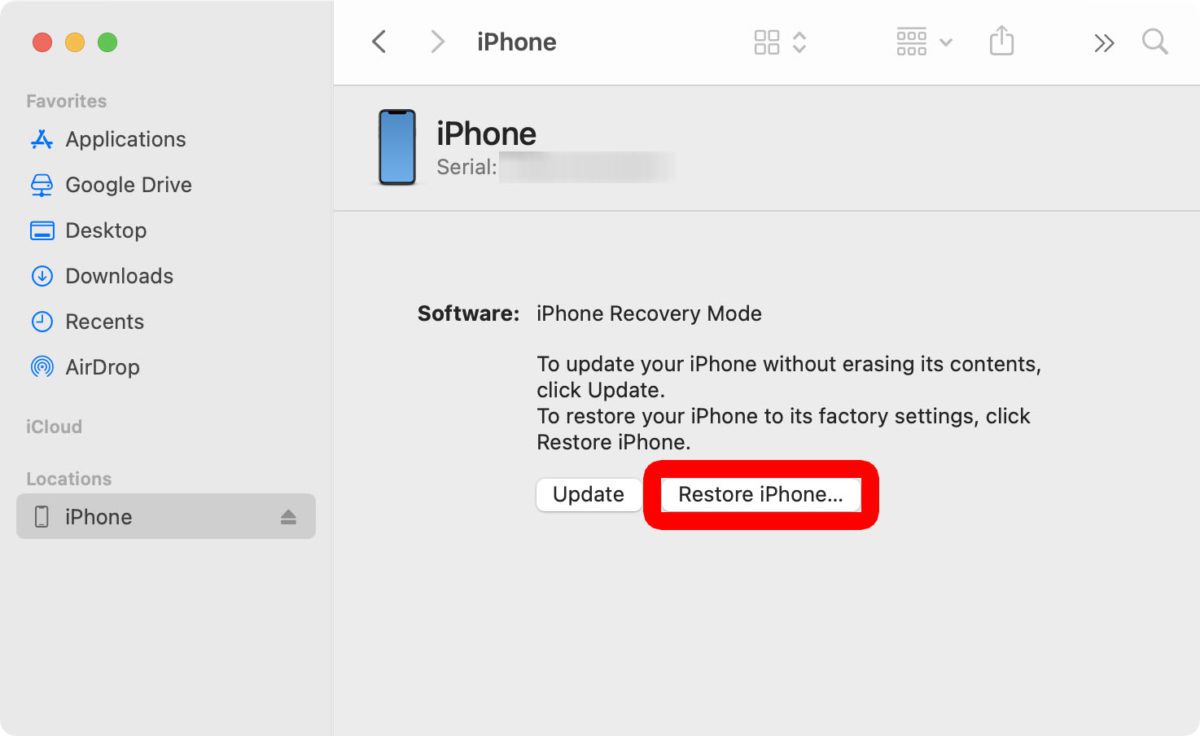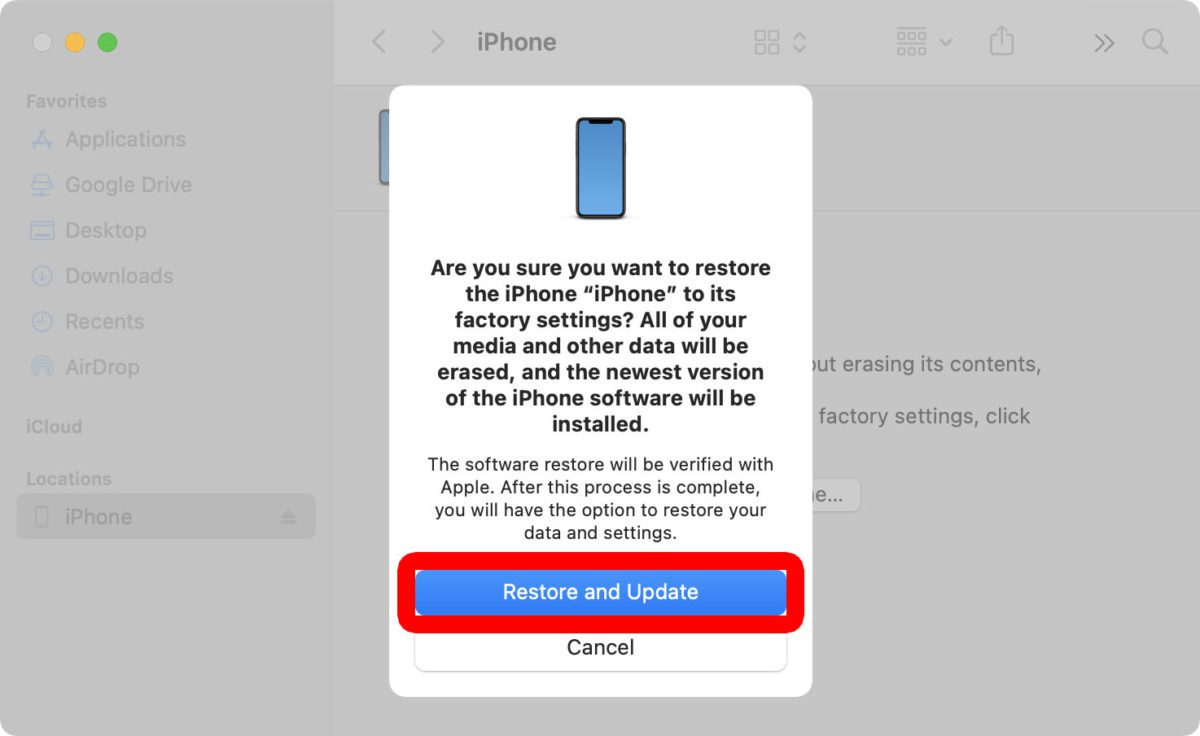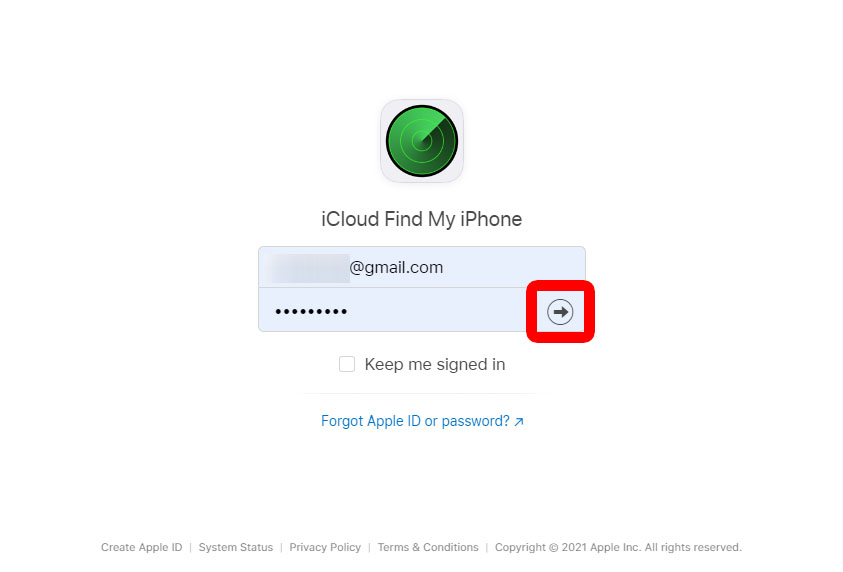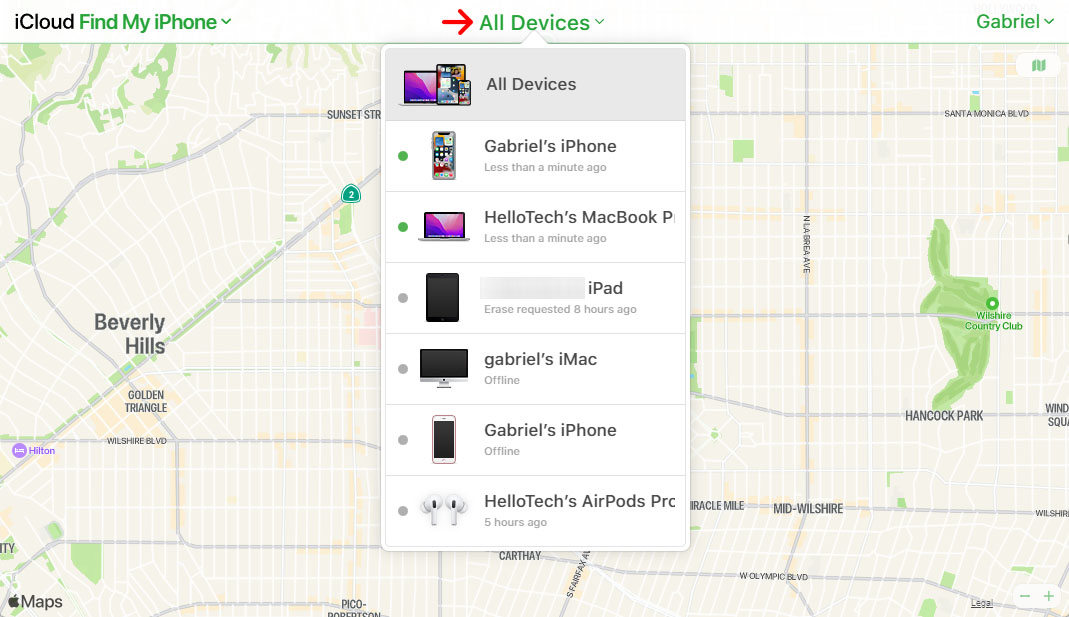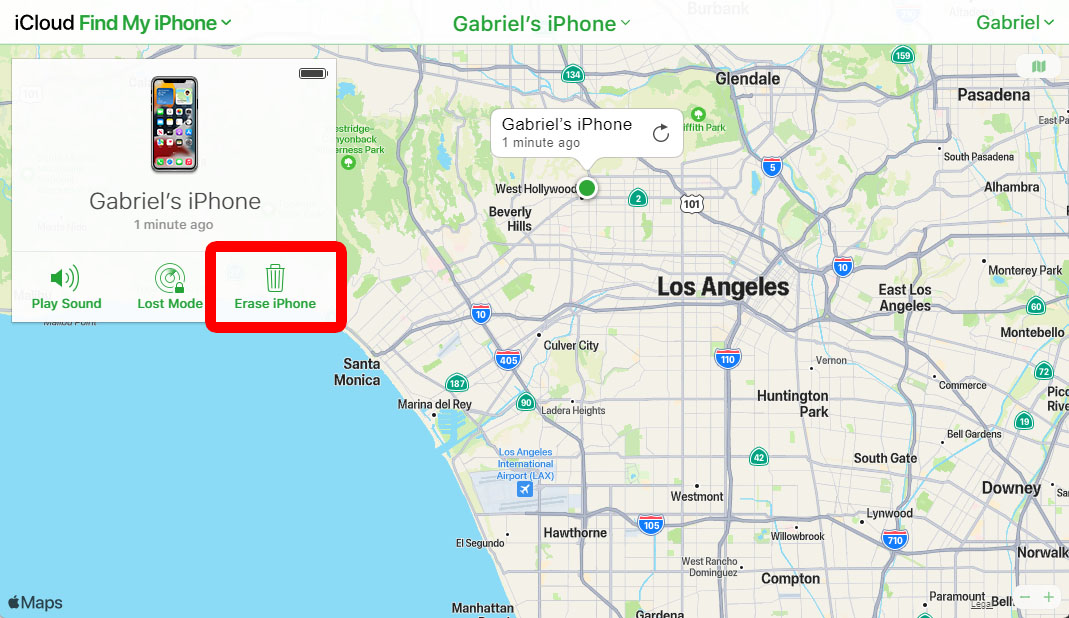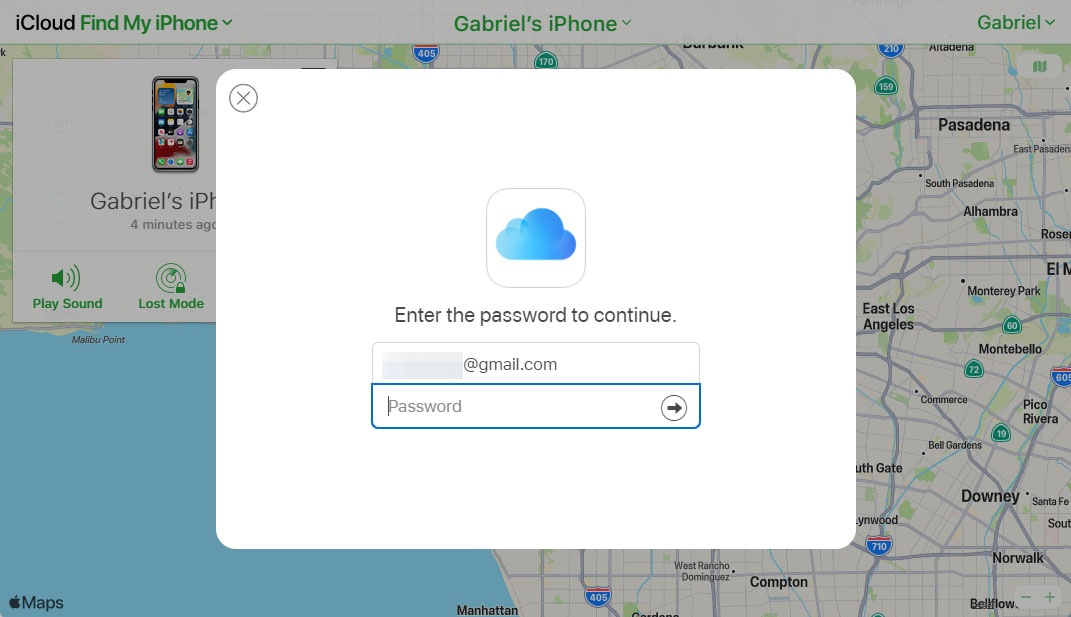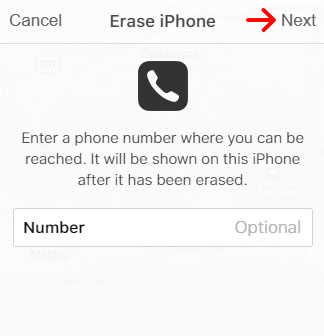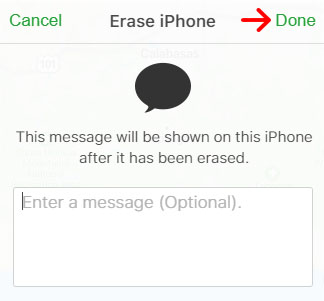IPhone-оо дахин тохируулахын тулд үүнийг компьютерт холбож, сэргээх горимд оруулна уу. Үүнийг iPhone 8 эсвэл түүнээс хойшхи хувилбараар хийхийн тулд . товчийг дарна уу Дууг дээшлүүлж, суллаж, дараа нь . товчийг дарна уу дууг багасгах , дараа нь . товчийг удаан дар хажуу Сэргээх горимын дэлгэцийг харах хүртэл. Эцэст нь товш iPhone сэргээх таны компьютер дээр.
- USB кабель ашиглан iPhone-оо компьютерт холбоно уу.
- Дараа нь Mac дээрээ Finder цонхыг нээнэ үү. Хэрэв та macOS Mojave эсвэл өмнөх үйлдлийн системтэй Mac ашиглаж байгаа эсвэл Windows үйлдлийн системтэй компьютертэй бол оронд нь iTunes програмыг нээнэ үү. Хэрэв iTunes програмыг эхлүүлэх үед аль хэдийн нээгдсэн бол хаагаад дахин нээнэ үү.
- Дараа нь iPhone дээрээ сэргээх горимыг оруулна уу. Үүнийг хэрхэн хийх алхамууд нь таны төхөөрөмжөөс хамаарч өөр өөр байх болно.
- iPhone 8 буюу түүнээс хойшхи хувилбарууд: товчин дээр дарна уу Дууг нэмэгдүүлэх болон гаргасны дараа . товчийг дарна уу дууг багасгах , дараа нь . товчийг удаан дар хажуу Таны iPhone дахин асах хүртэл та сэргээх горимын дэлгэцийг харах болно. Та хажуугийн товчлуурыг 30 секундын турш барих шаардлагатай болж магадгүй юм.
- iPhone 7 загварууд : . товчийг удаан дар дууг багасгах болон товчлуур хажуу Сэргээх горимын дэлгэцийг харах хүртэл.
- iPhone 6s ба түүнээс өмнөх хувилбарууд : Сэргээх горимын дэлгэц гарч ирэх хүртэл хажуугийн/дээд талын товчлуур (Асаах товч) болон Нүүр товчийг (төхөөрөмжийнхөө доод хэсэг) дараад удаан дарна уу.
- iPhone 8 буюу түүнээс хойшхи хувилбарууд: товчин дээр дарна уу Дууг нэмэгдүүлэх болон гаргасны дараа . товчийг дарна уу дууг багасгах , дараа нь . товчийг удаан дар хажуу Таны iPhone дахин асах хүртэл та сэргээх горимын дэлгэцийг харах болно. Та хажуугийн товчлуурыг 30 секундын турш барих шаардлагатай болж магадгүй юм.
- Дараа нь компьютер дээрээ дарна уу Сэргээх Попап мессеж дотор . Та Mac эсвэл Windows компьютер дээр Finder эсвэл iTunes ашиглаж байгаа эсэхээс үл хамааран "iPhone-д асуудал гарлаа" гэсэн цонх гарч ирэх ёстой.
- Эцэст нь товш Сэргээх, шинэчлэх . IPhone-оо дахин тохируулахад хэсэг хугацаа шаардагдах боловч процесс дуусах хүртэл компьютерээсээ салгаж болохгүй.
Хэрэв та iPhone-оо алдсан бол iCloud вэб сайтыг ашиглан хөтчөөс дахин тохируулах боломжтой. Үүнд:
ICloud ашиглан iPhone-оо алсаас хэрхэн шинэчлэх вэ
Вэб хөтчөөс iPhone-г дахин тохируулахын тулд iCloud.com/find руу ороод Apple ID болон нууц үгээрээ нэвтэрнэ үү. Дараа нь товшино уу Бүх төхөөрөмжүүд Дэлгэцийн дээд хэсэгт байгаа жагсаалтаас iPhone-оо сонго. Эцэст нь товш iPhone-г устгах > Устгах .
- Руу явах icloud.com/find болон нэвтэрнэ үү . Та Apple ID болон нууц үгээ оруулах шаардлагатай.
- Дараа нь дарна уу Бүх төхөөрөмжүүд мөн iPhone-оо сонго. Унждаг цэсэнд Бүх төхөөрөмжүүд iCloud-ын байршлыг тогтоох боломжтой Apple-ийн бүх төхөөрөмжүүдийн жагсаалтад.
- Дараа нь дарна уу IPhone-г арилгах гарч ирэх цэснээс.
- Дараа нь товшино уу судалгаа хийх .
- Дараа нь Apple ID болон нууц үгээ оруулна уу . Та мөн хоёр хүчин зүйлийн баталгаажуулалтын код эсвэл имэйлээр өөрийгөө баталгаажуулахыг хүсэх болно.
- Дараа нь утасны дугаараа оруулаад товш дараагийн нэг . Ингэснээр таны iPhone-г олсон хүн тантай холбоо барьж, буцааж өгөх боломжтой болно.
- Эцэст нь мессеж оруулаад товш Үүнийг дуусгасан . Энэ зурвас таны iPhone-г олсон хүнд илүү их мэдээлэл өгөх болно. Та мөн дарж энэ алхамыг алгасаж болно Үүнийг дуусгасан .
Хийж дууссаны дараа iCloud нь сканнердах процесс эхэлснийг танд хэлэх болно.