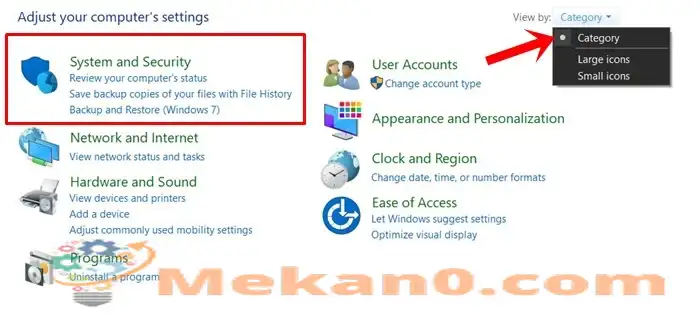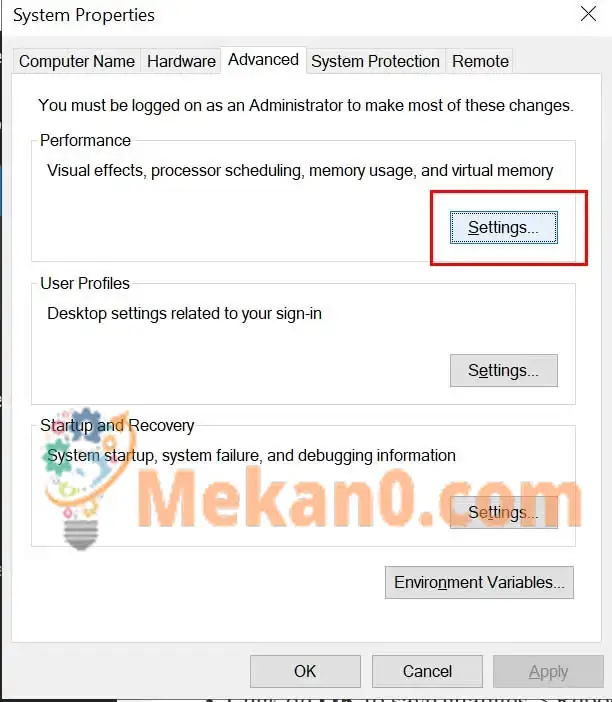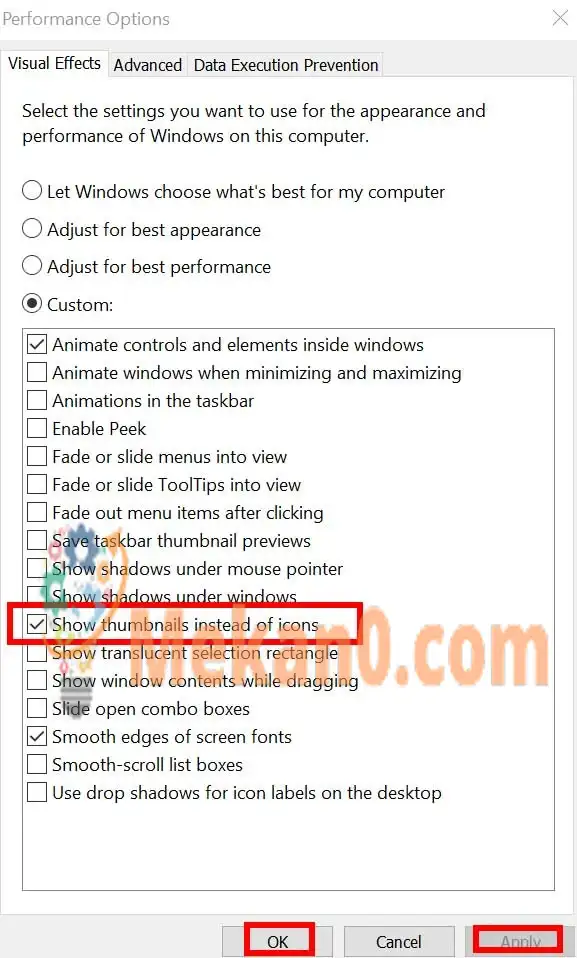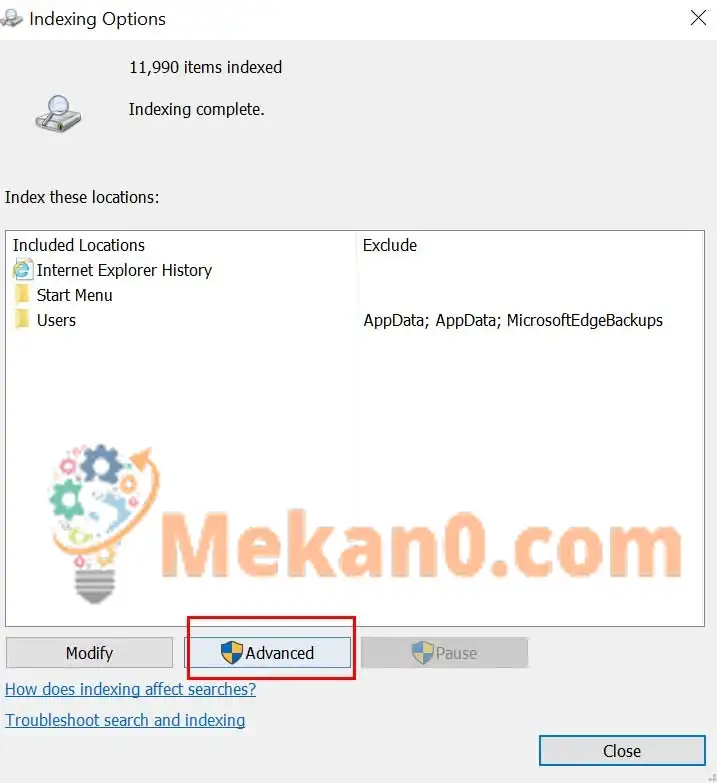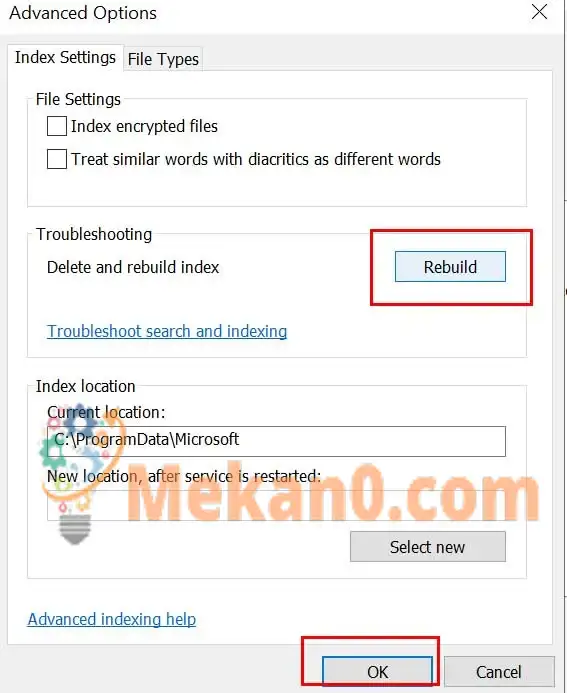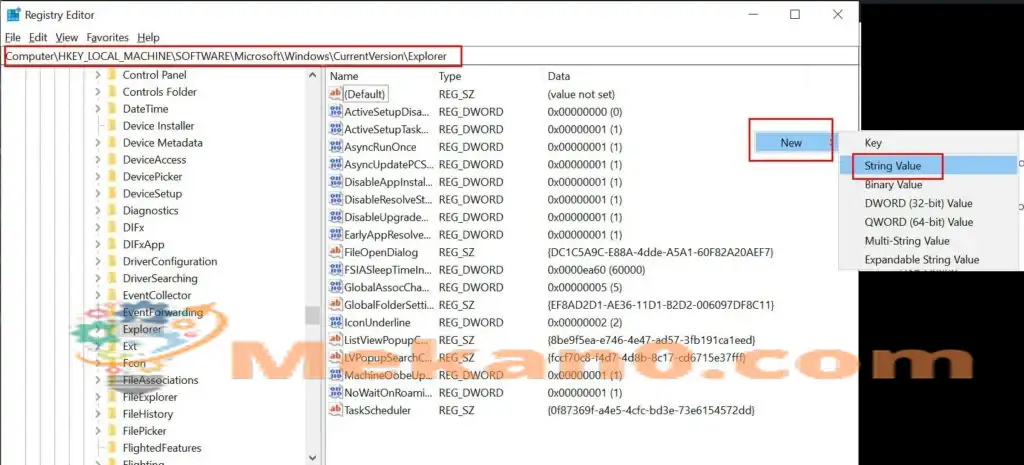Хэрэв та амралтаараа эсвэл үдэшлэгт зориулж маш олон зураг авсан бол медиа файлын хавтсаа нээхийг оролдсон боловч өнгөц зургуудыг зөв ачаалахад илүү их цаг зарцуулж байгаа бол энэ нь таны хайж буй гарын авлага юм. Энэ нь үйлдлийн системийн хамгийн түгээмэл асуудлуудын нэг юм ويندو. 10 Энэ нь бага зэрэг сэтгэл дундуур байгаа нь тодорхой. Хэрэв танд ижил асуудал тулгарвал Windows 10 дээр өнгөц зургийг хэрхэн хурдасгах вэ гэсэн гарын авлагыг уншина уу?
Энэ алдаа нь таныг хурдан шошголох, зарим чухал зургийг өөр хүнд илгээх эсвэл өөр газар хуулах шаардлагатай үед ядаргаатай байдаг. Энэ асуудал ихэвчлэн зураг, видео гэх мэт тусдаа хавтас үүсгэх үед үүсдэг. Хэдийгээр та ингэж хэлж болох юм Windows 10 Энэ нь ихэвчлэн хурдан ачаалахын тулд бүх фолдерын өнгөц зураг эсвэл файлын кэш өгөгдлийг хадгалдаг тул яагаад ийм асуудал гарч ирдэг вэ.
Системд улам олон файл нэмэгдэж байгаа тул тодорхой хугацааны дараа мэдээллийн кэш хүчин төгөлдөр болж эхэлдэг гэдгийг тэмдэглэх нь зүйтэй. Ийм учраас File Explorer-д харуулах өнгөц зургийг ачаалахад хэдхэн секунд зарцуулдаг. Заримдаа таны систем медиа файлуудын буруу урьдчилан харах эсвэл өнгөц зургийг харуулж эхлэх магадлалтай.
Windows 10 болон 11 дээр өнгөц зургийг ачаалах ажлыг хурдасгах
Аз болоход бид өнгөц зургийг удаашруулж ачаалах асуудлыг засах хоёр арга замыг хуваалцсан. Тиймээс, цагийг дэмий үрэлгүйгээр доорх гарын авлага руу орцгооё.
1. Өнгөц зургийн сонголтыг идэвхжүүлнэ
Таны Windows тохиргоонд асуудал гарах магадлал өндөр байна. Энэ нь өнгөц зургийг ачаалах хугацааг удаашруулж болзошгүй. Энэ асуудлыг засахын тулд та өнгөц зургийн сонголтыг асаах хэрэгтэй.
- Дарна уу эхлэх цэс > төрөл хяналтын зөвлөл Хайлтын үр дүнгээс үүн дээр дарна уу.
- Хяналтын самбарын интерфейсээс товшино уу захиалга, аюулгүй байдал .

- Дарна уу систем > Баруун талын самбараас товшино уу Нарийвчилсан системийн тохиргоо .
- Байршуулах Системийн шинж чанарууд > Та таб дээр байгаа эсэхээ шалгаарай Нарийвчилсан сонголтууд .

- Одоо дарна уу Тохиргоо өргөст хэмх гүйцэтгэл .
- Сонгох нүдийг идэвхжүүлнэ үү Дүрсүүдийн оронд өнгөц зургийг харуул .

- Хэрэв энэ нь аль хэдийн сонгогдсон бол сонголтыг цуцалж, дахин шалгаад дараа нь товшино уу تطبيق > сонгох БОЛЖ БАЙНА УУ .
2. Хайлтын индексийг дахин бүтээх
Таныг шинэ хавтас эсвэл бүр файл үүсгэх, нэмэх бүрд Windows File Explorer тэдгээр файлуудыг хурдан индексжүүлдэг. Энэ нь үндсэндээ танд хэрэгтэй үед файлуудыг олох боломжийг олгоно. Гэхдээ хэрэв өнгөц зургууд хурдан ачаалагдахгүй эсвэл буруу өнгөц зураг харуулж байвал хайлтын индекс шинэчлэгдээгүй байж магадгүй юм. Хайлтын индексийг дахин бүтээх нь Windows-д өнгөц зургийг ачаалах хугацааг хурдасгахад тусална. Үүнийг хийцгээе:
- Дарна уу эхлэх цэс > төрөл Индексжүүлэх сонголтууд Хайлтын үр дүнгээс үүн дээр дарна уу.

- Интерфэйс гарч ирсний дараа товчлуур дээр дарна уу. дэвшилтэт" .

- Дарна уу дахин бүтээнэ Индексүүдийг устгаад дахин бүтээх.
- Үүнийг хийсний дараа та үйлдлийн систем дээрх өнгөц зургийг ачааллыг хурдасгах эсэхийг шалгахын тулд компьютерээ дахин эхлүүлж болно. ويندو. 10 эсвэл биш.
3. Бүлгийн бодлогын тохиргоо
Windows 10 нь хэрэглэгчдэд бүлгийн бодлогыг ашиглан зарим тохиргоог өөрчлөх боломжийг олгодог. Тиймээс, та өнгөц зургийн кэш хийх сонголт зөв идэвхжсэн эсэхийг шалгах хэрэгтэй болно. Үүнийг хийхийн тулд:
- дээр дарна уу эхлэх цэс төрөл> Бүлгийн бодлого ба цохих Оруулна уу .
- Бүлгийн бодлогыг засварлах цонх нээгдэнэ > Одоо зам руу очно уу: Хэрэглэгчийн тохиргоо > Windows бүрэлдэхүүн хэсэг > File Explorer
- Байршуулах "Нуугдсан thumbs.db файлуудын өнгөц зургийн кэшийг унтраа" .
- Үүн дээр давхар товшоод шинж чанарыг нээнэ үү.
- Одоо, хэрэв энэ нь тохируулагдсан бол тохируулаагүй байна , гэж тохируулсан эсэхийг шалгана уу "Магадгүй" .
- Дарна уу " өргөдөл" Тэгээд " БОЛЖ БАЙНА УУ" өөрчлөлтүүдийг хадгалахын тулд.
- Эцэст нь, PC Change Effects-ийг дахин эхлүүлнэ үү.
4. Өнгөц зургийн кэшийн хэмжээг тохируулна уу
Өнгөц зургийг ачаалах хугацааг хурдасгах өөр нэг сайн арга бол зүгээр л өнгөц зургийн кэшийн хэмжээг өөрчлөх явдал юм. Хэдийгээр Windows дээр анхдагч дүрсний кэшийн хэмжээ 500KB орчим байдаг ч кэшийн хэмжээг өөрчлөх эсвэл нэмэгдүүлэх нь хамгийн сайн арга юм. Windows бүртгэлийн утгыг засахын тулд та дараах алхмуудыг дагана уу.
- Товчлуурыг дар Windows + R хайрцгийг нээх Run .
- Төрөл regedit мөн дарна уу Интер Нээх Бүртгэлийн редактор .
- Хэрэв UAC-аас сануулсан бол "г товшино уу. Тийм " зөвшөөрөл олгох.
- Одоо дараах зам руу очно уу.
HKEY_LOCAL_MACHINE\SOFTWARE\Microsoft\Windows\CurrentVersion\Explore
- Баруун товшино уу Баруун талын самбараас хоосон зай > товшино уу шинэ .

- Сонголтыг сонгоно уу String утга > Шинэ утгыг тохируулна уу "Хамгийн их кэшлэгдсэн дүрсүүд" .
- Нэгэнт цонх нээнэ Мөр засах , утгыг оруулна уу 4096 мөн дарна уу БОЛЖ БАЙНА УУ .
Энэ нь үндсэндээ өнгөц зурагт зориулсан 4МБ кэш файл үүсгэдэг бөгөөд энэ нь таны байршуулах хурдыг нэмэгдүүлэх нь гарцаагүй. Нэмж дурдахад, та 8192 гэх мэт илүү өндөр утгыг оруулж, илүү өндөр өнгөц зургийн кэшийн хэмжээг үүсгэж болно.
- Дуусмагц " дээр дарна уу. БОЛЖ БАЙНА УУ" өөрчлөлтүүдийг хадгалахын тулд.
5. Бүртгэлийн утгыг шалгана уу
Хэрэв эдгээр аргуудын аль нь ч танд тохирохгүй бол бүртгэлийн утгыг зөв шалгаж Windows 10-д өнгөц зургийг ачаалах хугацааг хурдасгахыг хичээгээрэй. Энэ нь та Disk Cleanup нь хадгалсан кэшийг шаардлагагүйгээр автоматаар цэвэрлэхээс сэргийлж чадна гэдгийг харуулж байна. Үүнийг нэг бүртгэлийн утгыг өөрчлөх замаар хийж болох бөгөөд та явахад бэлэн байна.
Тэмдэглэнэ үү: Windows бүртгэл нь таны Windows системийг байнга зөв ажиллуулахад шаардлагатай бүх тохиргоо, тохиргоог агуулдаг гэдгийг хэлэх нь илүүц биз. Тиймээс аливаа өөрчлөлт хийхээсээ өмнө бүртгэлийн утгуудын бүрэн нөөцлөлтийг үүсгэхийг зөвлөж байна. Хийж дууссаны дараа та доорх алхмуудыг дагаж болно.
- Товчлуурыг дар Windows + R Харилцах цонхыг нээхийн тулд Run .
- Төрөл regedit ба цохих Оруулна уу Нээх Бүртгэлийн редактор .
- Хэрэв UAC-аас сануулсан бол "г товшино уу. Тийм " зөвшөөрөл олгох.
- Одоо дараах зам руу очно уу.
HKEY_LOCAL_MACHINE\SOFTWARE\Microsoft\Windows\CurrentVersion\Explorer\VolumeCaches\Thumbnail Cache
- Энд та хоёр утгыг харах болно анхдагч болон тоглуулах автомат .
- Та итгэлтэй байгаарай хоёр дарж Зургийн цомог Автоматаар тоглох > Утгыг өөрчлөх 0 (тэг).
Ингээд л болоо шүү залуусаа. Энэ гарын авлага танд хэрэг болсон гэж найдаж байна. Дэлгэрэнгүй лавлахыг хүсвэл доор коммент бичиж болно.