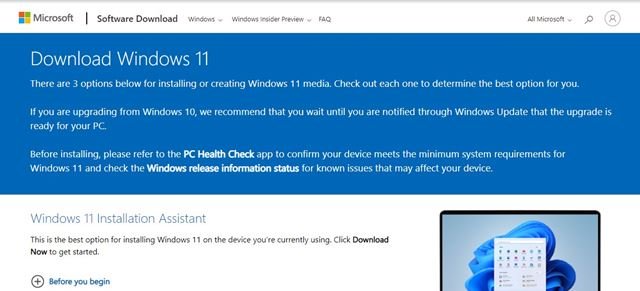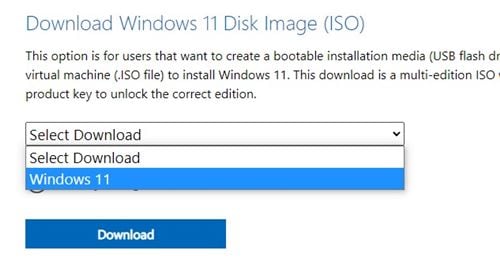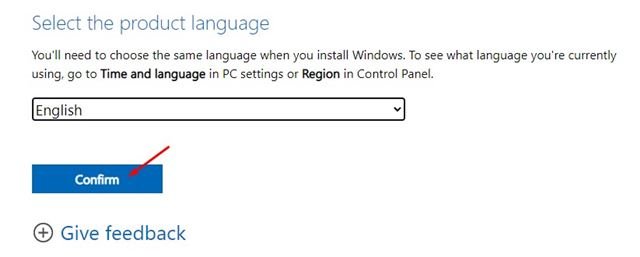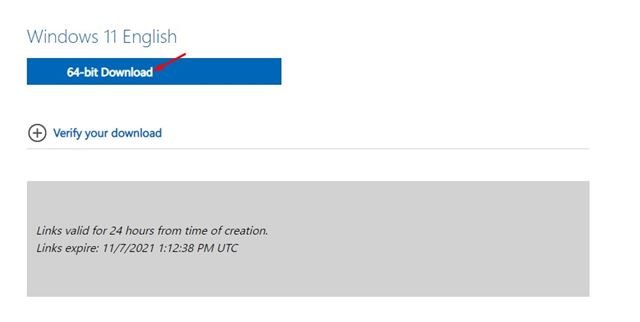बरं, मायक्रोसॉफ्ट तुम्हाला Windows 11 चार वेगवेगळ्या प्रकारे डाउनलोड आणि इन्स्टॉल करण्याची परवानगी देते. तुम्ही Windows 11 ची नवीनतम आवृत्ती इंस्टॉल करण्यासाठी Windows Update पर्याय वापरू शकता, Windows 11 इंस्टॉलेशन असिस्टंट वापरू शकता, Windows 11 इंस्टॉलेशन मीडिया तयार करू शकता किंवा डिस्क इमेज फाइल्स डाउनलोड करू शकता.
तीनपैकी, माध्यम निर्मिती साधनाची आवश्यकता असलेली पद्धत सर्वात सोपी आहे. तुम्हाला USB/DVD कनेक्ट करणे आणि मीडिया क्रिएशन टूल चालवणे आवश्यक आहे. Windows 11 मीडिया क्रिएशन टूल सर्व गोष्टी स्वतः हाताळेल.
तथापि, आपण मीडिया निर्मिती साधन वापरू इच्छित नसल्यास काय करावे? अशा परिस्थितीत, आपण Windows 11 डिस्क प्रतिमा डाउनलोड करू शकता. विंडोज 11 आयएसओ फाइल्स डाउनलोड करण्यासाठी तुम्ही मीडिया क्रिएशन टूल वापरू शकता, ही एक लांब प्रक्रिया असेल.
Windows 11 सह, मायक्रोसॉफ्ट सर्व वापरकर्त्यांना मीडिया क्रिएशन टूल न वापरता Windows 11 ISO फाइल डाउनलोड करण्याची परवानगी देते. याचा सरळ अर्थ असा आहे की तुम्ही आता Windows 11 ISO फाइल डाउनलोड करू शकता आणि नंतरच्या वापरासाठी जतन करू शकता.
मीडिया क्रिएशन टूलशिवाय विंडोज ११ आयएसओ फाइल्स डाउनलोड करा
त्यामुळे, जर तुम्ही मीडिया निर्मिती साधनाशिवाय Windows 11 ISO फाइल डाउनलोड करण्याचे मार्ग शोधत असाल, तर तुमचा शोध येथे संपला पाहिजे.
या लेखात, आम्ही मीडिया क्रिएशन टूलशिवाय विंडोज 11 आयएसओ फाइल्स डाउनलोड करण्यासाठी चरण-दर-चरण मार्गदर्शक सामायिक करणार आहोत. चला तपासूया.
1. सर्वप्रथम, तुमचा आवडता वेब ब्राउझर उघडा आणि याला भेट द्या पान मायक्रोसॉफ्ट कडून.
2. Windows 11 डाउनलोड वेबपृष्ठावर, तुम्हाला तीन भिन्न पर्याय सापडतील. मीडिया क्रिएशन टूलशिवाय Windows 11 ISO फाइल डाउनलोड करण्यासाठी, खाली स्क्रोल करा आणि Windows 11 निवडा आत प्रतिमा डाउनलोड करा Windows 11 डिस्क .
3. आता, तुम्हाला उत्पादनाची भाषा निवडण्यास सांगितले जाईल. भाषा निवडा आणि बटणावर क्लिक करा पुष्टीकरण .
4. आता, Microsoft तुम्हाला Windows 11 ISO फाइल प्रदान करेल. फक्त एक बटण क्लिक करा डाउनलोड करा प्रतिमा फाइल डाउनलोड करण्यासाठी.
महत्वाचे: कृपया लक्षात घ्या की Windows 11 32-बिट प्रोसेसरसाठी उपलब्ध नाही. तुम्हाला फक्त 11-बिट डिव्हाइसवर Windows 64 डाउनलोड आणि इंस्टॉल करण्याचा पर्याय मिळेल.
हे आहे! मी पूर्ण केले. Windows 11 ISO फाईल डाउनलोड केल्यानंतर, आपण Windows 11 मध्ये बूट करण्यायोग्य USB ड्राइव्ह तयार करण्यासाठी Rufus वापरू शकता.
तसेच, जेव्हा तुम्हाला कोणत्याही संगणकावर Windows 11 इंस्टॉल करायचे असेल, तेव्हा तुम्ही इमेज माउंट सॉफ्टवेअर वापरून इमेज अपलोड करू शकता आणि ती थेट इंस्टॉल करू शकता.
तर, मीडिया क्रिएशन टूलशिवाय विंडोज 11 आयएसओ फाइल्स कशा डाउनलोड करायच्या याबद्दल हे मार्गदर्शक आहे. आशा आहे की हा लेख तुम्हाला मदत करेल! कृपया तुमच्या मित्रांना पण शेअर करा. तुम्हाला याबाबत काही शंका असल्यास, आम्हाला खालील कमेंट बॉक्समध्ये कळवा.