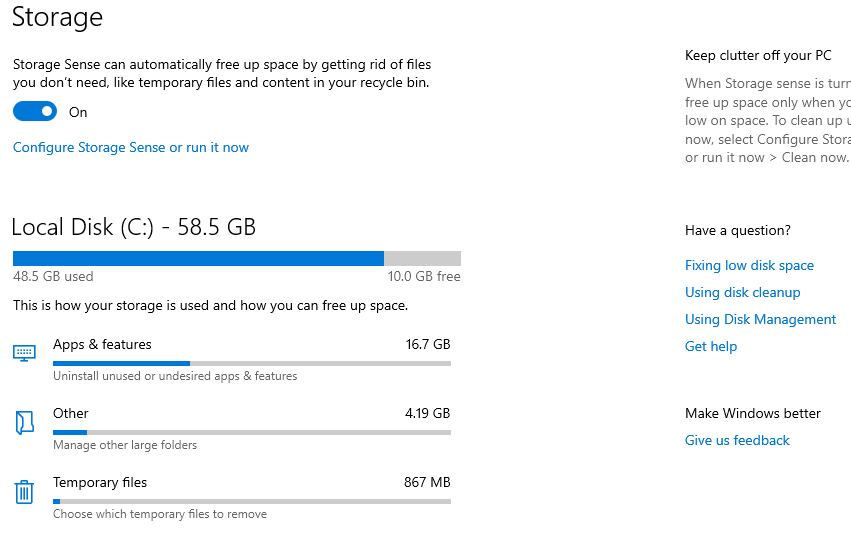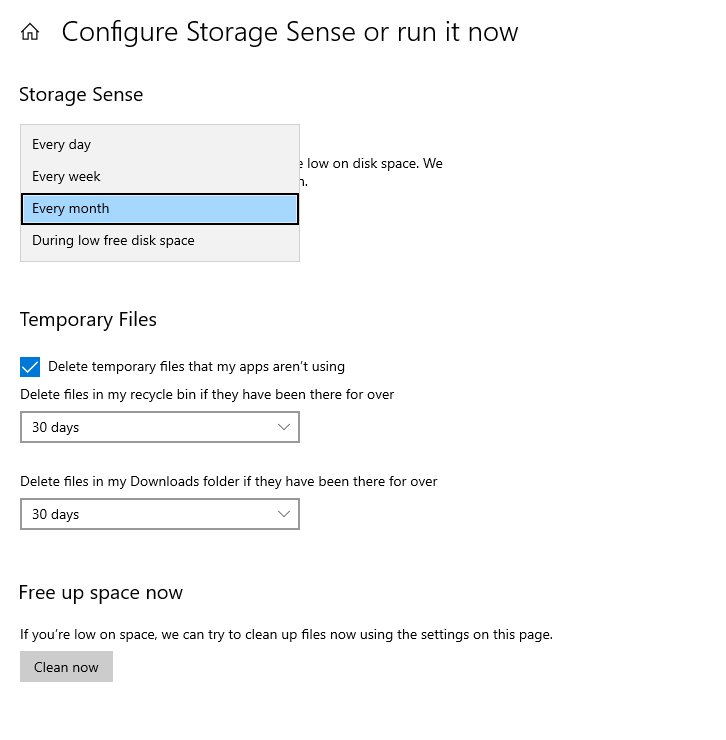Bagaimana untuk menyelesaikan masalah penuh ruang c dalam windows 10
Terdapat banyak masalah yang dihadapi oleh pengguna Windows secara umum. Walau bagaimanapun, dalam siaran ini, kita akan belajar tentang menyelesaikan salah satu masalah yang paling biasa dalam Windows, iaitu mengisi partition c dalam Windows, khususnya dalam versi Windows 10, dan cara mengosongkan cakera c untuk menyingkirkan ini. masalah menjengkelkan yang wujud dengan ramai pengguna dan membawa kepada komputer perlahan Dan banyak masalah lain.
Dalam versi sebelumnya Windows XP, Windows 7, Windows 8 dan 8.1 tiada cara rasmi daripada Microsoft untuk menyelesaikan masalah ini. Walau bagaimanapun, terdapat beberapa cara untuk pengguna menyelesaikan masalah ini dengan bergantung pada beberapa perisian yang pakar di dalamnya.
Apabila keluaran Windows 10 tiba, khususnya Windows 10 Creators Update, yang membawakan banyak ciri baharu, antaranya ialah ciri Storage Sense untuk menyelesaikan masalah cakera penuh dalam Windows 10 tanpa perlu memuat turun mana-mana program.
Apa itu Storage Sense?
Ciri ini berfungsi secara ringkas untuk memantau fail sistem lama dan tidak digunakan dan kemudian memadamkannya mengikut jadual yang ditetapkan yang anda tentukan sebagai pengguna Windows. Contohnya, jika terdapat beberapa fail dalam Tong Kitar Semula atau dalam folder Muat Turun pada Windows dan Fail Sementara, ia akan dipadamkan selepas tiga puluh hari secara automatik tanpa campur tangan anda.
Bagaimana untuk mengaktifkan Storage Sense
Kaedahnya sangat mudah dan tidak memerlukan banyak klik. Cuma, anda hanya perlu pergi ke skrin tetapan dalam Windows 10 dan lakukan langkah berikut:
- Pergi ke skrin "Tetapan".
- Klik pada bahagian "Sistem".
- Klik pada "Storan" dari menu sisi
- Dayakan pilihan Storage Sense dan klik pada Configure Storage Sense atau hidupkannya sekarang
- Laraskan tetapan supaya sesuai dengan anda.
- untuk butiran lanjut. Selepas memasukkan tetapan dan mengklik bahagian "Sistem", klik pada pilihan "Penyimpanan" dari menu sisi, dan aktifkan pilihan "Storage Sense".
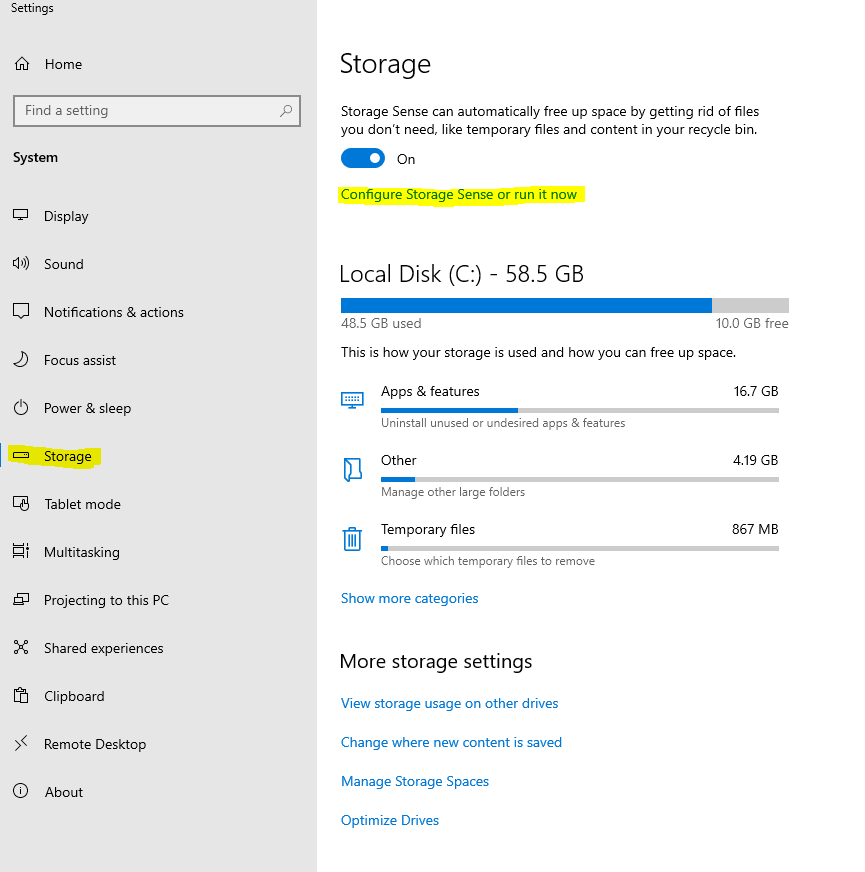
Kini Storage Sense diaktifkan. Walau bagaimanapun, anda perlu menyesuaikan dan melaraskan tetapan dengan cara di bawah pada peranti anda.
- Tetapkan tempoh masa untuk memadam fail yang tidak digunakan pada Windows
- Cuma klik pada konfigurasi deria storan atau jalankannya sekarang seperti dalam tangkapan skrin di bawah.
Tiga pilihan yang sangat penting muncul untuk anda mengawal tempoh pemadaman fail yang tidak digunakan dalam sistem, sama ada setiap hari, setiap minggu, setiap bulan, atau memadam dari kawasan storan rendah partition c. Cuma, pilih dari bawah "Run Storage Sense" seperti dalam imej di bawah,
- pemadaman harian
- padam setiap minggu
- padam setiap bulan
- Padam fail sementara dan muat turun fail
Tatal ke bawah dan letakkan tanda semak di hadapan pilihan di bawah "Fail sementara" dan pilih tempoh pemadaman setiap 30 hari, dan tandakan juga pilihan untuk memadam fail dari folder Muat Turun dan tetapkan tempoh pemadaman setiap 30 hari seperti yang ditunjukkan dalam imej di bawah.
Di sini kawan-kawan saya telah selesai menerangkan dan menyelesaikan masalah mengisi ruang c dalam Windows 10