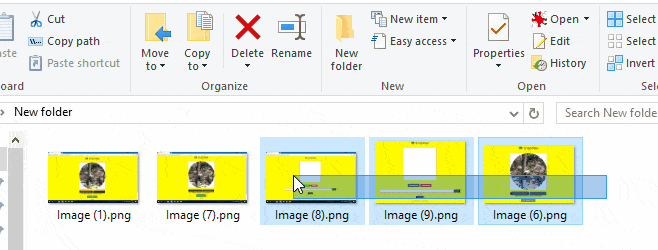ဖိုင်များအမည်ပြောင်းခြင်း၏ ရှင်းလင်းချက်
မည်သည့်ရည်ရွယ်ချက်နှင့် မည်သည့်အကြောင်းကြောင့်ဖြစ်စေ ဖိုင်များကို ပုံများ သို့မဟုတ် ကိုယ်ရေးကိုယ်တာဖိုင်တွဲများ သို့မဟုတ် အင်တာနက်ပေါ်ရှိ သင့်အလုပ် သို့မဟုတ် သင့်အစိုးရ သို့မဟုတ် ကိုယ်ရေးကိုယ်တာအလုပ်နှင့် သက်ဆိုင်သည့် ဖိုင်များဖြစ်စေ သို့မဟုတ် ဖိုင်အချို့တွင် ပရိုဂရမ်များ၏ အမည်များကို ပြောင်းလဲရန် သို့မဟုတ် အမည်ပြောင်းလိုနိုင်ပါသည်။ တစ်ကြိမ်၊ သို့မဟုတ် အသံနှင့် ဗီဒီယိုဖိုင်များ၏ အမည်များကို တစ်ပြိုင်နက် ပြောင်းလဲပါ သင့်ကိုယ်ပိုင် ရည်ရွယ်ချက်အတွက် ချစ်လှစွာသော စာဖတ်သူ။
ဤဆောင်းပါးတွင်၊ အထက်ပုံတွင်ပါရှိသော ဖိုင်များကို တစ်နေရာတည်းတွင် ပြောင်းလဲခြင်းနှင့် အမည်ပြောင်းခြင်းနည်းလမ်းကို ကျွန်ုပ်ပြပါမည်၊ ဤနည်းလမ်းသည် Windows 10 တွင် အလွန်လွယ်ကူသော်လည်း ဗားရှင်းအားလုံးတွင် Windows စနစ်အားလုံးတွင် အလုပ်လုပ်ပါသည်။
Windows 7 သို့မဟုတ် XP တွင် သင်သည် ဖိုင်အားလုံးကို ရွေးချယ်နိုင်ပြီး ညာဖက်ကလစ်နှိပ်ခြင်းဖြင့် သင်သည် Rename ကိုရွေးချယ်ပြီး ဖိုင်များသို့ သင်ပြောင်းလိုသော စကားလုံးကိုထည့်ပါ၊ Windows သည် သင်ထည့်သွင်းထားသည့်အမည်သို့ သတ်မှတ်ထားသည့်ဖိုင်များ၏ အမည်အားလုံးကို အလိုအလျောက် ပြောင်းလဲပေးမည်ဖြစ်သည်။ နံပါတ်စဉ်အလိုက်၊
အကယ်၍ သင်အခက်အခဲရှိပါက Windows 7 သို့မဟုတ် Windows XP တွင် သင်အသုံးပြုနိုင်သည့် ပရိုဂရမ်ကို အသုံးပြုနိုင်သည်။
Batch file ပြောင်းလဲခြင်းအစီအစဉ်
ဤသည်မှာ ဖိုင်အမည်များကို တစ်ကြိမ်တည်းဖြင့် ပြောင်းလဲရန် အခက်အခဲရှိနေပါက တစ်ကြိမ်တည်းတွင် ဖိုင်အမည်ပြောင်းခြင်းအား လွယ်ကူစွာပြုလုပ်ပေးသည့် ပြင်ပအဖွဲ့အစည်းပရိုဂရမ်တစ်ခုဖြစ်သည်။
၎င်းသည် Windows Vista၊ Windows XP နှင့် Windows 7 ကဲ့သို့သော Windows ဗားရှင်းအဟောင်းများအတွက်ဖြစ်သည်။
Windows 10 အတွက်၊ နည်းလမ်းသည်အလွန်လွယ်ကူသည်။
- အမည်ပြောင်းရန် ဖိုင်များကို ရွေးပါ။
- ပြီးရင် အပေါ်ဆုံး menu မှာ Rename ကိုနှိပ်ပါ။
- ဖိုင်များကို ပြောင်းလဲလိုသော စကားလုံးကို ရိုက်ထည့်ပါ။
- အင်တာမီလန်ကိုနှိပ်ပါ။
- ဒါမှမဟုတ် ဖိုင်တွေကို ရွေးပြီးရင် right-click နှိပ်ပြီး Rename ကိုရွေးပါ ဒါပါပဲ ချစ်လှစွာသောစာဖတ်သူ။
ပရိုဂရမ်ကို အသုံးပြုချင်ရင်တော့ လုပ်နိုင်ပါတယ်။ ဒီလင့်ကနေဒေါင်းလုပ်ဆွဲပါ။