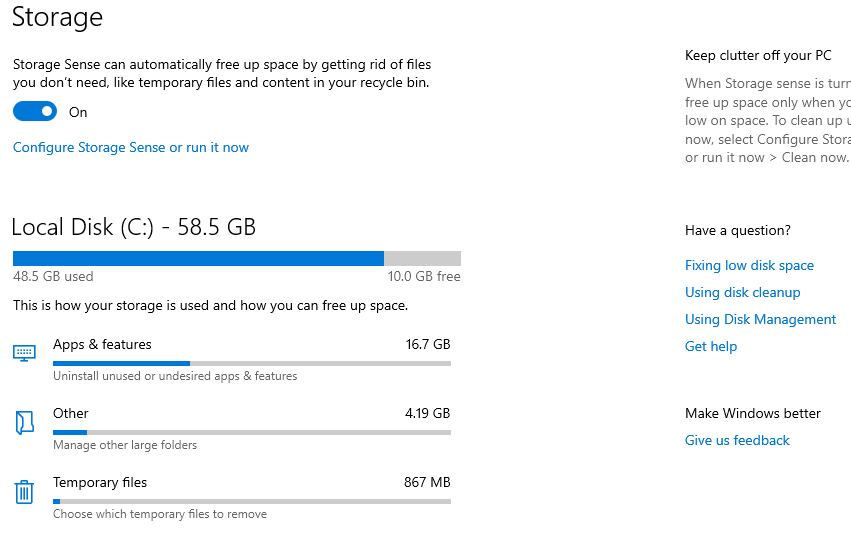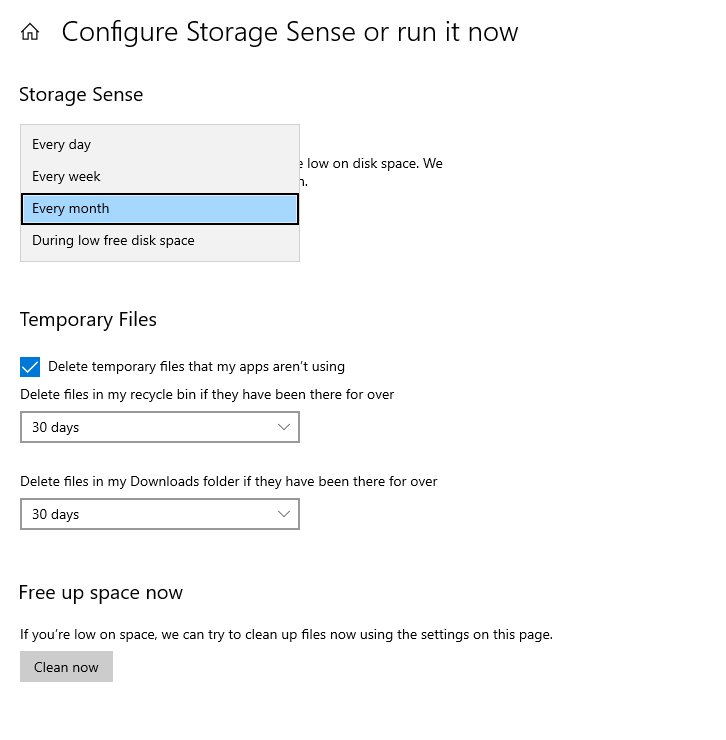windows 10 မှာ c space full ပြဿနာကို ဘယ်လိုဖြေရှင်းမလဲ။
ယေဘုယျအားဖြင့် Windows အသုံးပြုသူများ ကြုံတွေ့ရသော ပြဿနာများစွာရှိသည်။ သို့သော်လည်း ဤပို့စ်တွင်၊ Windows တွင် အဖြစ်အများဆုံး ပြဿနာများထဲမှ တစ်ခုဖြစ်သည့် ဖြေရှင်းနည်းဖြစ်သည့် Windows တွင် c partition ကို အထူးသဖြင့် Windows 10 ဗားရှင်းတွင် ဖြည့်ခြင်းနှင့် c disk ကို ဖယ်ရှားရန် နည်းလမ်းတို့ကို လေ့လာပါမည်။ အသုံးပြုသူများစွာနှင့် ကြုံတွေ့ရပြီး နှေးကွေးသော ကွန်ပြူတာနှင့် အခြားပြဿနာများစွာကို ဖြစ်စေသော ဤအလွန်စိတ်အနှောက်အယှက်ဖြစ်စေသော ပြဿနာကြောင့် ဖြစ်သည်။
Windows XP၊ Windows 7၊ Windows 8 နှင့် 8.1 ၏ ယခင်ဗားရှင်းများတွင် ဤပြဿနာကို ဖြေရှင်းရန် Microsoft မှ တရားဝင်နည်းလမ်းမရှိပါ။ သို့သော်၊ အသုံးပြုသူများသည် ၎င်းတွင် အထူးပြုထားသော ဆော့ဖ်ဝဲလ်အချို့ကို အားကိုးခြင်းဖြင့် ဤပြဿနာကို ဖြေရှင်းရန် နည်းလမ်းအချို့ရှိပါသည်။
Windows 10 ထွက်ရှိလာသောအခါတွင်၊ အထူးသဖြင့် ပရိုဂရမ်များကို ဒေါင်းလုဒ်လုပ်ရန်မလိုဘဲ စွမ်းဆောင်ချက်အသစ်များစွာကို ယူဆောင်လာပေးသော Windows 10 Creators Update သည် ၎င်းတို့အနက်မှ “Storage Sense” အင်္ဂါရပ်သည် ပရိုဂရမ်များကို ဒေါင်းလုဒ်လုပ်စရာမလိုဘဲ Windows 10 ရှိ disk အပြည့်ပြဿနာကို ဖြေရှင်းပေးသည်။
Storage Sense ဆိုတာ ဘာလဲ။
ဤအင်္ဂါရပ်သည် အဟောင်းနှင့် အသုံးမပြုသော စနစ်ဖိုင်များကို စောင့်ကြည့်ရန်နှင့် Windows အသုံးပြုသူအဖြစ် သင်သတ်မှတ်ထားသည့် သတ်မှတ်အချိန်ဇယားအတိုင်း ၎င်းတို့ကို ဖျက်ရန် အလွန်တိုတောင်းစွာ လုပ်ဆောင်ပါသည်။ ဥပမာအားဖြင့်၊ Recycle Bin တွင် သို့မဟုတ် Windows နှင့် Temporary Files များရှိ ဒေါင်းလုဒ်များဖိုဒါတွင် အချို့ဖိုင်များရှိပါက၊ ၎င်းတို့သည် သင်၏ဝင်ရောက်စွက်ဖက်မှုမရှိဘဲ ရက်သုံးဆယ်အကြာတွင် အလိုအလျောက် ဖျက်သွားမည်ဖြစ်ပါသည်။
Storage Sense ကို ဘယ်လိုဖွင့်မလဲ။
နည်းလမ်းသည် အလွန်ရိုးရှင်းပြီး ကလစ်များစွာ မလိုအပ်ပါ။ သင်လုပ်ရမှာက Windows 10 ရှိ ဆက်တင်စခရင်ကိုသွားပြီး ဒီအဆင့်တွေကို လုပ်ပါ။
- "ဆက်တင်များ" မျက်နှာပြင်သို့သွားပါ။
- "System" အပိုင်းကိုနှိပ်ပါ။
- ဘေးဘက်မီနူးမှ "သိုလှောင်မှု" ကိုနှိပ်ပါ။
- Storage Sense ရွေးချယ်မှုကိုဖွင့်ပြီး Configure Storage Sense ကို နှိပ်ပါ သို့မဟုတ် ယခုဖွင့်ပါ။
- သင်နှင့်ကိုက်ညီမည့် ဆက်တင်များကို ချိန်ညှိပါ။
- အသေးစိတ်အချက်အလက်များအတွက် ဆက်တင်များကိုဝင်ရောက်ပြီး “စနစ်” ကဏ္ဍကို နှိပ်ပြီးနောက် ဘေးမီနူးမှ “သိုလှောင်မှု” ရွေးချယ်မှုကို နှိပ်ကာ “သိုလှောင်မှုအာရုံ” ရွေးချယ်မှုကို အသက်သွင်းပါ။
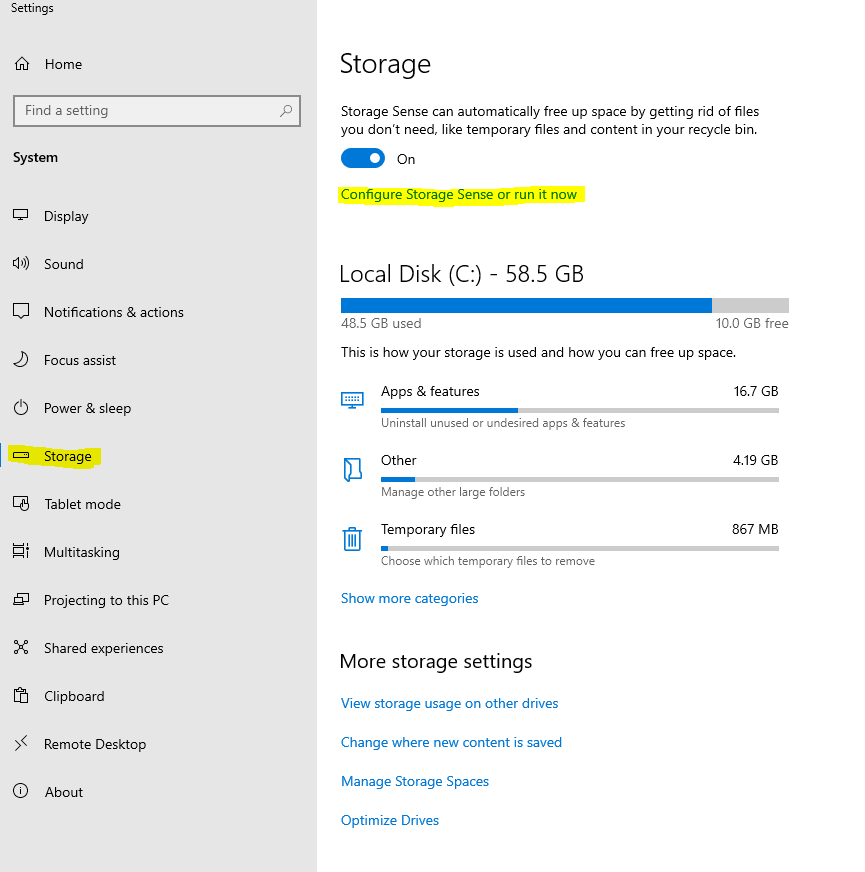
ယခု Storage Sense ကို ရပါပြီ။ သို့သော်၊ သင့်စက်ပေါ်ရှိ အောက်ပါနည်းလမ်းအတိုင်း ဆက်တင်များကို စိတ်ကြိုက်ပြင်ဆင်ပြီး ချိန်ညှိရန် လိုအပ်ပါသည်။
- Windows တွင် အသုံးမပြုသောဖိုင်များကို ဖျက်ရန် မည်မျှကြာအောင် သတ်မှတ်ပါ။
- Configure storage sense ကို နှိပ်ပါ သို့မဟုတ် အောက်ဖော်ပြပါ ဖန်သားပြင်ပုံပါအတိုင်း ယခု ၎င်းကို run လိုက်ပါ။
စနစ်အတွင်းရှိ အသုံးမပြုသောဖိုင်များကို ဖျက်သည့်ကာလ၊ နေ့စဉ်၊ အပတ်တိုင်း၊ လစဉ်ဖြစ်စေ သို့မဟုတ် C partition ၏ သိုလှောင်မှုဧရိယာနည်းပါးသောနေရာမှ ဖျက်ရန် အလွန်အရေးကြီးသော ရွေးချယ်စရာသုံးခုပေါ်လာပါသည်။ အောက်ဖော်ပြပါပုံတွင်ရှိသည့်အတိုင်း Run Storage Sense ကိုအောက်ပါမှရွေးချယ်ပါ၊
- နေ့စဉ်ဖျက်ခြင်း။
- အပတ်တိုင်း ဖျက်ပါ။
- လတိုင်းဖျက်ပါ။
- ယာယီဖိုင်များကို ဖျက်ပြီး ဖိုင်များကို ဒေါင်းလုဒ်လုပ်ပါ။
အောက်သို့ဆင်းပြီး “ယာယီဖိုင်များ” အောက်ရှိ ရွေးစရာ၏ရှေ့တွင် အမှန်ခြစ်တစ်ခုထားကာ ရက် 30 တိုင်း ဖျက်ပစ်သည့်ကာလကို ရွေးချယ်ကာ ဒေါင်းလုဒ်များဖိုင်တွဲမှ ဖိုင်များကို ဖျက်ရန်ရွေးချယ်မှုကိုလည်း အမှတ်ခြစ်ကာ အောက်ပုံတွင်ပြထားသည့်အတိုင်း ရက်ပေါင်း 30 တစ်ကြိမ် ဖျက်ရန်ကာလကို သတ်မှတ်ပါ။ .
သူငယ်ချင်းတို့၊ Window 10 မှာ c space ဖြည့်ခြင်းဆိုင်ရာ ပြဿနာကို ရှင်းပြပြီး ဖြေရှင်းပြီးပါပြီ။