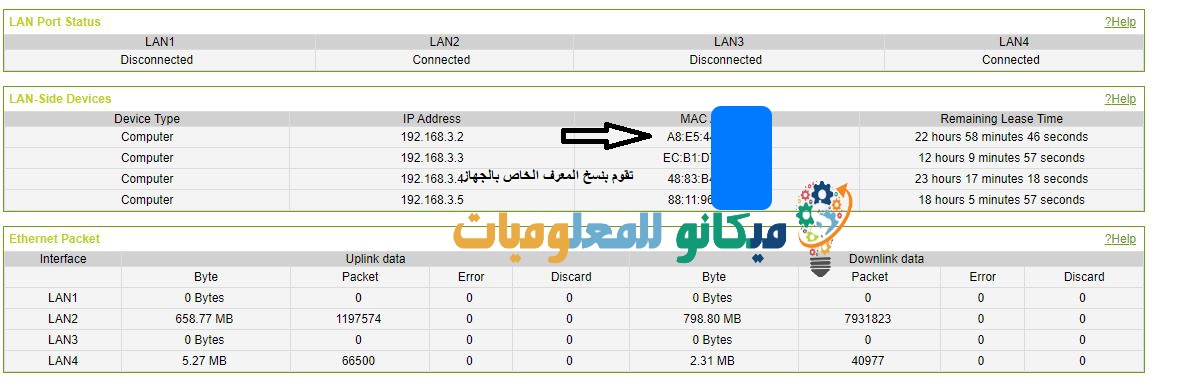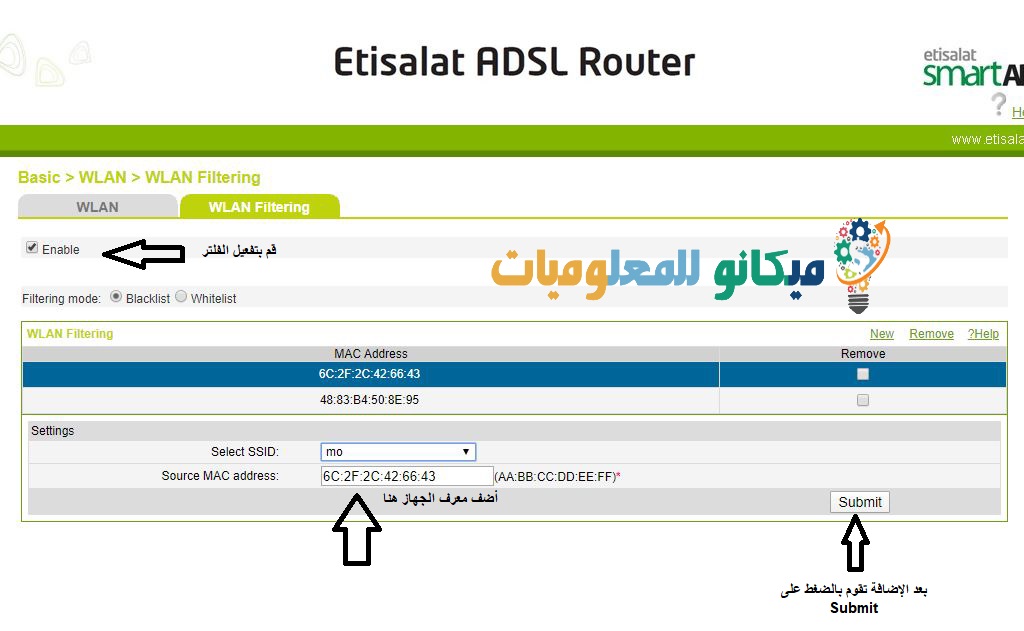မင်္ဂလာပါ ကျွန်ုပ်၏သူငယ်ချင်းများ၊ နောက်လိုက်များနှင့် Mekano Tech ၏လာရောက်လည်ပတ်သူများ၊ အလွန်အရေးကြီးသောရှင်းလင်းချက်ဖြင့်၊
အကြောင်းအမျိုးမျိုးကြောင့် ဆက်သွယ်ရေး router တစ်ခုမှ သီးခြားလူတစ်ဦးကို တားမြစ်ပိတ်ပင်ခြင်းမှာ အရေးအကြီးဆုံးဖြစ်ပြီး ၎င်းတို့မှာ မရိုးသားသော Wi-Fi ခိုးယူသူများဖြစ်သည်။
ကျွန်ုပ်သည် Wi-Fi ခိုးယူခံရသောသူများထဲမှ တစ်ဦးဖြစ်သည်။
ထို့ကြောင့်၊ Etisalat router တွင် Wi-Fi ခိုးယူသူမည်သူမဆိုကို ပိတ်ပင်ခြင်းအား ကျွန်ုပ်ရှင်းပြမည်ဖြစ်ပြီး၊ နည်းလမ်းသည် routers ဗားရှင်းအားလုံးအတွက် လုပ်ဆောင်နိုင်သည်၊ အဆင့်အားလုံးသည် တူညီသော်လည်း ကွာခြားချက်မှာ router ၏ ဂရပ်ဖစ်အင်တာဖေ့စ်တွင် ရှိသည်၊ Wi သည့်အခါ ဆိုးရွားသော ခံစားချက် -Fi က မင်းဆီကနေ ခိုးသွားပြီး စကားဝှက်ကို ပြောင်းလိုက်၊ နောက်တစ်ခါ ထပ်ခိုးခံရပြီး ပြန်ပြောင်းလိုက်၊ ပြီးရင် ဒီလုပ်ငန်းစဉ်ကို အကြိမ်ပေါင်းများစွာ လုပ်ပါ၊
ဒါပေမယ့် အချည်းနှီးပါပဲ၊ မင်းရဲ့အင်တာနက်ပက်ကေ့ချ်က လမကုန်ခင်မှာ သက်တမ်းကုန်သွားတော့ ဘာလုပ်ရမှန်းမသိတော့ဘူး၊ နောက်ထပ်ပက်ကေ့ဂျ်တစ်ခု ထပ်ထည့်နိုင်ပြီး အင်တာနက်ကုမ္ပဏီတွေအတွက် အလွန်အကျွံငွေပမာဏကို ပေးချေပြီး စကားဝှက်ကို အကြိမ်ကြိမ်ပြောင်းလိုက်၊ ဒါပေမယ့် မိုဘိုင်းလ်ဖုန်း ပရိုဂရမ်တွေက wps ကွက်လပ်လမ်းကြောင်းကို ပြသနေတယ်၊
ဤရှင်းလင်းချက်တွင်၊ ကျွန်ုပ်တို့သည် ဆက်သွယ်ရေး router တစ်ခုရှိ အားနည်းချက်တစ်ခုကို ပိတ်ပြီး Wi-Fi နှင့် ချိတ်ဆက်ထားသည့် မည်သူကိုမဆို ပိတ်ဆို့မည်၊
Router ကိုဘယ်လိုဝင်ရမလဲ
ပထမဦးစွာ၊ သင်သည် ဘရောက်ဆာတွင် ဤ IP ကိုထည့်ခြင်းဖြင့် 192.168.1.1 သို့မဟုတ် router သို့ လော့ဂ်အင်ဝင်ပါ။ ဤနေရာကိုကလစ်နှိပ်ပါ،
ဤပုံတွင်ပြထားသည့်အတိုင်း Router စာမျက်နှာသည် သင်နှင့်အတူ ပေါ်လာလိမ့်မည်၊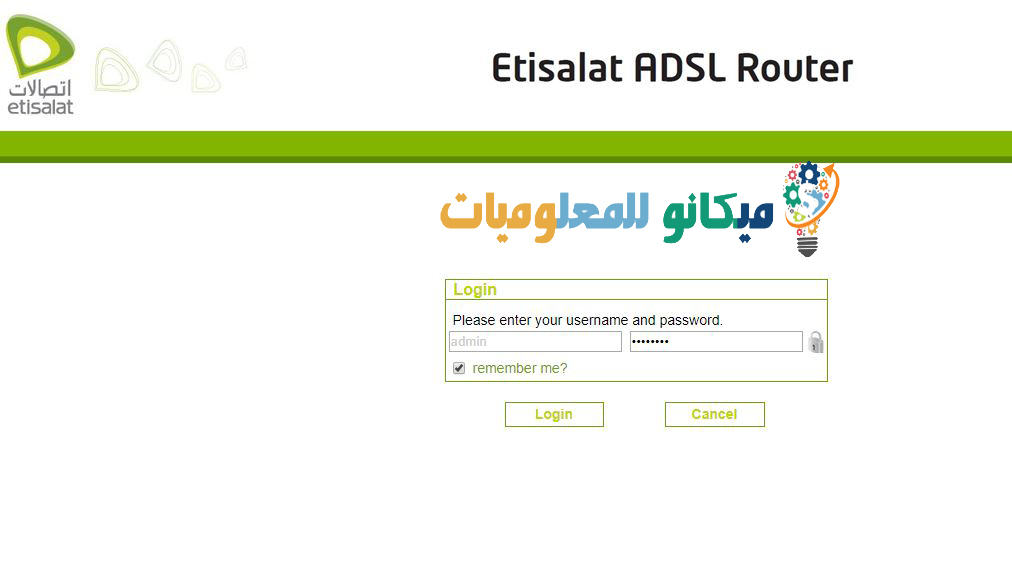
သင် router control panel ၏ username ကိုရေးပြီး၎င်းသည် အများအားဖြင့် admin ဖြစ်ပြီး password သည် etisalat၊
အင်တာနက်ဝန်ဆောင်မှုပေးသူများမှ ကမ်းလှမ်းသော router အသစ်အချို့တွင်၊
Router ၏နောက်ကွယ်တွင် တိုက်ရိုက်၊ router ၏ user name နှင့် password ကိုတွေ့လိမ့်မည်။
Router သည် သင်နှင့်အတူဖွင့်ပြီးနောက် ညာဘက်မီနူးမှ သင်သွားပါ။ LAN၊
ပြီးလျှင် Ethernet သို့မဟုတ် Ethernet ကိုနှိပ်ပါ။ ဒီမှာနှိပ်ခြင်းအားဖြင့် မြန်မြန်ရောက်ဖို့၊
ချိတ်ဆက်ထားသော စက်များ၏ ID သည် သင့်ရှေ့တွင် ပေါ်လာလိမ့်မည်၊
ဒီပုံကို ကြိုက်တယ်၊
တစ်စုံတစ်ဦးအား Mac လိပ်စာမှတစ်ဆင့် ကွန်ရက်အတွင်းသို့ ဝင်ရောက်ခြင်းမှ ပိတ်ဆို့ပါ။
သင်သည် Etisalat router မှ ပိတ်ဆို့ရမည့် စက်ပစ္စည်း ID ကို ကူးယူပြီး၊ ထို့နောက် Basic နှင့် WLAN သို့သွားပါ၊ ထို့နောက် WLAN Filtering ကို နှိပ်ပါ၊
ပိတ်ဆို့ခြင်း သို့မဟုတ် စစ်ထုတ်ခြင်း စာမျက်နှာသည် ဤကဲ့သို့ သင်နှင့်အတူ ပေါ်လာပါမည်။
Enable ၏ ရှေ့ရှိ အကွက်ကို အမှန်ခြစ်ခြင်းဖြင့် သင်သည် စစ်ထုတ်မှုကို အသက်သွင်းပါ။
ပြီးလျှင် သင်ပိတ်ဆို့လိုသော စက်၏ ID ကိုထည့်ပါ၊
အပေါ်ကပုံမှာပြထားတဲ့အတိုင်း အကွက်ထဲမှာထည့်၊
သတိထားရမည်! သင့်စက်ပစ္စည်း ID ကို မှားယွင်းစွာမိတ္တူကူးယူပါက အင်တာနက်အသုံးပြုခွင့်ကို ပိတ်ပင်ခံရမည်ဖြစ်ပါသည်။
ကွန်ရက်ပေါ်ရှိ ချိတ်ဆက်ထားသော စက်ပစ္စည်းများမှ သင့်စက်ပစ္စည်း ID ကို မသိပါက၊ သင်သည် ဤအက်ပ်ကို ဖုန်းအတွက် အသုံးပြုနိုင်သည်။
WiFi နှင့် ချိတ်ဆက်ထားသည်ကို သိရှိရန် အက်ပ်တစ်ခု ➡
သင့်ကွန်ပြူတာကို အသုံးပြုပါက ဤပရိုဂရမ်ကို အသုံးပြုနိုင်ပါသည်။ WiFi ခေါ်ဆိုသူ သက်သေခံဆော့ဖ်ဝဲ
တစ်စုံတစ်ဦးသည် ကျွန်ုပ်တို့၏ WE . router သို့ဝင်ရောက်ခြင်းမှ မည်သို့တားဆီးမည်နည်း။
Router သို့မဟုတ် Wii router ဟုခေါ်သည့်အတိုင်း ဒေတာကိရိယာအသစ်ကို မည်သို့ပိတ်ဆို့မည်နည်း။
Wii router မှ စက်ပစ္စည်းအချို့ကို ပိတ်ဆို့ရန် ကျွန်ုပ်တို့လိုက်နာရမည့် အဆင့်အချို့ရှိပြီး ၎င်းတို့မှာ အောက်ပါအတိုင်းဖြစ်သည်။
- ကွန်ပျူတာမှတစ်ဆင့်၊ ကျွန်ုပ်တို့သည် “168.1.1” ဖြစ်သည့် ဘရောက်ဆာပေါ်တွင် router ၏ IP လိပ်စာကို ရိုက်ထည့်ကာ Enter နှိပ်ခြင်းဖြင့် router ဆက်တင်များစာမျက်နှာသို့ ဝင်ရောက်ပါ။
- စာမျက်နှာတစ်ခုပွင့်လိမ့်မည်။ သင့်အသုံးပြုသူအမည်နှင့် စကားဝှက်ကို ထည့်သွင်းရန် လိုအပ်ပါသည်။ အများစုတွင်၊ သင်သည် ၎င်းတို့အား ယခင်က မပြောင်းလဲပါက အကွက်နှစ်ခုတွင် စီမံခန့်ခွဲသူကို ရိုက်ထည့်မည်ဖြစ်ပြီး၊ ထို့နောက် အပြောင်းအလဲအသစ်များ ပြုလုပ်ရပါမည်။
- အဲဒီနောက်မှာ နောက်ထပ်စာမျက်နှာတစ်ခုပေါ်လာပါလိမ့်မယ်။ Basic ဟူသော စကားလုံးကို နှိပ်ရန် ဘယ်ဘက်ခြမ်းရှိ မီနူးတစ်ခုကို တွေ့ရမည်ဖြစ်ပြီး၊ ထို့နောက် စကားလုံး wlan ကို နှိပ်ပြီး wlan filtering ကို ရွေးချယ်ပါ။
- ထို့နောက်၊ ကျွန်ုပ်တို့သည် စာရင်းထဲမှ ရွေးချယ်ပြီး Enable ဟူသော စကားလုံးကို အမှန်ခြစ်ပါ၊ ထို့နောက် ပိတ်ဆို့ထားသော စာရင်းဖြစ်သည့် အမည်ပျက်စာရင်းကို ရွေးကာ ပိတ်ဆို့ထားသော စက်ပစ္စည်းများ ပေါ်လာသည့် အမည်ပျက်စာရင်းဟု ခေါ်သည်။
- ထို့နောက်၊ ကျွန်ုပ်တို့သည် router မှပိတ်ဆို့လိုသောစက်ပစ္စည်း၏ MAC လိပ်စာကိုရိုက်ထည့်ကာ ၎င်းနှင့်အင်တာနက်ချိတ်ဆက်မှုဖြုတ်ပါ။
- အင်တာနက်နှင့် ၎င်းနှင့်ချိတ်ဆက်ထားသူများကို စောင့်ကြည့်ရန် အထူးပရိုဂရမ်မှတဆင့် ကွန်ရက်ပေါ်ရှိ စက်များ၏ MAC လိပ်စာကို သင်ဝင်ရောက်ကြည့်ရှုနိုင်ပါသည်။
- သင်ပိတ်ဆို့လိုသော စက်၏ MAC လိပ်စာကို ထည့်သွင်းပြီးနောက်၊ ကျွန်ုပ်တို့သည် ယခင်ဆက်တင်များကို သိမ်းဆည်းနိုင်စေရန် ပေးပို့ရန် နှိပ်ပါ၊ ဤနည်းအားဖြင့် အထက်ဖော်ပြပါအဆင့်များကို တိကျမှန်ကန်စွာ အသုံးပြုပါက သင်အလိုရှိသော စက်ပစ္စည်းကို ပိတ်ဆို့ပြီး ချိတ်ဆက်မှုမှ ဖြတ်တောက်မည်ဖြစ်သည်။ အင်တာနက်။
router မှ ချိတ်ဆက်ထားသော စက်ပစ္စည်းများကို ပိတ်ပါ။
- ရွေးချယ်ထားသော ချိတ်ဆက်ထားသော စက်ကို အခြေခံ၍ Wi-Fi ကျူးကျော်သူများကို ပိတ်ဆို့ရန်အတွက် သင်သည် ဦးစွာဖွင့်ရန် လိုအပ်မည်ဖြစ်သည်။ အင်တာနက်ဘရောက်ဆာ လိပ်စာဘားတွင် 192.168.1.1 ကိုရိုက်ထည့်ကာ ရှာဖွေမှုခလုတ်ကို နှိပ်ပါ။
- လွှဲပြောင်းပေးမည်။ Browser ပါ အသုံးပြုသူသည် router ဆက်တင်များသို့ အကောင့်ဝင်ရန် သင့်လျော်သော အသုံးပြုသူအမည်နှင့် စကားဝှက်ကို ထည့်သွင်းရန် တောင်းဆိုသည့် ဝင်းဒိုးအသစ်တစ်ခုသို့ အသုံးပြုသူထံ သင်ရောက်ရှိနိုင်ပါသည်။ အများစုမှာ အသုံးပြုသူအမည်နှင့် စကားဝှက်တွင် တာဝန်ရှိပါသည်။
- ယခု သင့်အား router ဆက်တင်များသို့ ဦးတည်သွားမည်ဖြစ်ပြီး၊ ဝင်းဒိုးတစ်ဖက်တွင် ရွေးချယ်စရာများစွာပါသည့် မီနူးတစ်ခုကို သင်တွေ့လိမ့်မည်။ မီနူးမှ Advanced menu ကိုရွေးချယ်ပါ။
- ထို့နောက် MAC Network Filter သို့သွားပါ၊ ယခု Play ခေါင်းစဉ်ကို ရွေးပါ။ မက် အခြားစက်ပစ္စည်းများကို တားမြစ်ပါ။
- ယခု သင့်ကွန်ရက်သို့ ချိတ်ဆက်ခြင်းမှ ပိတ်ဆို့ထားလိုသော စက်၏ MAC လိပ်စာ (Physical Address) တွင် ရိုက်ထည့်ကာ ရုပ်ပိုင်းဆိုင်ရာ လိပ်စာကို သင်မသိပါက ၎င်းကို စက်ပစ္စည်း၏ ဝင်ရောက်ခွင့်စာရင်းမှ ဝင်ရောက်နိုင်ပြီး လိပ်စာများကို ကူးယူစစ်ဆေးပါ။ ချိတ်ဆက်ထားသော စက်ပစ္စည်းများ။
- ယခင်ဆက်တင်များကို အသုံးပြုပြီး အပြောင်းအလဲများကို သိမ်းဆည်းပြီးနောက်၊ သင်ထည့်သွင်းထားသည့် ရုပ်ပိုင်းဆိုင်ရာလိပ်စာများအားလုံးကို ပိတ်ဆို့သွားပါမည်။