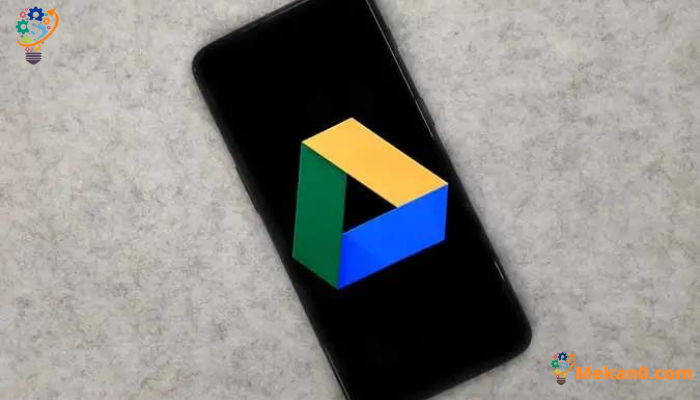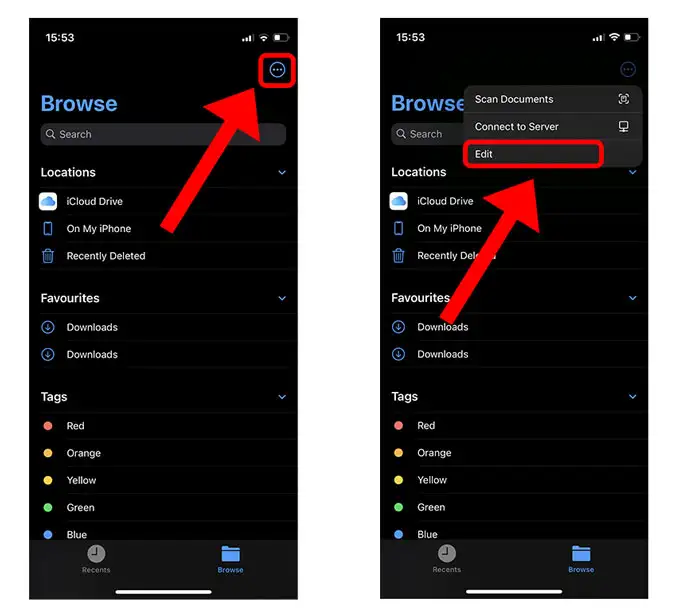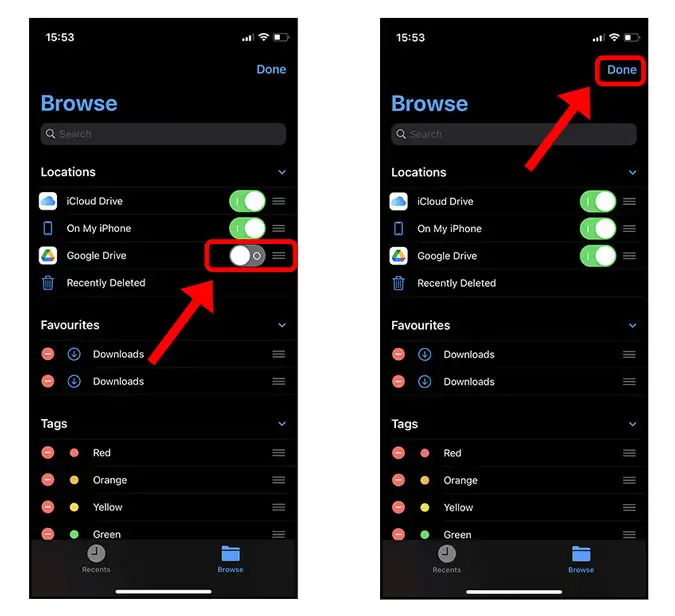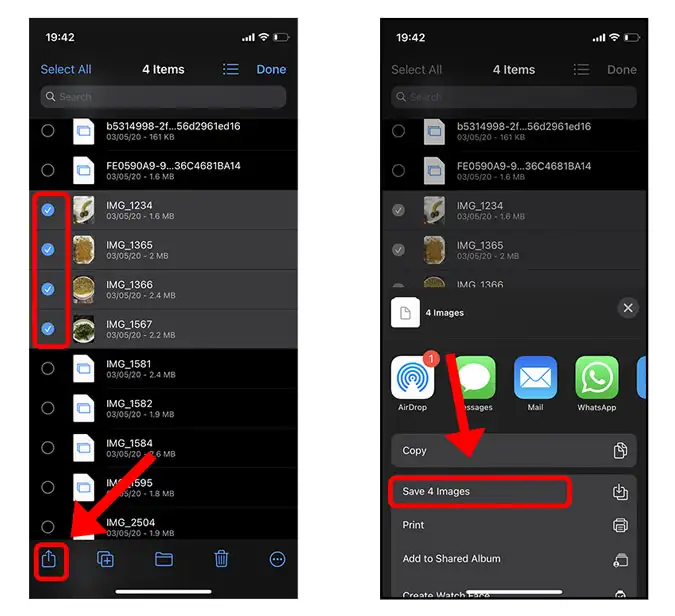Google Drive မှ ဓာတ်ပုံများစွာကို iPhone သို့ သိမ်းဆည်းနည်း
iCloud သိုလှောင်မှုမှာ ကုန်သွားတဲ့အတွက် နှစ်ပေါင်းများစွာ ရိုက်ယူထားတဲ့ ဓာတ်ပုံတွေကို အရန်သိမ်းဖို့ Google Drive ကို သုံးပါတယ်။ Google Drive ပေါ်ရှိ ဓာတ်ပုံဟောင်းအချို့ကို ပြန်လည်သုံးသပ်နေစဉ်တွင် ဓာတ်ပုံအများအပြားကို ကျွန်ုပ်၏ iPhone တွင် တစ်ပြိုင်နက် ဒေါင်းလုဒ်လုပ်၍မရကြောင်း သိရှိလိုက်ရပါသည်။ အကယ်၍ သင်သည် အလားတူ အခြေအနေမျိုးတွင် ရှိနေပါက၊ သင်သည် Google Drive မှ ဓာတ်ပုံများစွာကို iPhone သို့ လျှင်မြန်စွာ သိမ်းဆည်းရန် လွယ်ကူသော နည်းလမ်းကို သင်တွေ့ရှိထားသည်။ အဲဒါကို စစ်ဆေးကြည့်ရအောင်။
ပြသနာကဘာလဲ?
Google Drive အက်ပ်တွင် FaceID နှင့် TouchID ပါ၀င်သည့် အလိုလိုသိနိုင်သော အင်္ဂါရပ်များစွာပါရှိသော်လည်း ဓာတ်ပုံအများအပြားကို သင်ရွေးချယ်ပြီးနောက် ၎င်းတို့ကို Photos အက်ပ်တွင် အပ်လုဒ်လုပ်၍မရပါ။ Google သည် အကြောင်းတစ်ခုခုကြောင့် ဤကန့်သတ်ချက်ကို မပြင်ဆင်ခဲ့သော်လည်း ရိုးရှင်းသော ဖြေရှင်းနည်းဖြင့် လုပ်ဆောင်နိုင်သည်။
ဓာတ်ပုံများစွာကို Google Drive မှ iPhone သို့ သိမ်းဆည်းပါ။
Apple သည် Files အက်ပ်တွင် Google Drive ကို သတ်မှတ်ရန် ခွင့်ပြုထားသောကြောင့် သင့်ဖိုင်အားလုံးကို တစ်နေရာတည်းတွင် ဝင်ရောက်ကြည့်ရှုနိုင်မည်ဖြစ်သည်။ Files အက်ပ်သည် သင့်အား iCloud၊ Dropbox၊ Google Drive နှင့် iPhone သိုလှောင်မှုတွင် သိမ်းဆည်းထားသည့် ဖိုင်များကို ဝင်ရောက်ကြည့်ရှုခွင့်ပေးသည်။
Files အက်ပ်ကို သင်ဖွင့်သောအခါ၊ ကျွန်ုပ်တို့ ၎င်းကို ဦးစွာဖွင့်ထားရန် လိုအပ်သောကြောင့် Google Drive ကို အသုံးပြုရန် ရွေးချယ်ခွင့်ကို သင်တွေ့လိမ့်မည်မဟုတ်ပါ။ သင့် iPhone ရှိ Files အက်ပ်ကိုဖွင့်ပြီး စခရင်အောက်ခြေရှိ Browse ခလုတ်ကို နှိပ်ပါ။
အခုပဲ , Options ခလုတ်ကိုနှိပ်ပါ။ ညာဘက်အပေါ်ထောင့်တွင် drop-down menu ကိုဖော်ပြရန်။ Edit ကိုနှိပ်ပါ။ .
သင်မြင်လိမ့်မည် ခလုတ်တစ်ခုဖြင့် Google Drive သူ့ဘေးမှာ၊ ၎င်းကိုဖွင့်ရန် နှိပ်ပါ။ . ယခု ကျွန်ုပ်တို့သည် Google Drive နှင့် ၎င်းတွင်သိမ်းဆည်းထားသည့် ဖိုင်များနှင့် ဖိုင်တွဲများအားလုံးကို ဝင်ရောက်ကြည့်ရှုနိုင်ပါပြီ။
ဓာတ်ပုံများကို ဒေါင်းလုဒ်လုပ်ရန်၊ Files အက်ပ်ရှိ Google Drive ဖိုင်တွဲတွင် ဓာတ်ပုံများကို သိမ်းဆည်းထားသည့် ဖိုင်တွဲသို့ သွားပါ။ ထို့နောက် Options ခလုတ်ကိုနှိပ်ပါ။ ညာဘက်အပေါ်ထောင့်၌
ဘယ်ဘက်ရှိ check box များပေါ်တွင် သင့်လက်ချောင်းကို နှိပ်၍ ဒေါင်းလုဒ်လုပ်လိုသော ဓာတ်ပုံအားလုံးကို ရွေးပါ။ ပြီးနောက် , Share ခလုတ်ကိုနှိပ်ပါ။ ဘယ်ဘက်အောက်ခြေမှာ ပြီးလျှင် save image ကိုနှိပ်ပါ။ . အပလီကေးရှင်းသည် ဓာတ်ပုံအားလုံးကို Photos အက်ပ်တွင် ဒေါင်းလုဒ်လုပ်ရန် အချိန်အနည်းငယ်ကြာမည်ဖြစ်ပြီး ၎င်းနောက်တွင် ၎င်းတို့ကို သင့် iPhone တွင် ရှာဖွေနိုင်မည်ဖြစ်သည်။ အရမ်းလွယ်တယ်!
Google Drive မှ ဓာတ်ပုံများကို iPhone သို့ အဘယ်ကြောင့် သိမ်းဆည်းရသနည်း။
သင်သည် ၎င်းကို အခြားအက်ပ်မှတစ်ဆင့် မျှဝေလိုခြင်း သို့မဟုတ် အော့ဖ်လိုင်းအချို့ကို လိုချင်သည်ဟု ငါထင်သည်။ ဘာပဲဖြစ်ဖြစ်၊ Google Drive မှ ဓာတ်ပုံများစွာကို သင့် iPhone သို့ အမြန်သိမ်းဆည်းရန် နည်းလမ်းတစ်ခုရှိနေပြီဆိုတာ သင်သိပါတယ်။ ထူးဆန်းသည်မှာ၊ Google Drive သည် အက်ပ်တွင်ထည့်သွင်းထားသော ဤရွေးချယ်ခွင့်မရှိသောကြောင့် ၎င်းကိုရရှိရန် Files အက်ပ်ကို သင်အသုံးပြုရန်လိုအပ်ပါသည်။ မင်းရဲ့ထင်မြင်ချက်ကဘာလဲ။ ဓာတ်ပုံများစွာကို ဒေါင်းလုဒ်လုပ်ရန် ပိုကောင်းသောနည်းလမ်း ရှိပါသလား။ မှတ်ချက်များတွင် ကျွန်ုပ်ကို အသိပေးပါ။
ဟုတ်ပါသည်၊ သင်သည် Google Drive မှ ဓာတ်ပုံများကို သင့် iPhone သို့ အပ်လုဒ်လုပ်ရန် အခြားအက်ပ်ကို သုံးနိုင်သည်မှာ သေချာပါသည်။ Google Drive၊ Dropbox နှင့် အခြားအရာများကဲ့သို့ cloud သိုလှောင်မှုဝန်ဆောင်မှုများမှ ဓာတ်ပုံများကို အသုံးပြုသူများအား အပ်လုဒ်လုပ်ခွင့်ပြုသည့် App Store တွင် ရရှိနိုင်သောအက်ပ်များစွာရှိပါသည်။ ဤအက်ပ်များကို App Store တွင်ရှာဖွေနိုင်ပြီး သင့်လိုအပ်ချက်များနှင့်ကိုက်ညီသောအက်ပ်တစ်ခုကို ဒေါင်းလုဒ်လုပ်နိုင်ပါသည်။ သို့သော်၊ iPhone ၏ Files အက်ပ်သည် သင့်အား သင်၏ cloud သိုလှောင်မှုအကောင့်များအားလုံးကို တစ်နေရာတည်းတွင် ဝင်ရောက်ကြည့်ရှုခွင့်ပေးသည်ဖြစ်သောကြောင့် ၎င်းသည် Google Drive မှ ဓာတ်ပုံများကို အပ်လုဒ်တင်ရန်အတွက် အဆင်ပြေသောရွေးချယ်မှုတစ်ခုဖြစ်သည်။
ဟုတ်ကဲ့၊ Google Drive ကဲ့သို့ cloud သိုလှောင်မှုဝန်ဆောင်မှုများမှ သုံးစွဲသူများအား ဓာတ်ပုံများ အပ်လုဒ်တင်ခွင့်ပြုသည့် App Store တွင် ရရှိနိုင်သောအက်ပ်များစွာရှိပါသည်။ ဤအပလီကေးရှင်းများထဲတွင် “Documents by Readdle” အက်ပ်ကို ကျွန်ုပ်အကြံပြုနိုင်ပါသည်။ ဤအပလီကေးရှင်းသည် သုံးစွဲသူများအား Google Drive၊ Dropbox ကဲ့သို့သော cloud သိုလှောင်မှုဝန်ဆောင်မှုများတွင် ၎င်းတို့၏အကောင့်များကို ဝင်ရောက်ကြည့်ရှုနိုင်ပြီး ဓာတ်ပုံများနှင့် ဖိုင်များကို အလွယ်တကူ အပ်လုဒ်လုပ်နိုင်သည်။ အပလီကေးရှင်းတွင် အလိုလိုသိမြင်လွယ်သော user interface ရှိပြီး အများအပြားဒေါင်းလုဒ်လုပ်ပြီး ဓာတ်ပုံများနှင့် စာရွက်စာတမ်းများကို ကြည့်ရှုခြင်းကဲ့သို့သော အင်္ဂါရပ်များ ပါဝင်သည်။