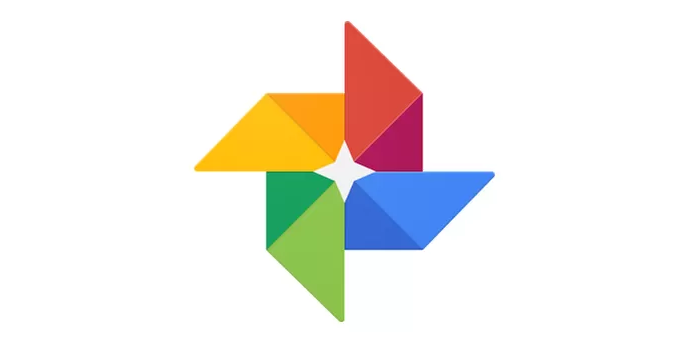आज हामी आफ्नो तस्बिरहरू परिमार्जन गर्न र तिनीहरूलाई अझ राम्रो बनाउन र तिनीहरूलाई फरक बनाउन चाहने सबैका लागि Google Photos अनुप्रयोग मार्फत फोटोहरू सम्पादन गर्ने तरिका सिक्ने छौँ।
तपाईं चीजहरू थप्न, मेटाउन, काट्न, वा छविको निर्देशनहरू परिवर्तन गर्न सक्नुहुन्छ, र तपाईंले यी सबै आफ्नो फोन, ट्याब्लेट वा कम्प्युटर मार्फत गर्न सक्नुहुन्छ। यी सबै र थप हामी निम्न मार्फत प्रदर्शन गर्नेछौं:
तपाईं iPhone वा iPad ट्याब्लेट उपकरण मार्फत फोटो सम्पादन गर्न सक्नुहुन्छ:
पहिले, तपाइँ छविहरू सम्पादन गर्न सक्नुहुन्छ, तिनीहरूलाई क्रप गर्नुहोस्, र छविहरूलाई निम्न मार्फत घुमाउनुहोस्:
चाहे तपाईको फोनमा होस् वा आईप्याडमा, Google Photos एप खोल्नुहोस्
त्यसपछि तपाईले सम्पादन गर्न चाहनुभएको छवि खोल्नुहोस्, र त्यसपछि सम्पादन विकल्पमा क्लिक गर्नुहोस्
जहाँ धेरै विकल्पहरू खोलिएका छन् र फोटोहरूको लागि परिमार्जन र फिल्टरिंग सहित धेरै परिमार्जनहरू छन्, तपाईंले के गर्नु पर्छ फोटो फिल्टरहरूमा क्लिक गर्नुहोस् र त्यसपछि फिल्टर गर्न अनुप्रयोगमा क्लिक गर्नुहोस् र त्यसपछि फेरि परिमार्जनमा क्लिक गर्नुहोस्।
तपाईं म्यानुअल रूपमा रङ र प्रकाश पनि परिवर्तन गर्न सक्नुहुन्छ। केवल सम्पादनमा क्लिक गर्नुहोस्। तपाईंले धेरै विकल्पहरू चाहनुहुन्छ। तपाईंले तस्बिरमा प्रयास गर्न र परिमार्जन गर्न सक्ने धेरै विकल्पहरू देखाउन तपाईंले तलको तीरमा क्लिक गर्नु पर्छ। यो।
तपाईं छविलाई क्रप वा घुमाउन सक्नुहुन्छ क्रप गर्नुहोस् र घुमाउनुहोस् र तपाईंले क्रप गर्न चाहनुभएको छवि काट्नको लागि किनारहरूमा क्लिक गर्नुहोस् र यसलाई तान्नुहोस्।
र त्यसपछि "बचत गर्नुहोस्" शब्दमा क्लिक गरेर माथिल्लो बायाँ भागमा क्लिक गर्नुहोस् र त्यसपछि सबै नयाँ परिमार्जनहरू छविमा बचत हुन्छन्। तपाईं धेरै परिमार्जनहरूमा फर्कन र आफूले चाहेको बेला परिमार्जन गर्न सक्नुहुन्छ।
दोस्रो, तपाइँ निम्न मार्फत मिति र समय परिवर्तन गर्न सक्नुहुन्छ:
मिति र समय वा तपाईंको भिडियोहरू परिवर्तन गर्न, तपाईंले गर्नुपर्ने भनेको थिच्नु हो https://www.google.com/photos/about/
त्यसपछि तपाईंले समय र मिति समायोजन गर्न सजिलो बनाउन चरणहरू पालना गर्न शीर्षमा रहेको यन्त्रमा क्लिक गर्नुपर्नेछ।
तेस्रो, तपाइँ निम्न अनुसार बचत गरिएका छविहरूमा परिमार्जनहरू पूर्ववत गर्न सक्नुहुन्छ
तपाईले गर्नु पर्ने भनेको तपाईको फोन वा उपकरण मार्फत तपाईको एप्लिकेसन खोल्नु हो, र त्यसपछि तपाईले परिमार्जन गरिरहनु भएको छविमा क्लिक गर्नुपर्नेछ, त्यसपछि हामी परिमार्जनको विकल्पमा क्लिक गर्छौं, र त्यसपछि तपाईले विकल्पमा क्लिक गर्न सक्नुहुन्छ More जसले तपाईलाई मद्दत गर्दछ। परिमार्जनहरू पूर्ववत गर्न
र त्यसपछि तपाईंले बचत विकल्पमा क्लिक गर्नुहोस्, ताकि तपाईं सजिलैसँग परिमार्जन गरिएको छविलाई परिमार्जन वा मेटाउन सक्नुहुन्छ।
तपाइँ निम्न अनुसार तपाइँको कम्प्यूटरबाट फोटोहरू सम्पादन गर्न सक्नुहुन्छ:
पहिले, निम्नको साथ आफ्नो फोटोहरू सम्पादन र क्रप गर्न:
आफ्नो कम्प्युटर खोल्नुहोस् र त्यसपछि तलको लिङ्कमा क्लिक गर्नुहोस् https://www.google.com/photos/about/
र त्यसपछि तपाईले परिमार्जन गर्न चाहनुभएको छवि खोल्नुहोस् र यसलाई तपाईले चाहानु भएको विशिष्ट आकार बनाउनुहोस्
तपाइँ पनि माथि बायाँ मा क्लिक गर्नुहोस् र सम्पादन मा क्लिक गर्नुहोस्। आफ्नो छवि मा एक सम्पादन वा फिल्टर थप्न, छवि फिल्टर मा क्लिक गर्नुहोस् र त्यसपछि फिल्टर परिमार्जन गर्न आवेदन फिल्टर मा क्लिक गर्नुहोस्। तपाईं फिल्टर तल स्लाइडर पनि प्रयोग गर्न सक्नुहुन्छ। तपाइँको छवि को लागी फिल्टर प्रक्रिया को सुविधा
तपाईं आफ्नो छविमा म्यानुअल रूपमा प्रकाश र प्रभावहरू पनि परिवर्तन गर्न सक्नुहुन्छ, केवल परिमार्जनमा क्लिक गर्नुहोस्, र त्यहाँ धेरै विकल्पहरू छन् जसले तपाईंलाई धेरै प्रभावहरू र रंगहरू थप्न मद्दत गर्नेछ, केवल तलको तीरमा क्लिक गर्नुहोस्।
तपाईं क्रप र घुमाउन पनि सक्नुहुन्छ। क्रप र घुमाउनुहोस् मा क्लिक गर्नुहोस्। त्यसलाई मद्दत गर्न, तपाईंले क्रपिङ र घुमाउने प्रक्रियालाई सहज बनाउन किनाराहरू तान्नुहोस्, र त्यसपछि यन्त्रको माथिल्लो बायाँ भागमा रहेको सम्पन्न वा बचतमा क्लिक गर्नुहोस्।
तपाईं एन्ड्रोइड फोन मार्फत पनि आफ्नो फोटो सम्पादन गर्न सक्नुहुन्छ:
पहिले आफ्नो फोटो सम्पादन गर्न
तपाईले गर्नु पर्ने भनेको एन्ड्रोइड प्रणालीमा चल्ने फोन वा उपकरण खोल्नु हो, र त्यसपछि हामी गुगल अनुप्रयोगमा क्लिक गर्छौं
र त्यसपछि हामी तपाईंले सम्पादन गरिरहनुभएको छविमा क्लिक गर्नुहोस्, र त्यसपछि हामी तपाईंको छवि परिमार्जन गर्न सम्पादनमा क्लिक गर्छौं
तपाईंको छवि फिल्टर गर्न, हामी "फिल्टर छवि" मा क्लिक गर्छौं, त्यसपछि हामी "फिल्टर लागू गर्नुहोस्" मा क्लिक गर्छौं र त्यसपछि हामी "सम्पादन" विकल्पमा क्लिक गर्छौं।
तपाइँको छविमा प्रकाश र प्रभावहरू परिवर्तन गर्न, तपाइँले "परिमार्जन" मा क्लिक गर्नु पर्छ र त्यसपछि विकल्पहरूमा "अधिक" मा क्लिक गर्नुहोस् र तपाइँलाई प्रभाव पार्न मद्दत गर्ने धेरै सुविधाहरू प्रदान गर्न डाउन एरोमा क्लिक गर्नुहोस्। चित्र
तपाईं छविलाई क्रप र घुमाउन पनि सक्नुहुन्छ। तपाईंले केवल क्रप गर्न र घुमाउनको लागि थिच्नु पर्छ, र तपाईंको छवि क्रप गर्न मात्र, तपाईंले के गर्नु पर्ने छ क्रप गर्नको लागि किनारहरू थिच्नुहोस् र क्रप गर्न छवि घुमाउनुहोस्।
र जब तपाइँ यी सबै गर्नुहुन्छ र समाप्त गर्नुहुन्छ, तपाइँले फोनको माथिल्लो बायाँमा अवस्थित "सेभ" वा "डन" शब्दमा क्लिक गर्नुपर्नेछ।
तपाईं परिमार्जनहरू मेटाउन र छवि परिमार्जन गर्न सक्नुहुन्छ घटनामा छवि तपाईंको फोटोहरूको ब्याकअप प्रतिलिपिमा बचत गरिएको छैन।
तपाईं आफ्नो एनिमेसनबाट छविहरू पनि बचत गर्न सक्नुहुन्छ:
गुगल एप्लिकेसनले तपाईलाई एक व्यक्ति वा साथीहरूको समूहको खिच्नु भएको चलिरहेको तस्बिरहरूबाट तस्विर लिन पनि अनुमति दिन्छ, र यो अनुप्रयोग भित्र अवस्थित सुविधाहरू मध्ये एक हो, र यो गर्नको लागि तपाईले गर्नु पर्ने मात्र हो।
एप खोल्नुहोस् र उपकरण मार्फत ट्याप गर्नुहोस् पिक्सेल 3
र त्यसपछि तपाइँ एनिमेसनमा क्लिक गर्नुहुन्छ, त्यसपछि हामी छविमा स्वाइप गर्छौं, र त्यसपछि हामी यो छविको स्क्रिनसटमा क्लिक गर्छौं।
र त्यसपछि तपाइँ छविमा शटहरू मार्फत स्क्रोल गर्नुहोस् र तपाइँको लागि उपयुक्त शट छनौट गर्नुहोस्
जब तपाइँ यो गर्नुहुन्छ, एक सेतो डट छवि माथि देखा पर्नेछ जुन खिचिएको र सुझाव गरिएको थियो, र एक खैरो डट मूल छवि माथि देखा पर्नेछ।
र त्यसपछि हामी बचत गर्छौं, हामी केवल "प्रतिलिपि बचत गर्नुहोस्" शब्दमा क्लिक गर्छौं जसरी छवि फोटो लाइब्रेरी मार्फत देखा पर्दछ।
मिति र तस्बिरहरू मात्र सम्पादन गर्न, तपाईंले यो लिङ्कमा क्लिक गर्नु पर्छ https://www.google.com/photos/about/
मिति, भिडियो र फोटोहरू सम्पादन गर्न, र त्यसपछि हामी हामीलाई मद्दत गर्ने थप विकल्पहरूको लागि उपकरणमा क्लिक गर्नुहोस्
र परिमार्जनहरू मेटाउन र तिनीहरूलाई अनडू गर्न मात्र, तपाईंले केवल निम्न कुराहरू पालना गर्नु पर्छ। तपाईंले गर्नुपर्ने भनेको एन्ड्रोइड उपकरणमा क्लिक गर्नु हो, र त्यसपछि हामी फोटो अनुप्रयोग खोल्छौं।
त्यसपछि हामी मेटाइएको वा परिमार्जन गरिएको छवि खोल्छौं, र त्यसपछि हामी सम्पादन विकल्पमा क्लिक गर्छौं। थप विकल्पहरूको लागि, हामी सुविधामा क्लिक गर्छौं र त्यसपछि हामी परिमार्जनहरू अनडू मा क्लिक गर्छौं।
र जब हामी यो गर्छौं, हामीले छविलाई परिमार्जन वा मेटाउछौं, र त्यसपछि हामी "बचत" वा "डन" विकल्पमा क्लिक गर्छौं, र यसरी हामीले सबै यन्त्रहरूमा तपाइँको छवि कसरी परिमार्जन गर्ने भनेर वर्णन गरेका छौं, र हामी तपाइँलाई पूर्ण उपयोगको कामना गर्दछौं।