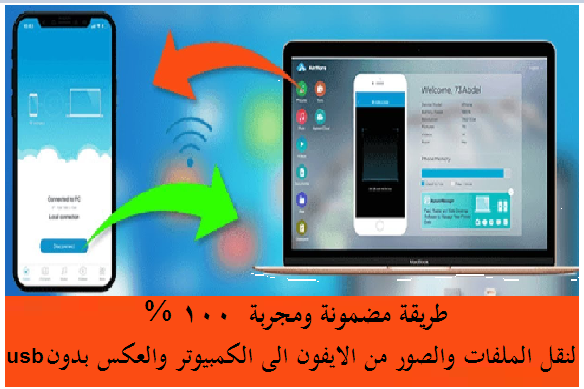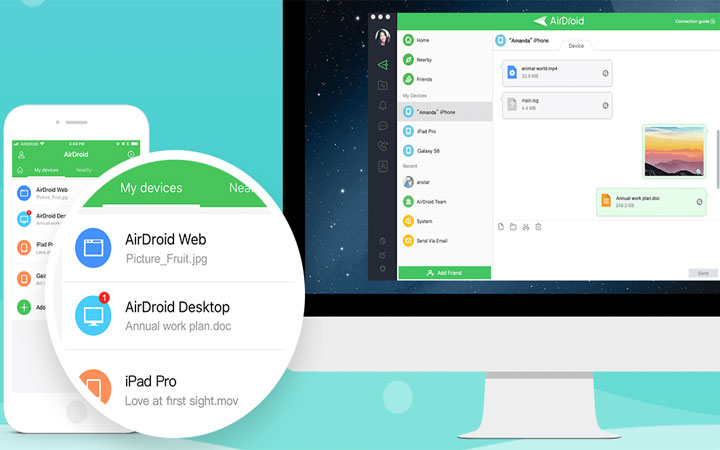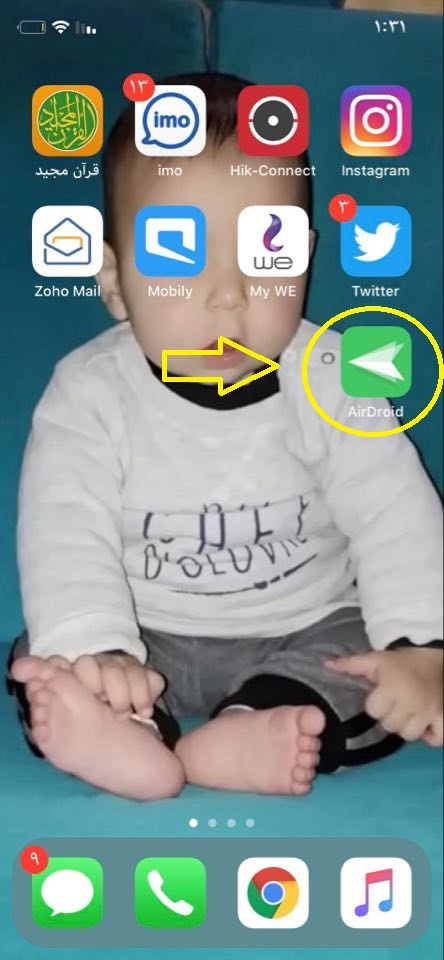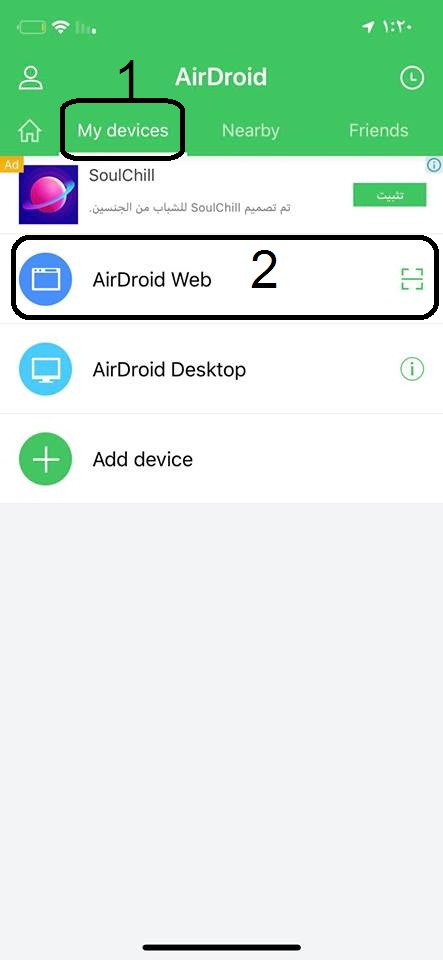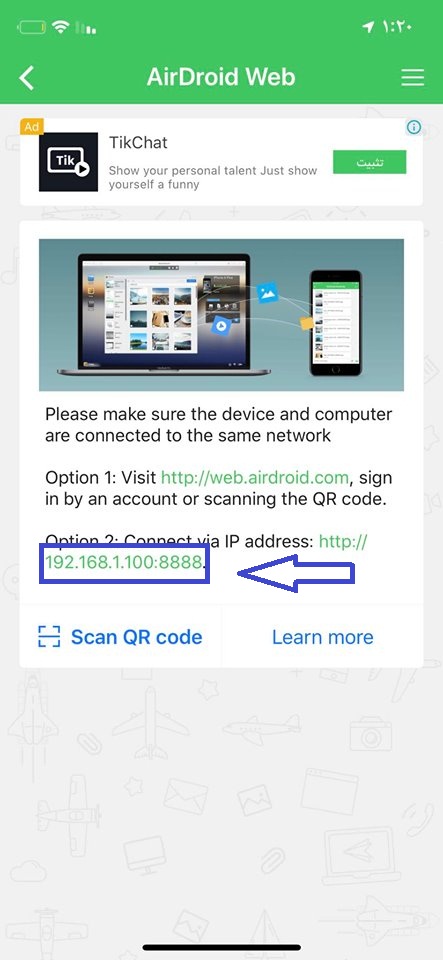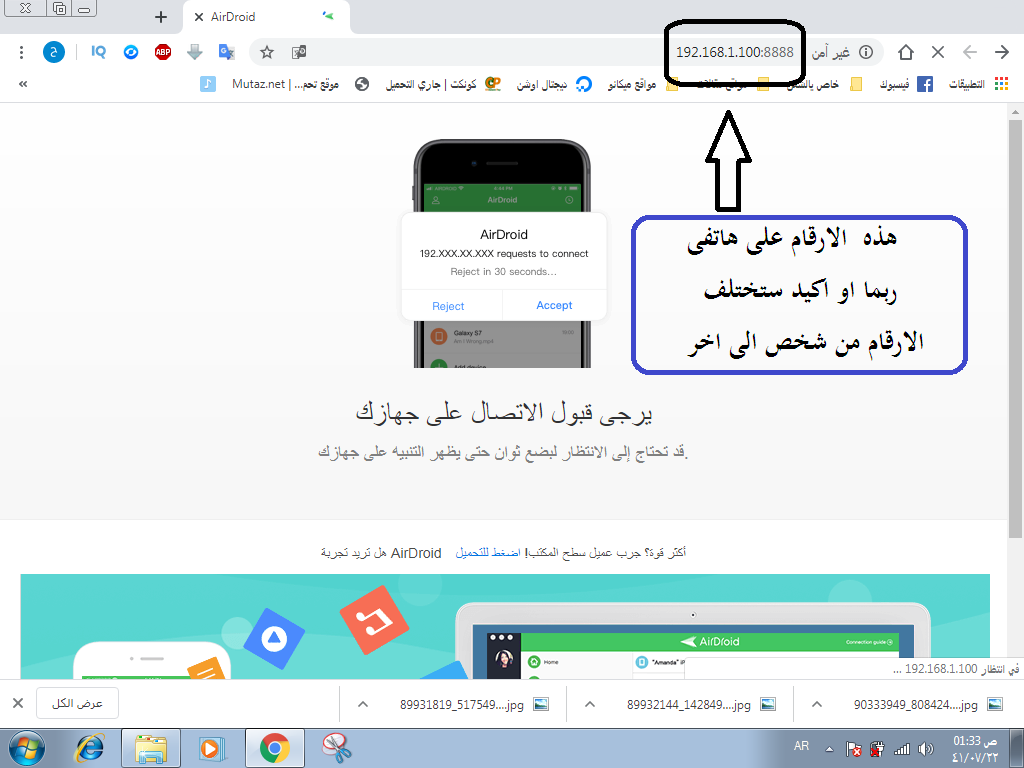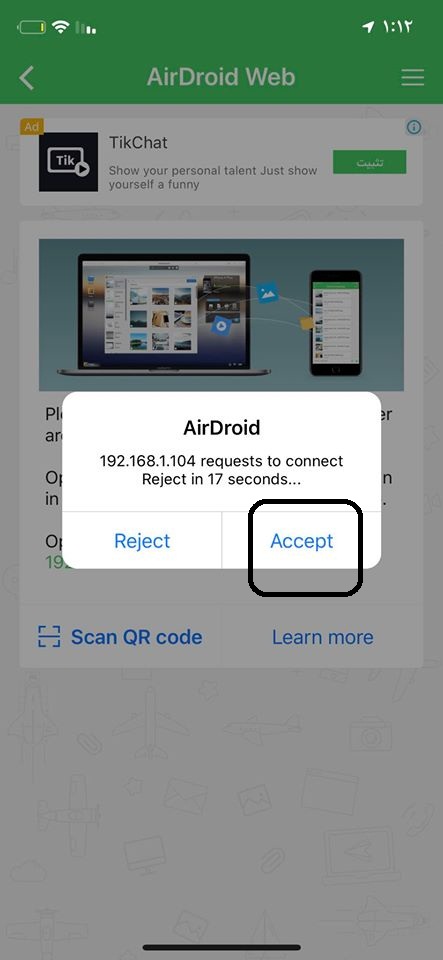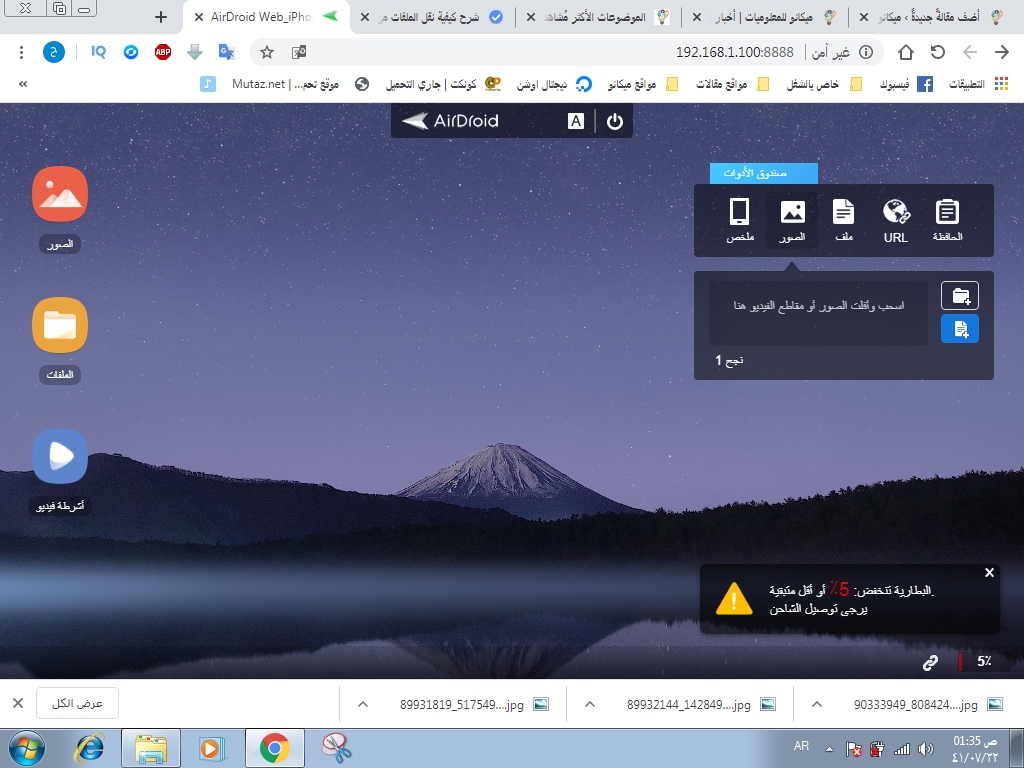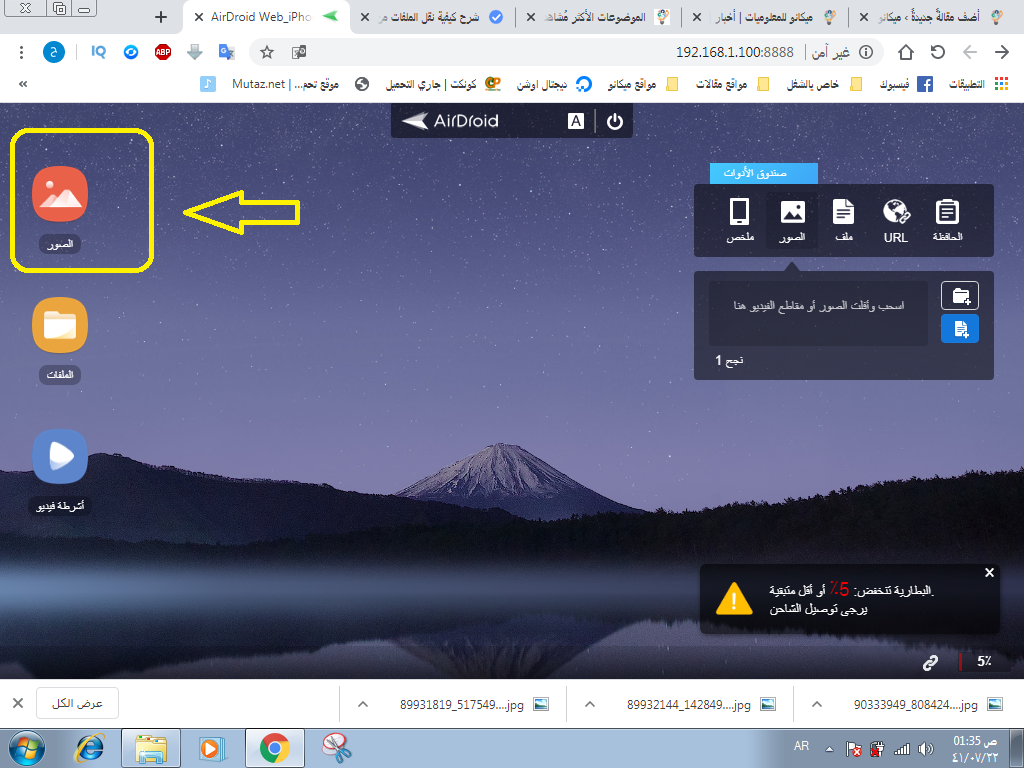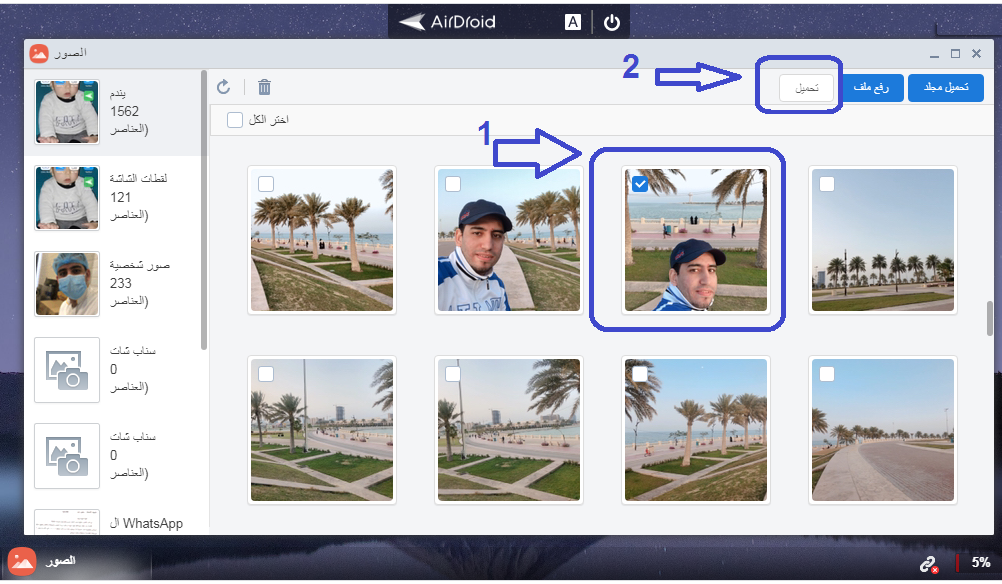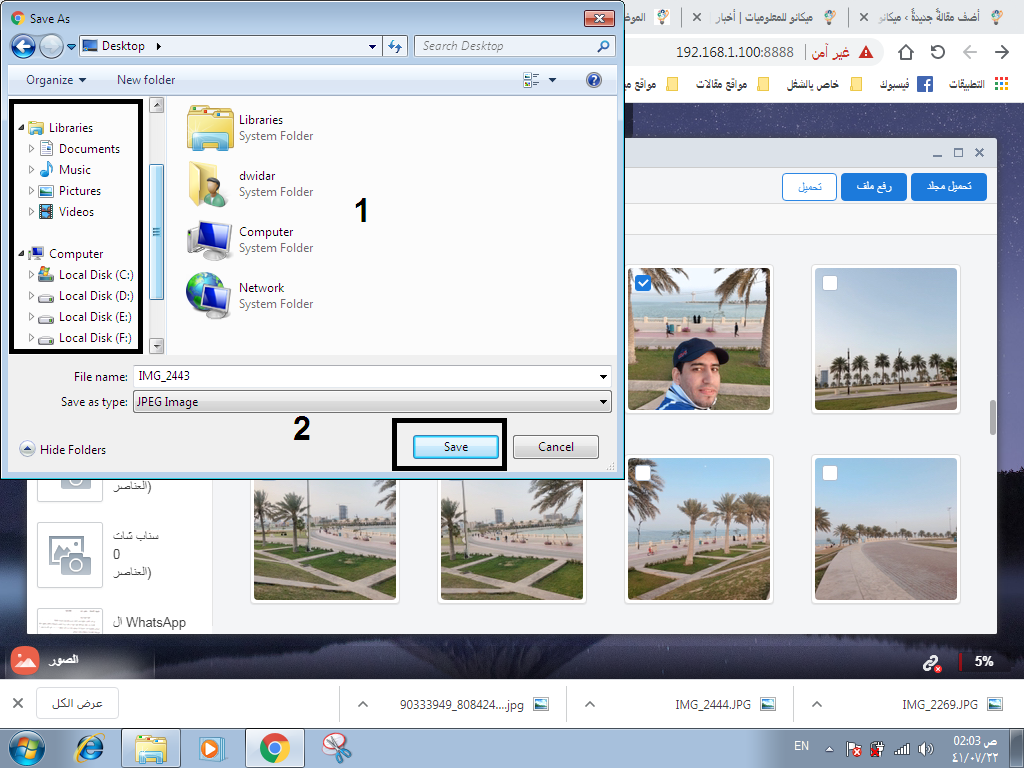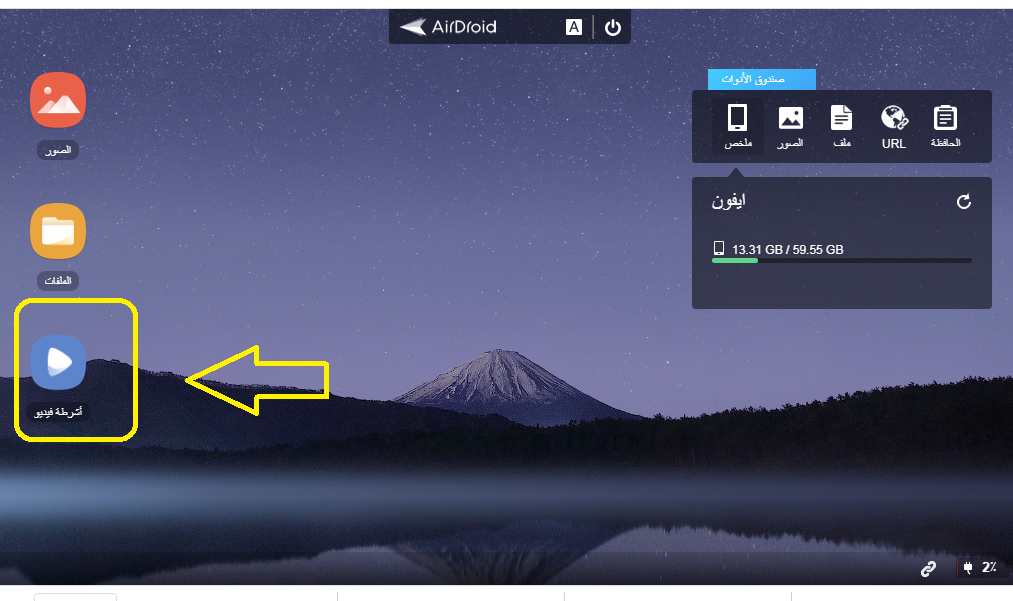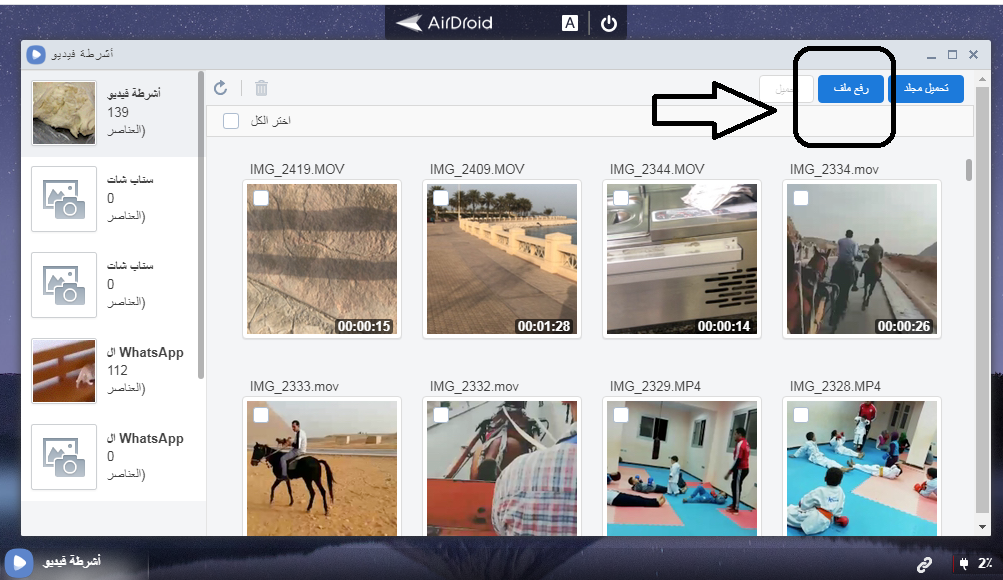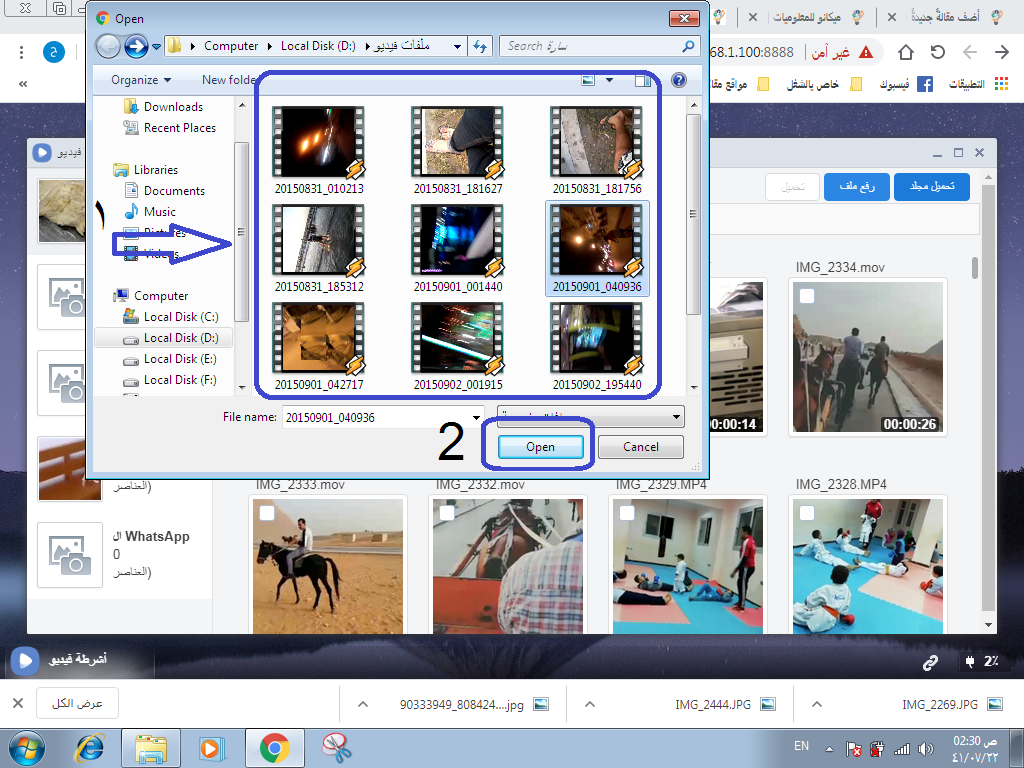कसरी आईफोनबाट कम्प्युटरमा फाइलहरू स्थानान्तरण गर्ने र केबल बिना पछाडि
तपाईं र भगवानको कृपा र आशिष् मा शान्ति छ
नमस्ते र Mekano Tech Informatics का सबै अनुयायीहरू र आगन्तुकहरूलाई नयाँ र उपयोगी व्याख्यामा स्वागत छ, विशेष गरी iPhone बाट कम्प्युटरमा फाइलहरू स्थानान्तरण गर्न कठिनाइमा iPhone मालिकहरूका लागि र यसको विपरीत। घर वा काममा।
यदि तपाइँ ती व्यक्तिहरू मध्ये एक हुनुहुन्छ जो प्रोग्राम प्रयोग गर्ने आवश्यकताबाट पीडित हुनुहुन्छ iTunes हरेक पटक तिनीहरू फोनमा केहि स्थानान्तरण गर्न चाहन्छन् आईफोन वा उल्टो पनि,
म आईफोन र आईप्याड फोनका मालिकहरूका लागि यस समस्याको सबै समाधानहरू प्रस्ताव गर्न पाउँदा खुसी छु, विशेष गरी iTunes प्रोग्राम प्रयोग नगरेकोमा, र हामीमध्ये धेरैले यसलाई प्रयोग गर्दैन वा फोन र कम्प्युटरबाट डाउनलोड गर्दैनौं।
तर आईफोनबाट कम्प्युटर र पछाडि फोटो र चलचित्रहरू स्थानान्तरण गर्न यी परिस्थितिहरूमा धेरै कार्यक्रमहरू र धेरै समाधानहरू छन्
यस लेखमा म के व्याख्या गर्नेछु AirDroid भनिने एक कार्यक्रम हो जुन तपाइँ आफ्नो फोनबाट एप स्टोरबाट डाउनलोड गर्नुहुनेछ
AirDroid प्रयोग गरेर आईफोनबाट फाइलहरू स्थानान्तरण गर्नुहोस्
AirDroid मैले व्यक्तिगत रूपमा प्रयास गरेको उत्कृष्ट प्रोग्रामहरू मध्ये एक हो, जसले कुनै पनि समस्या बिना आईफोनबाट कम्प्युटरमा र कम्प्युटरबाट आईफोनमा केबलहरूको प्रयोग बिना स्थानान्तरण गर्न अनुमति दिन्छ। स्थायी रूपमा USB केबल प्रयोग गर्दै, र म व्यक्तिगत रूपमा प्रयोग गर्छु। यो विधि आईफोनबाट र आईफोनमा फाईलहरू स्थानान्तरण गर्नका लागि किनभने यो वास्तवमै उत्तम तरिका हो र यसको सामग्री 100% हो र व्यक्तिगत अनुभवबाट हो र अरूबाट हस्तान्तरण गरिएको अनुभव होइन, तपाईंले गर्नुपर्ने भनेको अन्त्यसम्म सबै चरणहरू पालना गर्नु हो। आईफोनबाट कम्प्युटरमा स्थानान्तरण जान्न सक्षम हुनुहोस् र यूएसबी प्रयोग नगरी यसको विपरित
- पहिले, निस्सन्देह, तपाईंले एप स्टोरबाट वा सीधा निम्न लिङ्क मार्फत AirDroid एप डाउनलोड गर्न आवश्यक छ:
- अब अनुप्रयोग चलाउनुहोस्,
- त्यसपछि AirDroid Web सहित मेरो उपकरणहरूमा क्लिक गर्नुहोस्।
- अब तपाईले याद गर्नुहुनेछ कि तपाईको आईफोनलाई कम्प्युटरमा जडान गर्न सक्षम हुने दुई तरिकाहरू छन्। हामी दोस्रो चरण छनौट गर्नेछौं
- साधारणतया, आईफोनको आईपी ठेगाना नम्बर प्रविष्ट गर्नुहोस्, जुन म यो चरणलाई आईपी ठेगाना नम्बर पत्ता लगाउन र कम्प्युटर ब्राउजरमा राख्नको लागि व्याख्या गर्नेछु, त्यसपछि अनुप्रयोगद्वारा अनुरोध गरिएको अनुमतिहरूमा सहमत हुनुहोस्।
चरण-दर-चरण चित्रहरु संग व्याख्या
आईफोनबाट कम्प्यूटरमा केबल बिना तस्बिर र भिडियोहरू स्थानान्तरण गर्ने र यसको विपरित व्याख्या
कार्यक्रम डाउनलोड गरेपछि, आफ्नो फोनमा खोल्नुहोस्
- मेरो उपकरणहरू शब्दमा क्लिक गर्नुहोस् र त्यसपछि तलको छविमा जस्तै AirDroid Web छान्नुहोस्
- तपाईको कम्प्युटर ब्राउजरको ठेगाना पट्टीमा तपाईको अगाडि छविमा चिन्ह लगाइएको नम्बरहरू टाइप गर्नुहोस् जुन तपाईले लगातार दुईवटा छविहरूमा देख्नुहुनेछ।
- कम्प्युटरमा ब्राउजरमा नम्बर लेख्नुहोस्, चित्रमा जस्तै
- तपाईलाई देखा पर्ने नम्बरहरू टाइप गरेपछि, तपाइँलाई तपाइँको फोनमा स्थानान्तरण गर्न इन्टर थिच्नुहोस्, र तपाइँ फोनमा निम्न छविमा जस्तै जडान पुष्टि भएको देख्नुहुनेछ।
- फोनबाट Accept मा क्लिक गर्नुहोस् र तपाइँ कम्प्युटरमा तपाइँको सामने देख्नुहुनेछ कि तपाइँको आईफोनको लागि निम्न चित्रमा जस्तै फोटो, भिडियो, कागजातहरू र अन्य सहित तपाइँका सबै फाइलहरू खोलिएका छन्।
- तपाईं जहाँ चाहानुहुन्छ घुम्नुहोस् र कुनै पनि केबल वा सशुल्क कार्यक्रमहरू बिना कुनै पनि जडान बिना सजिलै र सहज रूपमा फाइलहरू, भिडियोहरू, छविहरू र संगीतलाई सार्नुहोस्, मेटाउनुहोस् र थप्नुहोस्।
तपाईं आफ्नो इन्टरनेटको गुणस्तरको कारणले आईफोनबाट कम्प्युटरमा फाइलहरू स्थानान्तरण गर्न धेरै छिटो हुनुहुनेछ।
केबल बिना आईफोनबाट कम्प्युटरमा फाइलहरू र फोटोहरू स्थानान्तरण गर्ने चरणहरू:
- तपाईको अगाडि रहेको कुनै पनि फाईलहरू छान्नुहोस्, उदाहरणका लागि, छविहरू, छवि फाइल, र कम्प्युटर मार्फत तपाईको फोनमा सबै छवि फाइलहरू प्रविष्ट गर्न यसमा क्लिक गर्नुहोस्, तपाईले निम्न छविमा देख्नुहुन्छ।
- म केहि पनि स्थानान्तरण गर्न को लागी एक उदाहरण को रूप मा फोन देखि कम्प्युटर मा एक तस्वीर स्थानान्तरण गर्नेछु
छवि फाइलमा क्लिक गर्नुहोस्
- तपाईंको कम्प्युटरमा छवि स्थानान्तरण गर्न अर्को चरणमा जानुहोस्
- छवि फाइल खोलिसकेपछि, तपाइँको अगाडि, म एक विशिष्ट छवि चयन गर्नेछु र यसलाई कम्प्युटरमा कसरी बचत गर्ने
- छवि चयन गर्नुहोस् र त्यसपछि डाउनलोड शब्दमा क्लिक गर्नुहोस्
- निम्न छविमा, तपाईंलाई छवि बचत गर्न ठाउँ चयन गर्न सोधिनेछ। तपाईंले आफ्नो कम्प्युटरमा चाहानु भएको स्थान छान्नुहोस्।
- बचत गर्न फाइल चयन गरेपछि, छवि बचत गर्न शब्द बचत गर्नुहोस् र यो चरण समाप्त गर्नुहोस्
केबल बिना कम्प्युटरबाट आईफोनमा फोटो र भिडियोहरू स्थानान्तरण गर्न चरणहरू:
- यस योजनामा, हामी कम्प्युटरबाट आईफोनमा भिडियो स्थानान्तरण गर्ने उदाहरण दिनेछौं
- कार्यक्रम खोल्ने चरणहरू पछि, निम्न छविमा जस्तै भिडियो फाइलमा क्लिक गर्नुहोस् र अर्को चरणहरू पालना गर्नुहोस्
- भिडियो फाइलहरूको सूची तपाइँको अगाडि देखा पर्नेछ, तपाइँ बायाँबाट भित्र नयाँ भिडियो राख्न चाहानु भएको फाइल छान्नुहोस्
- त्यसपछि कम्प्युटरबाट आईफोनमा भिडियो डाउनलोड गर्न "अपलोड फाइल" शब्दमा क्लिक गर्नुहोस्, निम्न छविमा देखाइएको रूपमा
- त्यसपछि तपाईले आईफोनमा डाउनलोड गर्नुभएका भिडियोहरूको स्थान छनोट गर्न सोध्नेछ, त्यसपछि तपाईले चाहानु भएको भिडियो चयन गर्नुहोस् र तलको छविमा तपाईको अगाडि देखाइएको ओपन शब्दमा क्लिक गर्नुहोस्।
यहाँ स्पष्टीकरण सबैका लागि सरल र उपयोगी तरिकामा चरण-दर-चरण चित्रहरूको साथ पूरा गरिएको छ
हामी तपाईलाई लेख साझा गर्न चाहन्छौं ताकि सबैले लाभ उठाउन सकून्
कृपया, र यो तपाइँ र अरूलाई उपयोगी हुने व्याख्याहरू खोज्नमा हामीलाई समर्थन गर्ने आदेश होइन
लेखहरू तपाईंले उपयोगी पाउन सक्नुहुन्छ:
पत्ता लगाउनुहोस् र iPhone Xs, Xs Max वा Xr मा ब्याट्री प्रतिशत प्रदर्शन गर्नुहोस्
आईफोनमा किबोर्ड ध्वनि कसरी बन्द गर्ने
तस्वीरहरु संग व्याख्या संग आईफोन को लागी एक iCloud खाता कसरी सिर्जना गर्ने
एन्ड्रोइडबाट नयाँ आईफोनमा डाटा कसरी स्थानान्तरण गर्ने
कम्प्युटरबाट आईफोनमा फाइलहरू स्थानान्तरण गर्न iTunes 2020 डाउनलोड गर्नुहोस्
आईफोनको लागि व्हाट्सएपमा उपस्थिति कसरी लुकाउने
आईफोन ब्याट्री बचत गर्न सही तरिकाहरू
आईफोनमा गृह बटन कसरी देखाउने (वा फ्लोटिंग बटन)
सबै मेटाइएका सन्देशहरू र iPhone सन्देशहरू पुनर्स्थापना र पुन: प्राप्ति गर्नको लागि उत्तम कार्यक्रम