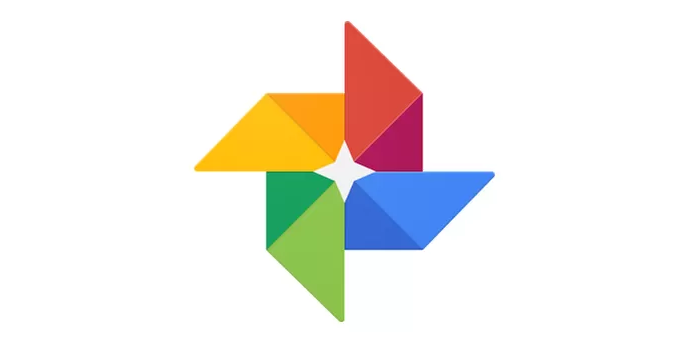Vandaag leren we hoe we foto's kunnen bewerken via de Google Foto's-applicatie voor iedereen die zijn foto's wil aanpassen en ze er beter uit wil laten zien en onderscheidend wil maken
U kunt ook dingen toevoegen, verwijderen, knippen of de richting voor de afbeelding wijzigen, en u kunt dit allemaal doen via uw telefoon, tablet of computer. Al deze en meer zullen we als volgt weergeven: -
U kunt foto's bewerken via de iPhone of iPad tablet:
Ten eerste kunt u de afbeeldingen als volgt bewerken, bijsnijden en roteren:
Open de Google Foto's-app op je telefoon of iPad
Open vervolgens de afbeelding die u wilt bewerken en klik vervolgens op de optie Bewerken
Waar veel opties worden geopend en er veel wijzigingen zijn, waaronder het wijzigen en filteren van foto's, hoeft u alleen maar op de fotofilters te klikken en vervolgens op de applicatie te klikken om te filteren en vervolgens opnieuw op de wijziging te klikken
U kunt de kleur en belichting ook handmatig wijzigen. Klik gewoon op Bewerken. Mogelijk wilt u veel opties. Het enige wat u hoeft te doen is op de pijl-omlaag te klikken om u veel opties te tonen die u op de afbeelding kunt proberen en wijzigen het.
U kunt de afbeelding ook bijsnijden of draaien, klik gewoon op bijsnijden en roteren en om de afbeelding die u wilt bijsnijden te knippen, klikt u gewoon op de randen en sleept u deze
En klik vervolgens in de linkerbovenhoek door op het woord "Opslaan" te klikken en dan worden alle nieuwe wijzigingen in de afbeelding opgeslagen. U kunt ook terugkeren naar veel wijzigingen en ze op elk gewenst moment wijzigen
Ten tweede kunt u de datum en tijd als volgt wijzigen:
Om de datum en tijd of je video's te wijzigen, hoef je alleen maar op . te drukken https://www.google.com/photos/about/
Dan moet je bovenaan op een apparaat klikken om de stappen te volgen om het voor jou gemakkelijker te maken om de tijd en datum aan te passen
Ten derde kunt u de wijzigingen aan de afbeeldingen die zijn opgeslagen ook als volgt ongedaan maken:
Het enige wat u hoeft te doen is uw applicatie openen via uw telefoon of apparaat, en dan moet u op de afbeelding klikken die u aan het bewerken bent, dan klikken we op de optie van wijzigingen, en dan kunt u op de optie "Meer" klikken die helpt u de wijzigingen ongedaan te maken
En dan klik je op de optie Opslaan, zodat je de gewijzigde afbeelding gemakkelijk kunt wijzigen of verwijderen
U kunt foto's ook als volgt vanaf uw computer bewerken:
Eerst, om uw foto's te bewerken en bij te snijden met het volgende:
Open uw computer en klik vervolgens op de volgende link: https://www.google.com/photos/about/
En open vervolgens de afbeelding die u wilt wijzigen en maak er de kenmerkende vorm van die u wilt
U klikt ook linksboven en klikt op bewerken. Om een bewerking of filter aan uw afbeelding toe te voegen, klikt u op de afbeeldingsfilters en vervolgens op het toepassingsfilter om het filter te wijzigen. U kunt ook de schuifregelaar onder het filter gebruiken om het filterproces voor uw afbeelding vergemakkelijken
U kunt de belichting en effecten op uw afbeelding ook handmatig wijzigen, klik gewoon op de wijziging en er zijn veel opties waarmee u veel effecten en kleuren kunt toevoegen, klik gewoon op de pijl-omlaag
U kunt ook bijsnijden en roteren, klikken op Bijsnijden en roteren, en om dat te helpen, kunt u de randen slepen om het proces van bijsnijden en roteren te vergemakkelijken, en klik vervolgens op Gereed of Opslaan, dat zich in de linkerbovenhoek van het apparaat bevindt
U kunt uw foto's ook bewerken via de Android-telefoon:
Eerste om je foto's te bewerken
Het enige dat u hoeft te doen, is de telefoon of het apparaat openen dat op het Android-systeem draait, en dan klikken we op de Google-applicatie
En dan klikken we op de afbeelding die u aan het bewerken bent, en dan klikken we op Bewerken om uw afbeelding te wijzigen
Om uw afbeelding te filteren, klikken we op "Afbeelding filteren", vervolgens klikken we op "Filter toepassen" en vervolgens klikken we op de optie "Bewerken"
Om de belichting en effecten op uw afbeelding te wijzigen, hoeft u alleen maar op Bewerken te klikken en vervolgens op Meer in de opties te klikken en op de pijlen naar beneden te klikken om u veel functies te geven waarmee u de afbeelding kunt beïnvloeden
U kunt de afbeelding ook bijsnijden en roteren.Het enige wat u hoeft te doen is op te drukken om bij te snijden en te draaien en om alleen uw afbeelding te knippen, alles wat u hoeft te doen is op de randen te drukken en deze te slepen om de afbeelding bij te snijden en te draaien.
En wanneer u dit allemaal doet en voltooit, hoeft u alleen maar op het woord "Opslaan" of "Gereed" te klikken dat zich in de linkerbovenhoek van de telefoon bevindt
U kunt de wijzigingen ook verwijderen en de afbeelding wijzigen in het geval dat de afbeelding niet is opgeslagen in de reservekopie van uw foto's
U kunt ook afbeeldingen van uw animatie opslaan:
Met de Google-applicatie kun je ook een foto maken van de geanimeerde foto's die je hebt gemaakt van een persoon of een groep vrienden, en dit is een functie van de functies die in de applicatie bestaan, en om dat te doen hoef je alleen maar te doen is
Open de app en tik door het apparaat pixel 3
En dan klik je op de animatie, dan vegen we op de afbeelding, en dan klikken we op een screenshot in deze afbeelding
En dan blader je door de foto's in de afbeelding en kies je de juiste foto voor jou
Wanneer u dit doet, verschijnt er een witte stip boven de afbeelding die is gemaakt en voorgesteld, en een grijze stip boven de originele afbeelding.
En dan slaan we op, we klikken gewoon op het woord "Kopie opslaan" terwijl de afbeelding door de fotobibliotheek verschijnt
Om alleen de datum en foto's te bewerken, hoeft u alleen maar op deze link te klikken https://www.google.com/photos/about/
Om de datum, video's en foto's te bewerken en vervolgens op het apparaat te klikken voor meer opties die ons helpen
En om de wijzigingen te verwijderen en alleen ongedaan te maken, hoeft u alleen maar het volgende te volgen: U hoeft alleen maar op het Android-apparaat te klikken en dan openen we de Foto's-toepassing
Vervolgens openen we de afbeelding die wordt verwijderd of gewijzigd, en vervolgens klikken we op de optie Bewerken. Voor meer opties klikken we op de functie en vervolgens klikken we op Ongedaan maken van de wijzigingen
En wanneer we dit doen, hebben we de afbeelding gewijzigd of verwijderd, en vervolgens klikken we op de optie opslaan of klaar, en dus hebben we ook uitgelegd hoe u uw afbeelding op alle apparaten kunt wijzigen en we wensen u volledig gebruik