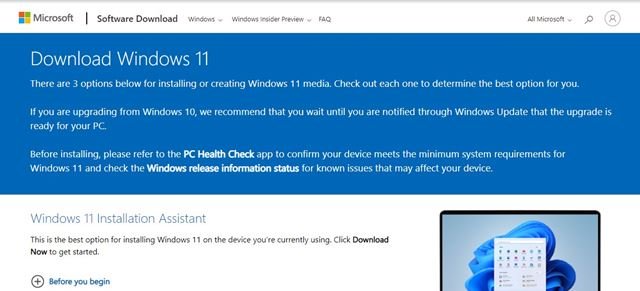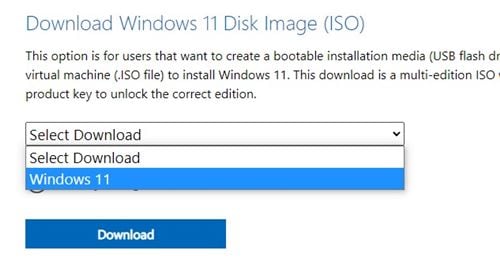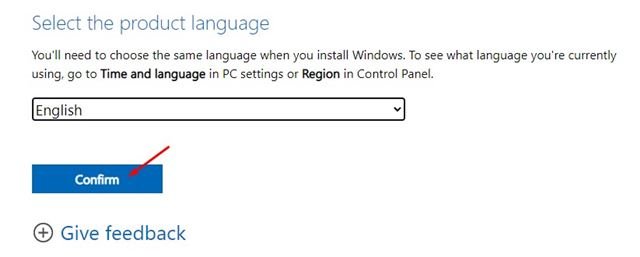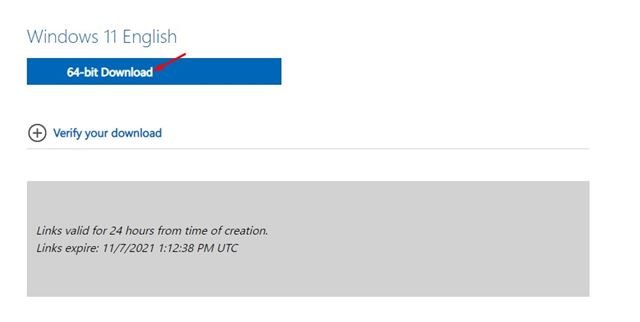Vel, Microsoft lar deg laste ned og installere Windows 11 på fire forskjellige måter. Du kan enten bruke Windows Update-alternativet til å installere den nyeste versjonen av Windows 11, bruke Windows 11 Installation Assistant, lage Windows 11 installasjonsmedier eller laste ned diskbildefiler.
Av de tre er metoden som krever et medieopprettingsverktøy den enkleste. Du må koble til USB/DVD og kjøre Media Creation Tool. Media Creation Tool for Windows 11 vil håndtere alle ting på egen hånd.
Men hva om du ikke vil bruke Media Creation Tool? I et slikt tilfelle kan du laste ned Windows 11 Disk Image. Selv om du kan bruke medieopprettingsverktøyet til å laste ned Windows 11 ISO-filer, vil dette være en lang prosess.
Med Windows 11 lar Microsoft alle brukere laste ned Windows 11 ISO-filer uten å bruke Media Creation Tool. Det betyr ganske enkelt at du nå kan laste ned Windows 11 ISO-filen og lagre den for senere bruk.
Last ned Windows 11 ISO-filer uten Media Creation Tool
Så hvis du leter etter måter å laste ned Windows 11 ISO-filer uten et medieopprettingsverktøy, bør søket ditt avsluttes her.
I denne artikkelen skal vi dele en trinn-for-trinn-guide for Last ned Windows 11 ISO-filer uten verktøy for oppretting av media. La oss sjekke.
1. Først av alt, åpne favorittnettleseren din og besøk denne siden fra Microsoft.
2. På nedlastingssiden for Windows 11 finner du tre forskjellige alternativer. For å laste ned Windows 11 ISO-filer uten et medieopprettingsverktøy, bla ned og velg Windows 11 innenfor Image Last ned Windows 11-disk .
3. Nå vil du bli bedt om å velge språket for produktet. Velg språk og klikk på .-knappen bekreftelse .
4. Nå vil Microsoft gi deg Windows 11 ISO-filen. Bare klikk på en knapp nedlasting For å laste ned bildefilen.
Viktig: Vær oppmerksom på at Windows 11 ikke er tilgjengelig for en 32-bits prosessor. Du vil kun få muligheten til å laste ned og installere Windows 11 kun på en 64-bits enhet.
Dette er! Jeg er ferdig. Etter å ha lastet ned Windows 11 ISO-filen, kan du bruke Rufus til å lage en oppstartbar USB-stasjon i Windows 11.
Når du vil installere Windows 11 på hvilken som helst datamaskin, kan du også laste opp bildet ved hjelp av bildemonteringsprogramvaren og installere det direkte.
Så denne veiledningen handler om hvordan du laster ned Windows 11 ISO-filer uten Media Creation Tool. Håper denne artikkelen hjalp deg! Del gjerne med vennene dine også. Hvis du er i tvil om dette, gi oss beskjed i kommentarfeltet nedenfor.