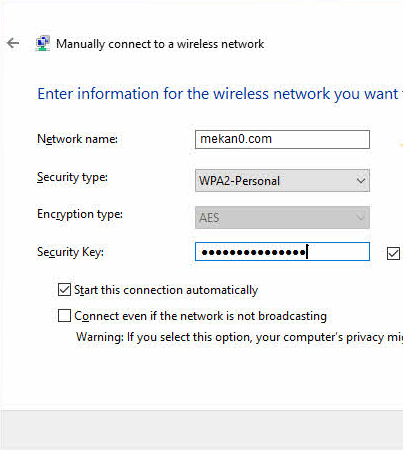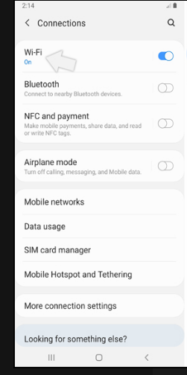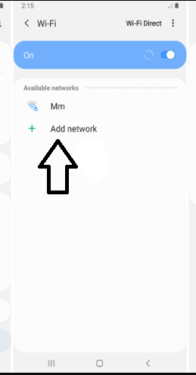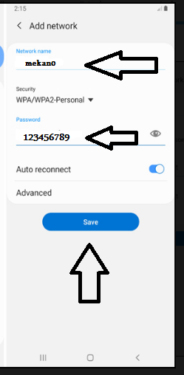Hvordan legge til et skjult wifi-nettverk for datamaskin og mobil
Skjulte du et nettverk Wi-Fi I ruteren din og leter etter en måte å legge til Wi-Fi skjult til datamaskinen Windows 10? Hvis ja, kan du følge linjene nedenfor for å lære hvordan du legger til et skjult nettverk på datamaskinen.
Mange brukere, spesielt de som har internett hjemme, skjuler og forhindrer at Wi-Fi vises på alle smarttelefoner, nettbrett og datamaskiner, slik at nettverket vises permanent bare på enhetene som er koblet til det, og dette vil i stor grad hjelpe i Internett-beskyttelse Du kan forhindre at uønskede personer får tilgang til nettverket ditt og hackere også, siden ingen kan vite at det finnes et nettverk, og dette vil være en lettelse for mange brukere.
Hvordan legge til et skjult nettverk på den bærbare datamaskinen
- Åpne Kontrollpanel. "Kontrollpanel"
- Klikk på alternativet "Nettverk og Internett".
- Klikk på "vis nettverksstatus og oppgaver"
- Klikk på "Sett opp en tilkobling eller nettverk"
- Velg "Koble til et trådløst nettverk manuelt" og klikk på Neste
- Legg til nettverksnavnet, krypteringstypen og nettverkspassordet og klikk på Koble til
Forklaring med bilder for å legge til et skjult Wi-Fi-nettverk på datamaskinen
For å koble til et skjult nettverk på datamaskinen, enten det er Windows 7 أو 8 أو 8.1 أو 10 Deretter går du inn i kontrollpanelet, klikker på alternativet "Nettverk og Internett", og klikker deretter på "vis nettverksstatus og oppgaver" i vinduet som vises med deg.
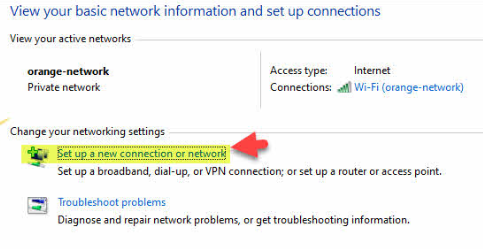
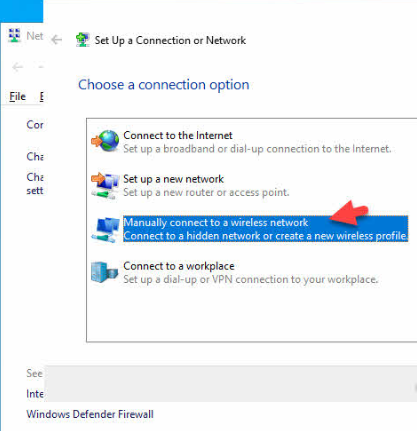
Du kan forkorte disse trinnene ved å åpne startmenyen og søke etter "vis nettverksstatus og oppgaver" og deretter klikke på alternativet "Sett opp en tilkobling eller nettverk" som i skjermbildet nedenfor.
Klikk deretter på alternativet "Koble til et trådløst nettverk manuelt", og klikk deretter på Neste.
I dette trinnet skriver du inn nettverksdataene dine "nettverksnavn og passord" i rekkefølgen til nettverksnavnet, og navnet må skrives riktig med hensyn til store og små bokstaver, deretter spesifiserer du typen kryptering som i ruteren din. "Ruter" og i den siste Skriv inn passordet for nettverket og klikk deretter på Neste.
Umiddelbart og hvis alle dataene er lagt inn riktig, kobles Wi-Fi-nettverket du har skjult for andre.
Med trinnene ovenfor er det mulig å legge til et skjult Wi-Fi-nettverk til en bærbar datamaskin for alle versjoner av Windows fra Windows XP, Windows 7, Windows 8 eller Windows 10.
Legg til et skjult Wi-Fi-nettverk på telefonen
Vi kommer nå til Android-smarttelefoner, så hvis du er klar over et skjult trådløst nettverk i nærheten av deg og ønsker å koble til det, trenger du ikke å installere tredjepartsapper, men det er bare noen få trinn du må ta før du kobler til det nettverket uten problemer.
Disse trinnene begynner med å gå til Innstillinger-appen, deretter til Connections-delen, deretter trykke på Wi-Fi og aktivere den. Og når den begynner å søke etter trådløse nettverk i nærheten, trykker du på alternativet Legg til nettverk. Nå vises feltene for å legge inn skjult nettverksinformasjon, så skriv først inn nettverksnavnet, velg deretter krypteringstypen fra Sikkerhet-menyen, og skriv deretter inn Wi-Fi-passordet.
Du kan aktivere alternativet Auto Reconnect slik at du ikke trenger å angi denne informasjonen hver gang du vil koble til det skjulte nettverket. Etter at du er ferdig trykker du på Lagre-knappen, og det skjulte trådløse nettverket kobles til umiddelbart så lenge informasjonen er korrekt.
Forklaring illustrert med bilder for å legge til et skjult Wi-Fi-nettverk på telefonen
Her slutter forklaringen, kjære leser, jeg ser deg i andre artikler og forklaringer
Se også:
Et program for å konvertere din bærbare eller datamaskin til Wi-Fi - fra en direkte kobling
Endre passordet til Wi-Fi-ruteren Etisalat - Etisalat
Wireless Network Watcher er et program for å overvåke WiFi -nettverket
Mål den faktiske internetthastigheten på datamaskinen
Et program for å øke volumet på bærbar datamaskin og datamaskin til 300% med samme lydkvalitet