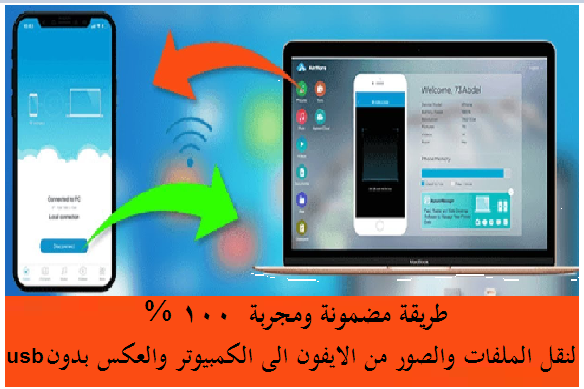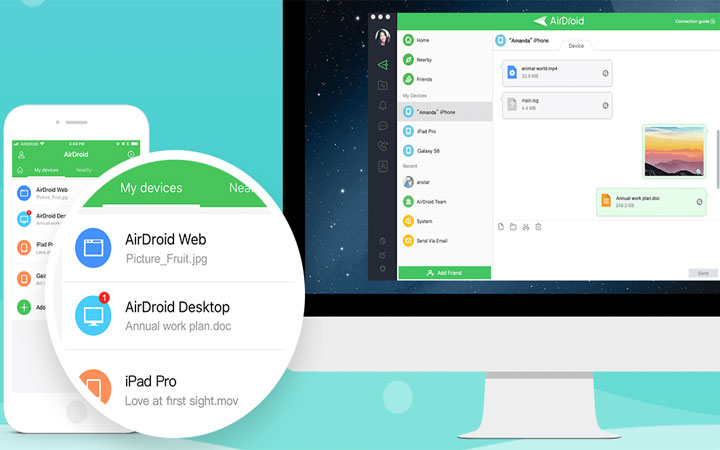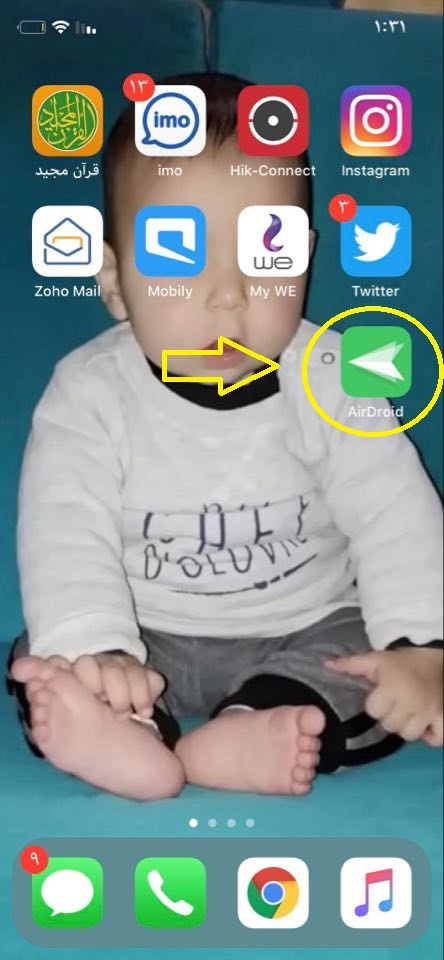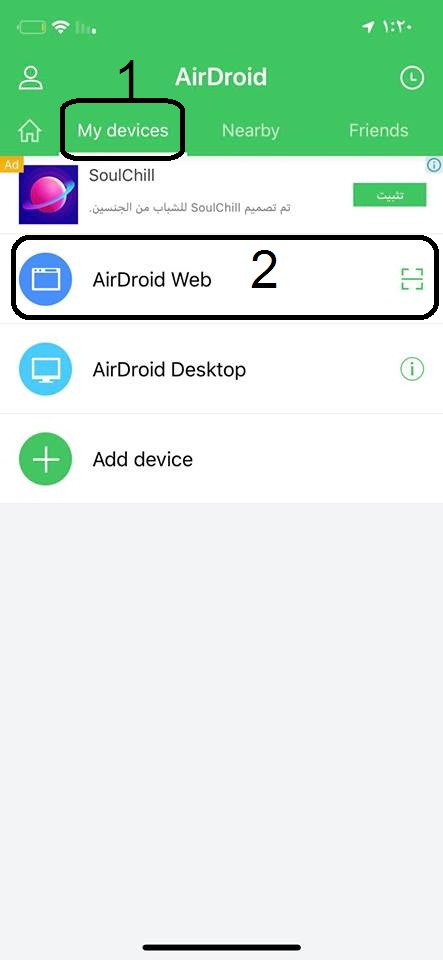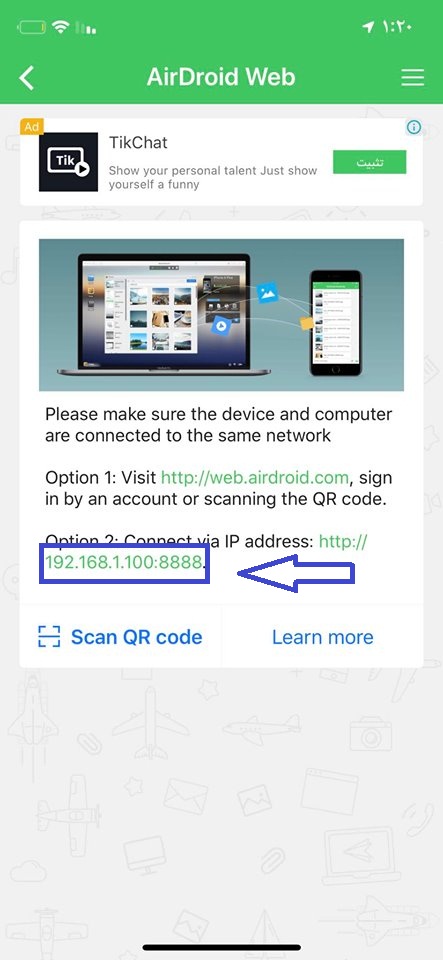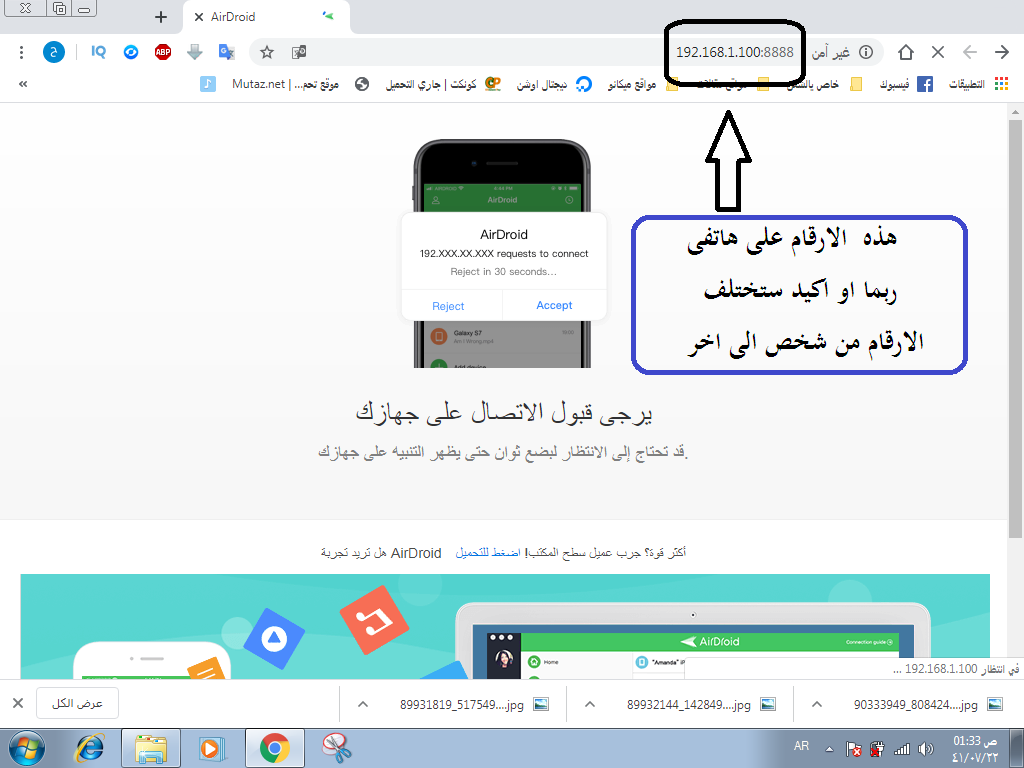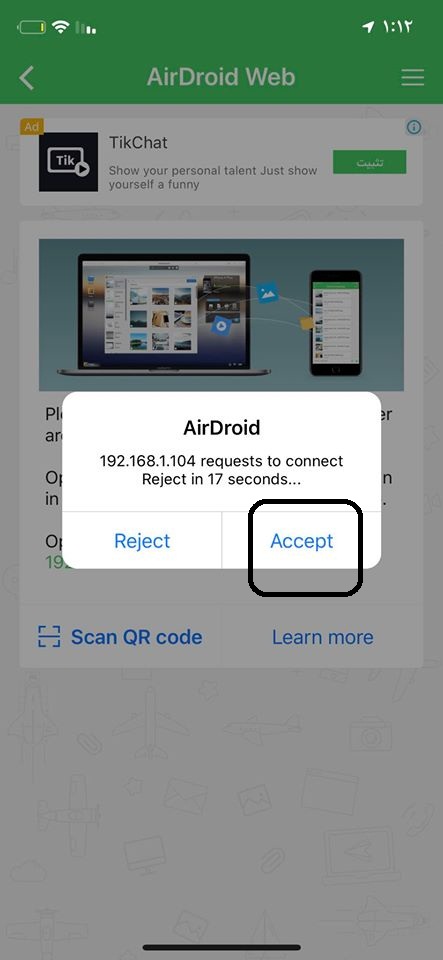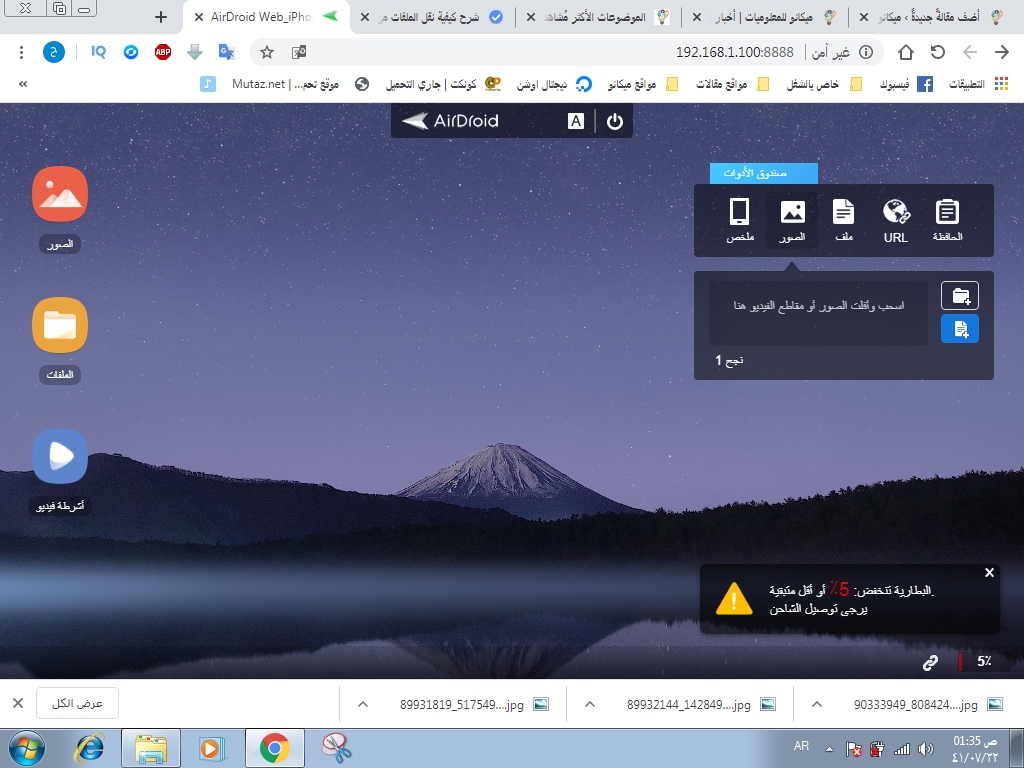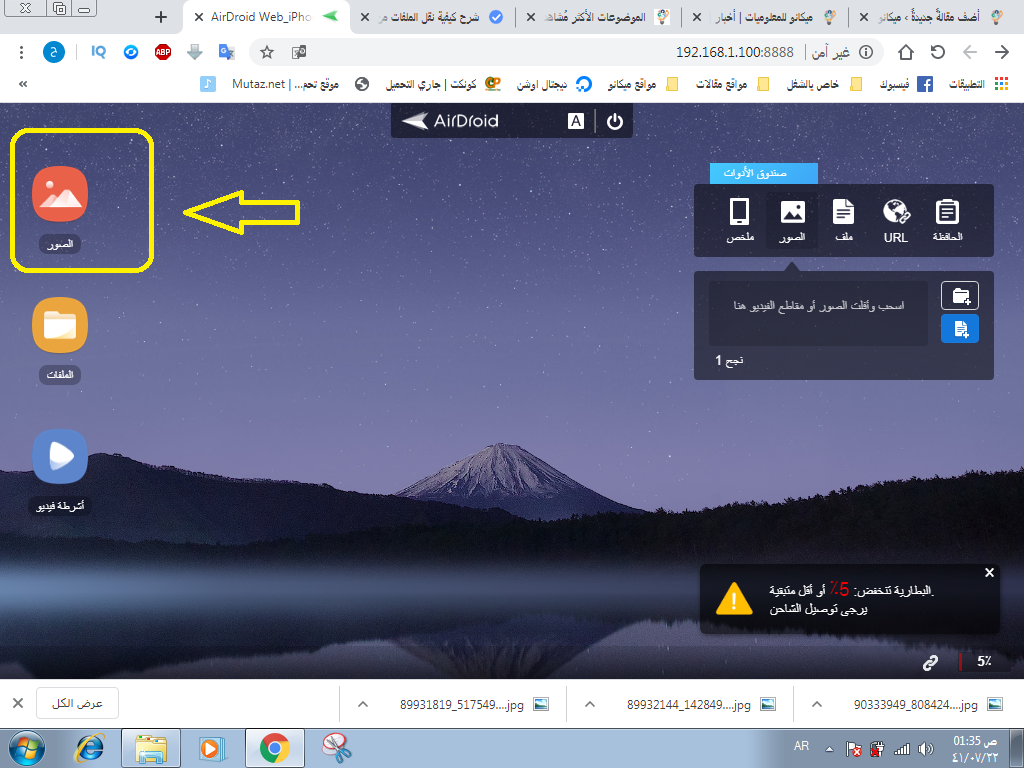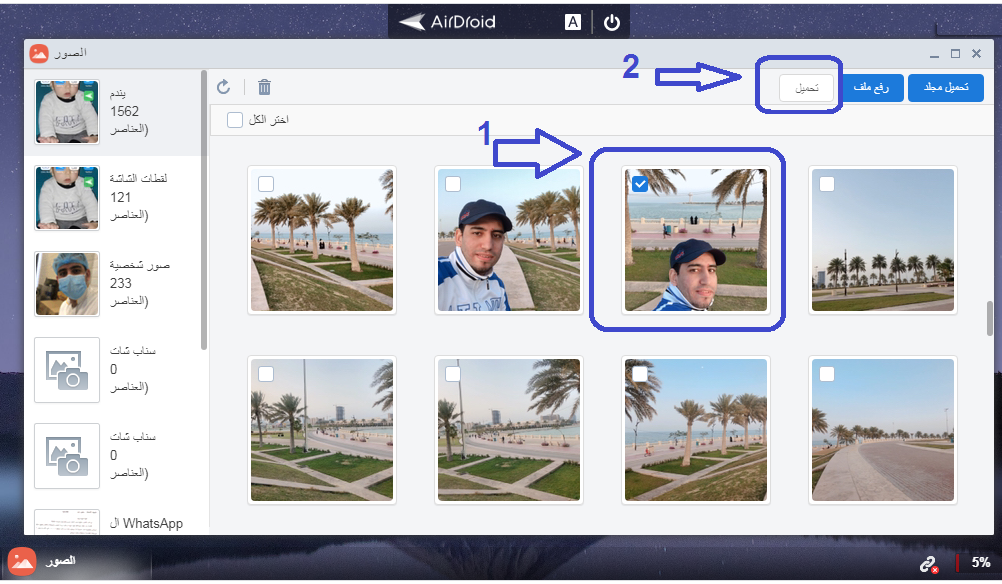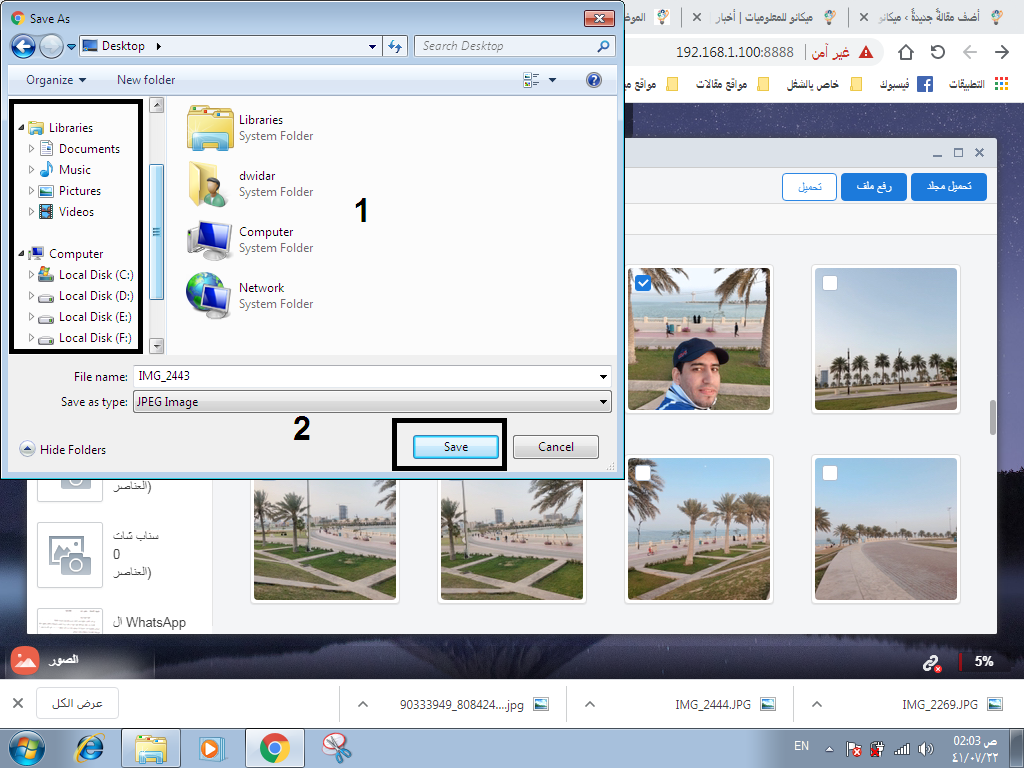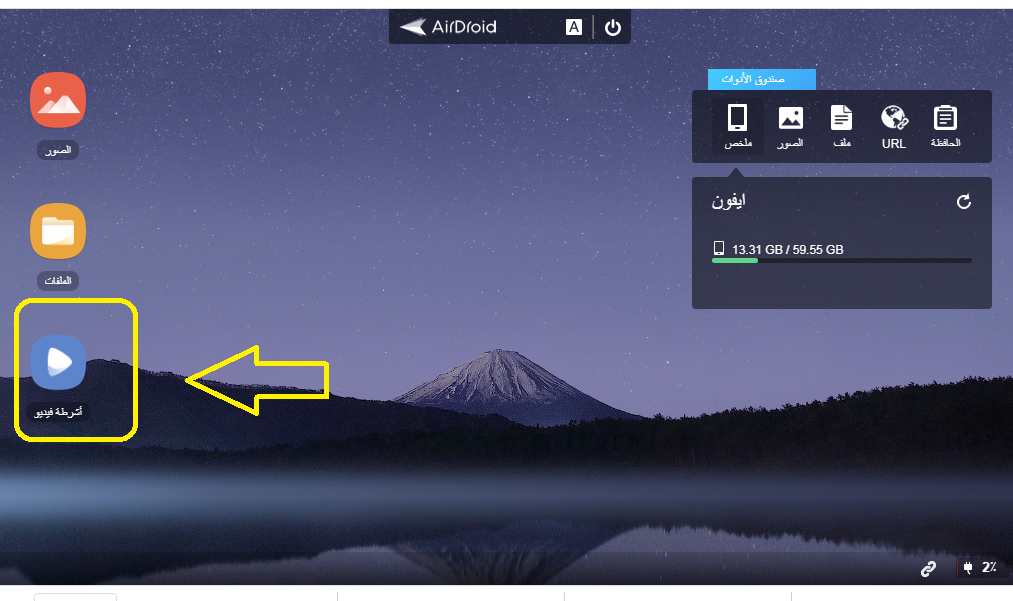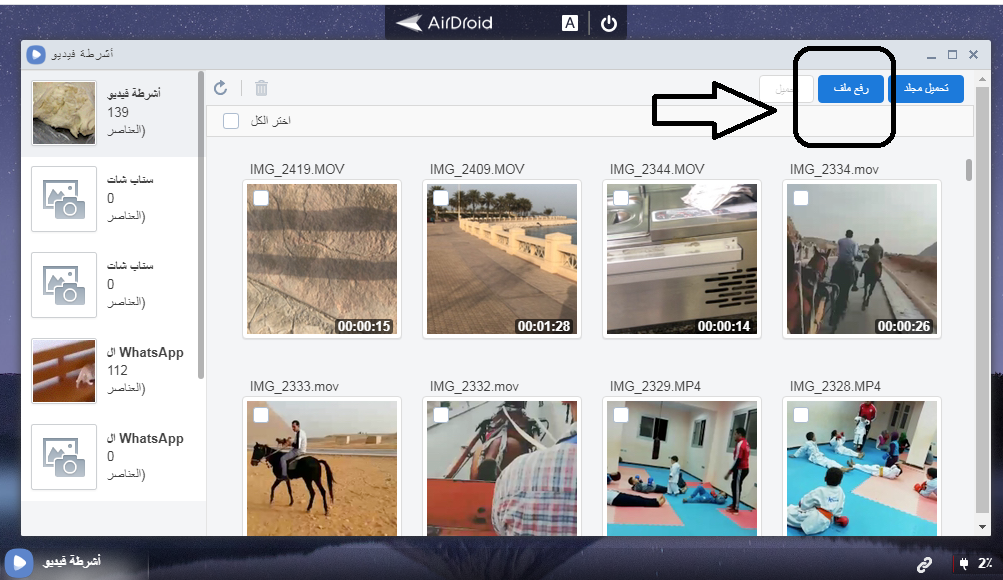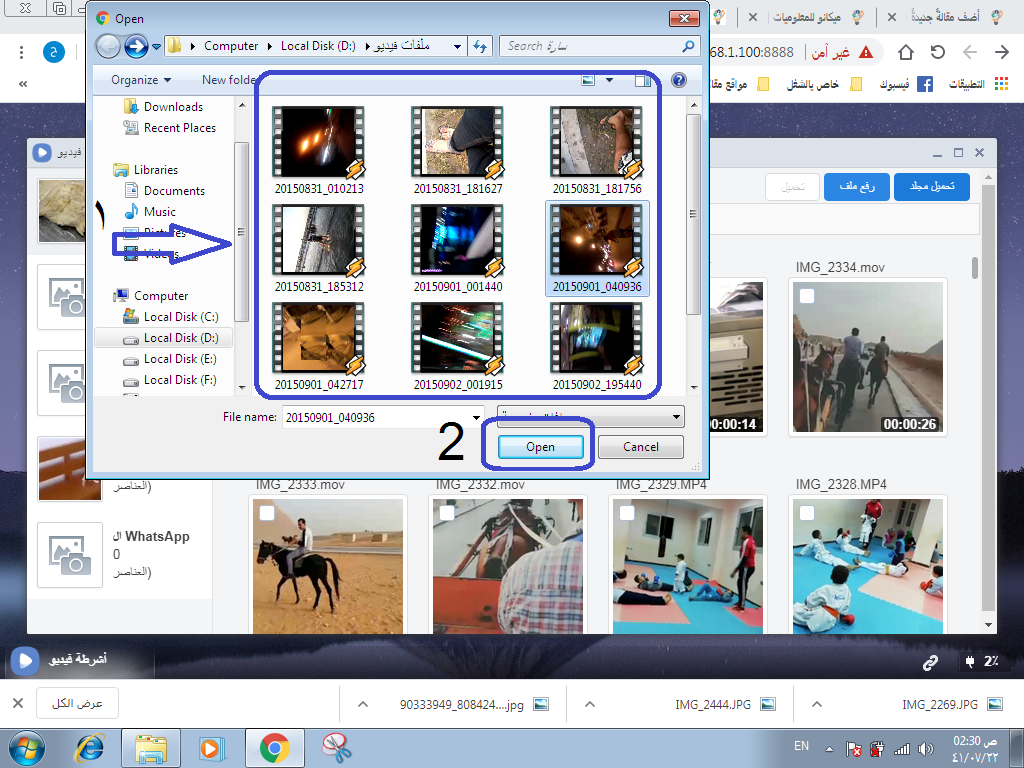Como transferir arquivos do iPhone para o computador e vice-versa sem cabo
السلام عليكم ورحمة الله وبركاته
Olá e bem-vindos a todos os seguidores e visitantes da Mekano Tech Informatics numa nova e útil explicação, especialmente para os proprietários de iPhone na dificuldade de transferência de ficheiros do iPhone para o computador e vice-versa.
Se você é uma daquelas pessoas que sofre com a necessidade de usar um programa iTunes Sempre que eles querem transferir algo para telefones iPhone ou mesmo vice-versa,
Tenho o prazer de oferecer todas as soluções para este problema para os proprietários de telefones iPhone e iPad, especialmente com a não utilização do programa iTunes, e muitos de nós não descobrimos usá-lo ou fazer download do telefone e do computador através dele
Mas existem muitos programas e muitas soluções nessas situações para transferir fotos e filmes do iPhone para o computador e vice-versa
O que vou explicar neste artigo é um programa chamado AirDroid que você baixará da App Store de seu telefone
Transferir arquivos de e para o iPhone usando AirDroid
AirDroid é um dos melhores programas que experimentei pessoalmente, que permite sem problemas transferir do iPhone para o computador e também do computador para o iPhone sem o uso de cabos. Usando um cabo USB permanentemente, e eu uso pessoalmente este método de transferência de arquivos de e para o iPhone porque é realmente a melhor forma e seu conteúdo é 100% e a partir de uma experiência pessoal e não uma experiência transferida de terceiros, basta seguir todos os passos até o final para ser capaz de saber a transferência do iPhone para o computador e vice-versa sem usar usb
- Primeiro, é claro, você precisará baixar o aplicativo AirDroid da App Store ou diretamente através do seguinte link:
- Agora execute o aplicativo,
- Em seguida, clique em meus dispositivos, incluindo AirDroid Web.
- Agora você notará que existem duas maneiras de conectar seu iPhone ao computador. Vamos escolher a segunda etapa
- Simplesmente, insira o número do Endereço IP do iPhone, que irei explicar nesta etapa para descobrir o número do Endereço IP e colocá-lo no navegador do computador, a seguir concorde com as permissões solicitadas pelo aplicativo.
Explicação com fotos passo a passo
Explicação sobre a transferência de fotos e vídeos do iPhone para o computador sem cabo e vice-versa
Depois de baixar o programa, abra-o em seu telefone
- Clique na palavra meus dispositivos e escolha AirDroid Web como na imagem a seguir
- Digite os números marcados na imagem à sua frente na barra de endereço do navegador do seu computador como você notará nas duas imagens consecutivas
- Escreva o número no navegador do computador, como na imagem
- Depois de digitar os números que aparecerão para você, pressione Enter para transferi-lo para o seu telefone, e você verá no telefone confirmando a conexão como na imagem a seguir
- Clique em Aceitar no telefone e você perceberá na frente de você no computador que todos os seus arquivos, incluindo fotos, vídeos, documentos e outros, foram abertos, como na imagem a seguir para seu iPhone
- Vá para onde quiser e mova-se, exclua e adicione arquivos, vídeos, imagens e música como quiser com facilidade e facilidade, sem nenhuma conexão, sem cabos ou programas pagos
Você também será muito rápido na transferência de arquivos do iPhone para o computador e vice-versa devido à qualidade da sua internet
Etapas para transferir arquivos e fotos do iPhone para o computador sem cabo:
- Escolha qualquer um dos arquivos na sua frente, por exemplo, as imagens, o arquivo de imagem e clique nele para inserir todos os arquivos de imagem do seu telefone através do computador, como você pode notar na imagem a seguir
- Vou transferir uma foto do telefone para o computador como exemplo para transferir qualquer coisa
Clique no arquivo de imagem
- Vá para a próxima etapa para transferir uma imagem para o seu computador
- Depois de abrir o arquivo de imagem, como na sua frente, vou selecionar uma imagem específica e como salvá-la no computador
- Selecione a imagem e clique na palavra download
- Na imagem a seguir, você deverá selecionar um local para salvar a imagem. Escolha o local que deseja em seu computador
- Após selecionar o arquivo a ser salvo, pressione a palavra salvar para salvar a imagem e finalizar esta etapa
Etapas para transferir fotos e vídeos do computador para o iPhone sem cabo:
- Neste plano, daremos um exemplo de transferência de um vídeo de um computador para um iPhone
- Após os passos para abrir o programa, clique no arquivo de vídeo conforme imagem a seguir e siga os próximos passos
- Uma lista de arquivos de vídeo aparecerá na sua frente, escolha o arquivo no qual deseja colocar o novo vídeo à esquerda
- Em seguida, clique na palavra “Upload File” para baixar o vídeo do computador para o iPhone, conforme mostrado na imagem a seguir
- Em seguida, irá pedir-lhe para escolher a localização dos vídeos que você baixa no iPhone, em seguida, selecione o vídeo que deseja e clique na palavra abrir como mostrado na frente de você na imagem a seguir
Aqui a explicação foi completada com fotos passo a passo de uma forma simples e útil para todos
Queremos que você compartilhe o artigo para que todos possam se beneficiar
Por favor, e não é uma ordem para nos apoiar na busca de explicações que sejam úteis para você e outras pessoas
Artigos que você pode achar úteis:
Descubra e exiba a porcentagem da bateria no iPhone Xs, Xs Max ou Xr
Como desligar o som do teclado no iPhone
Como criar uma conta iCloud para iPhone com explicação com fotos
Como transferir dados do Android para o novo iPhone
Baixe o iTunes 2020 para transferir arquivos do computador para o iPhone
Como ocultar a aparência no WhatsApp para iPhone
Maneiras corretas de conservar a bateria do iPhone
Como mostrar o botão home no iPhone (ou o botão flutuante)
O melhor programa para restaurar e recuperar todas as mensagens apagadas e mensagens do iPhone