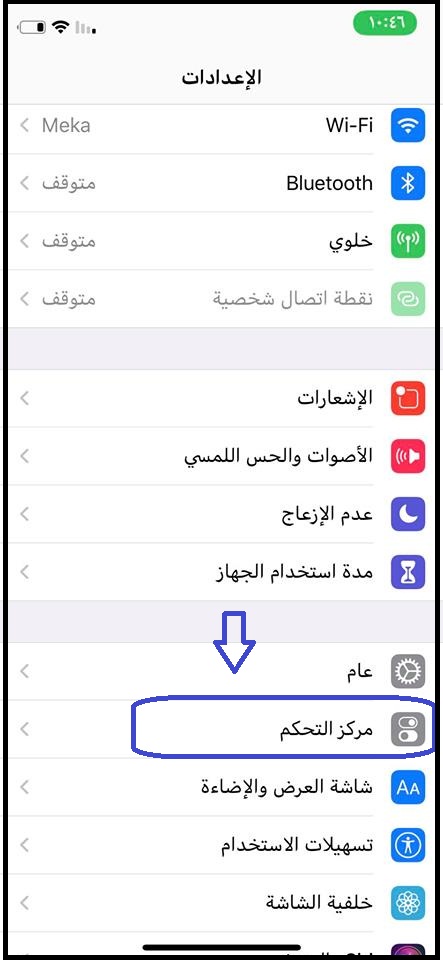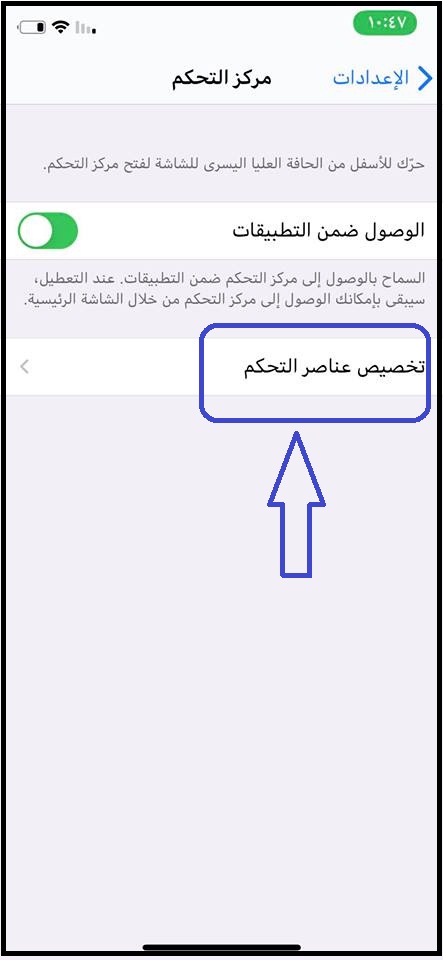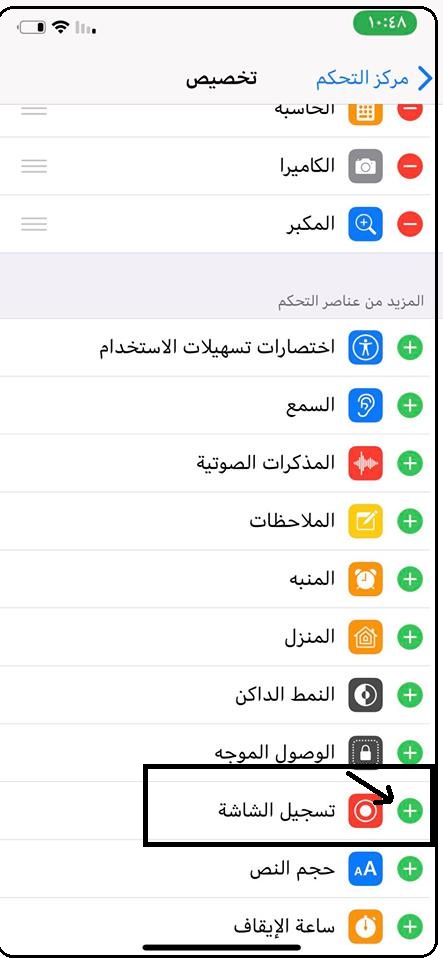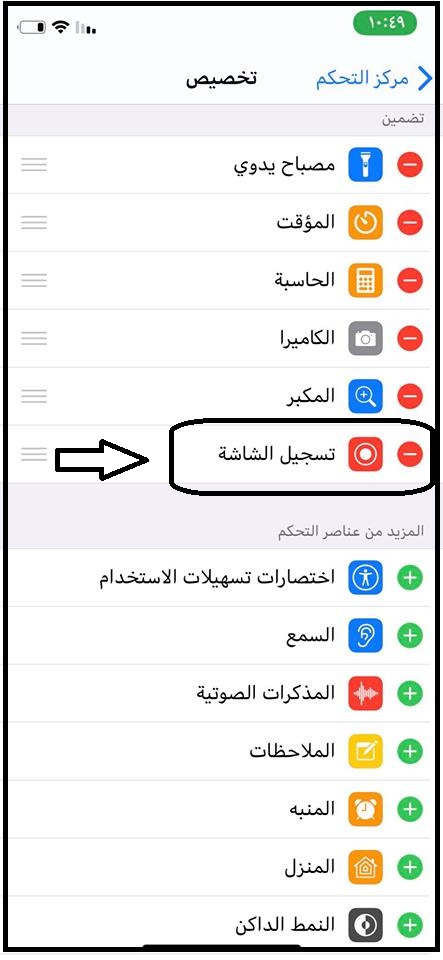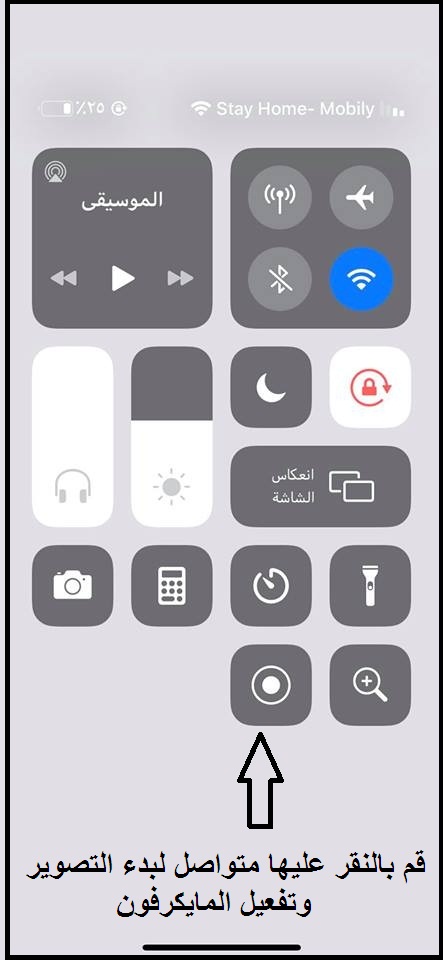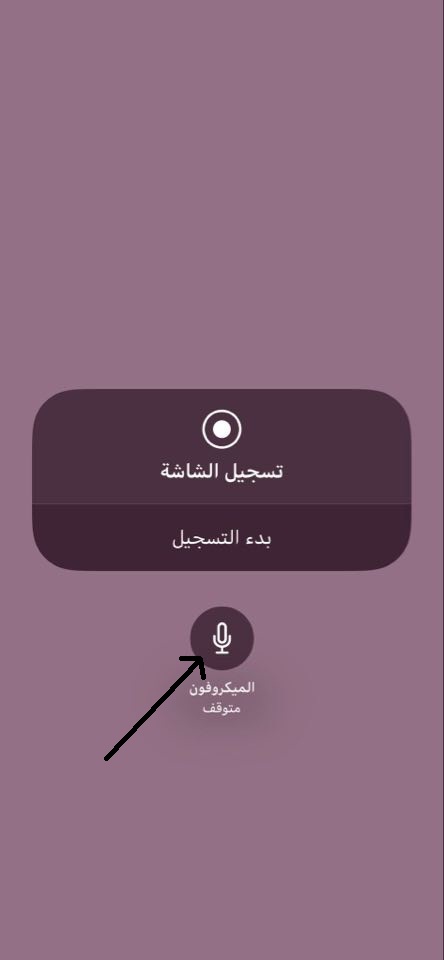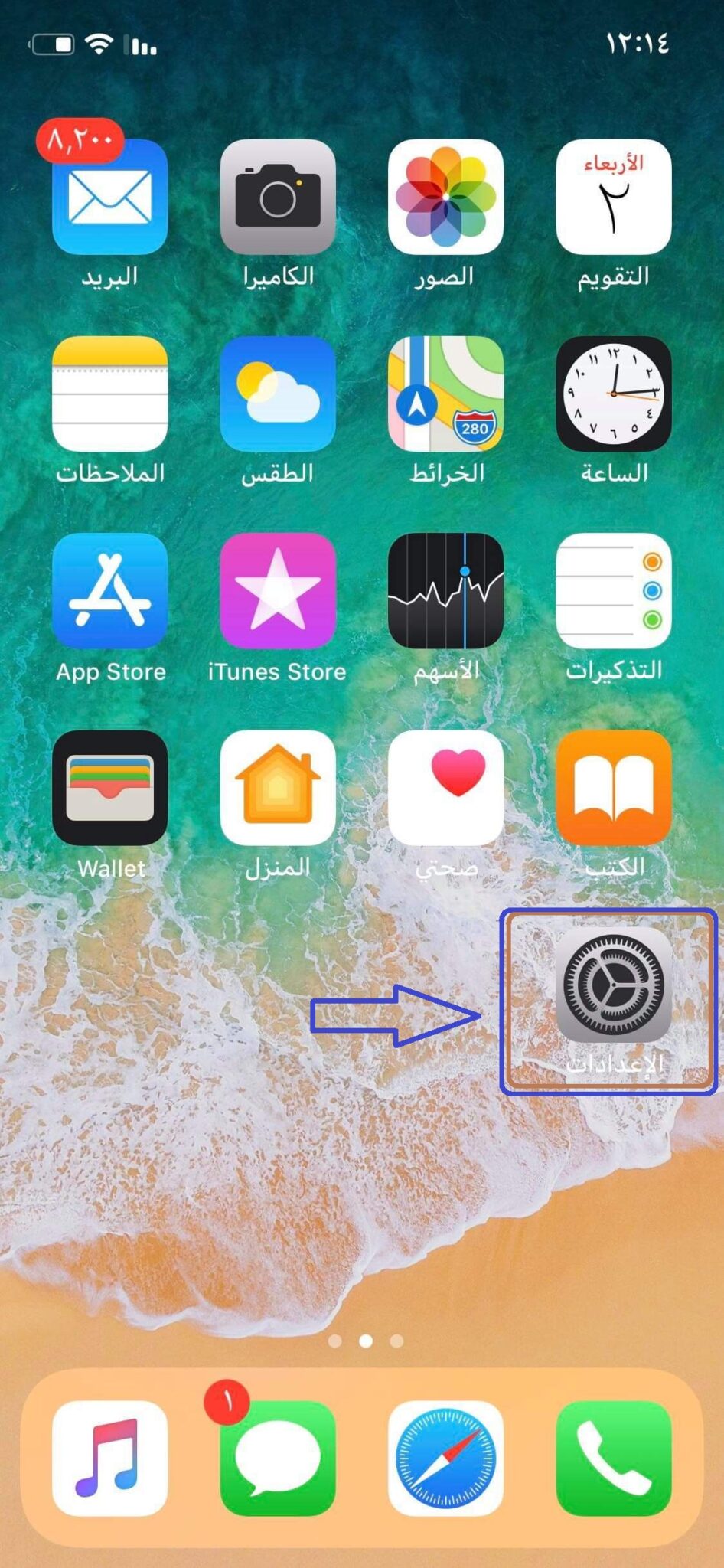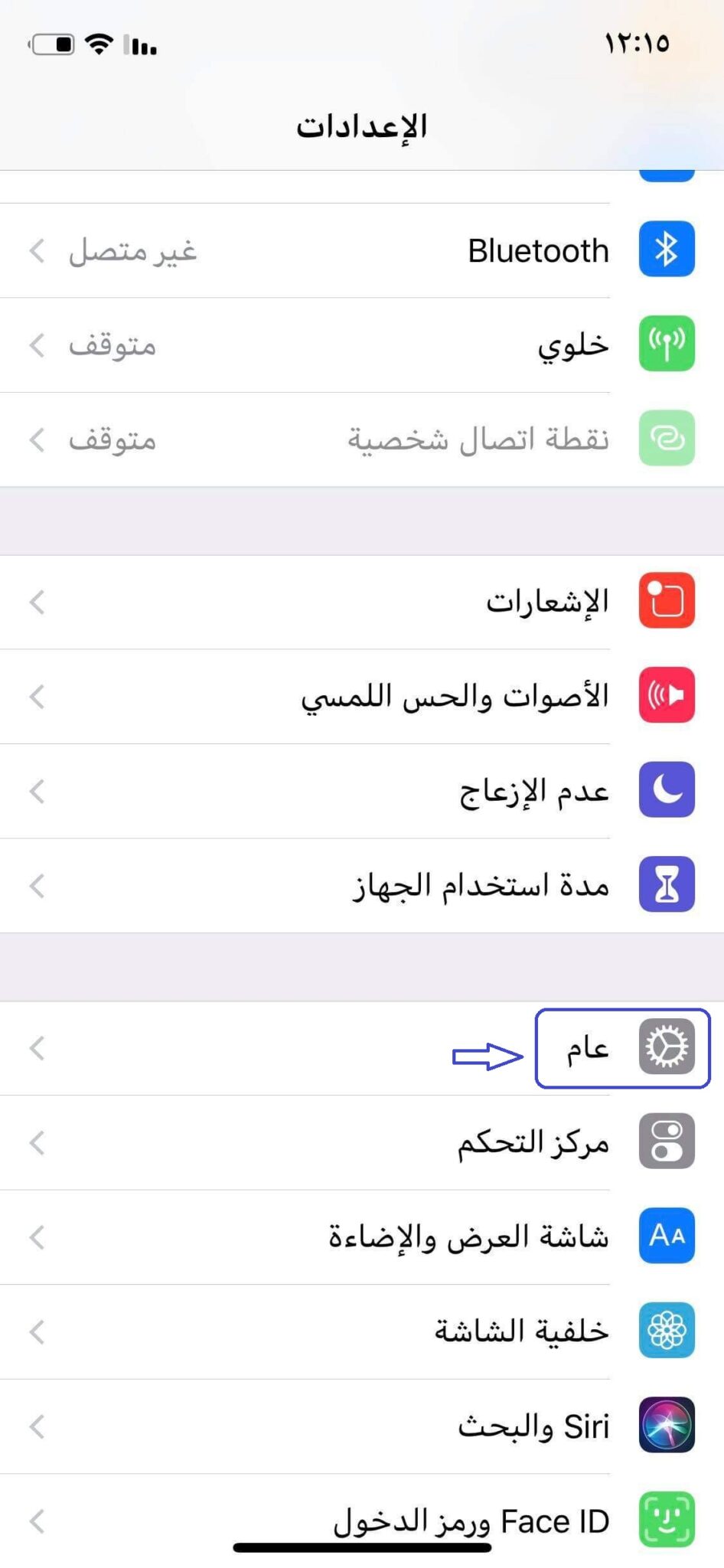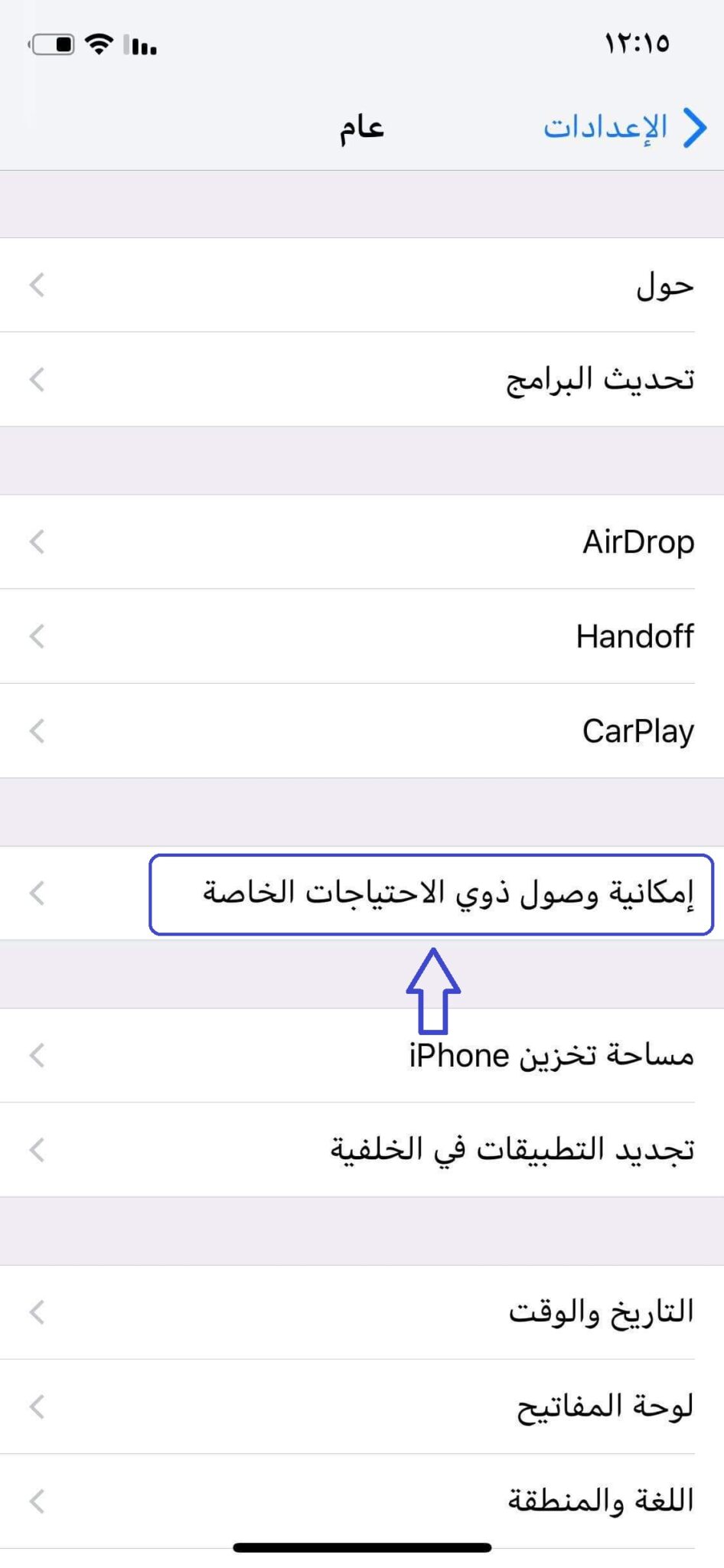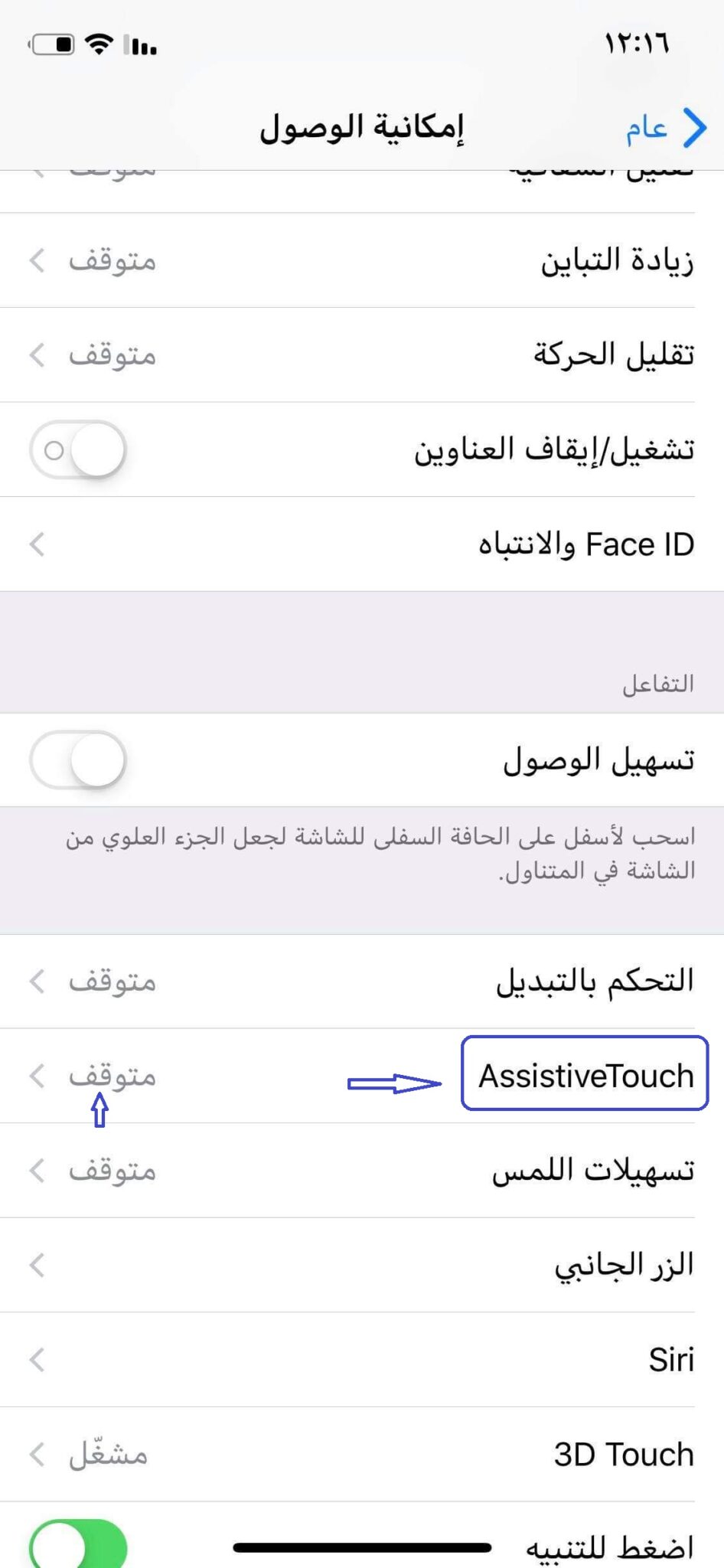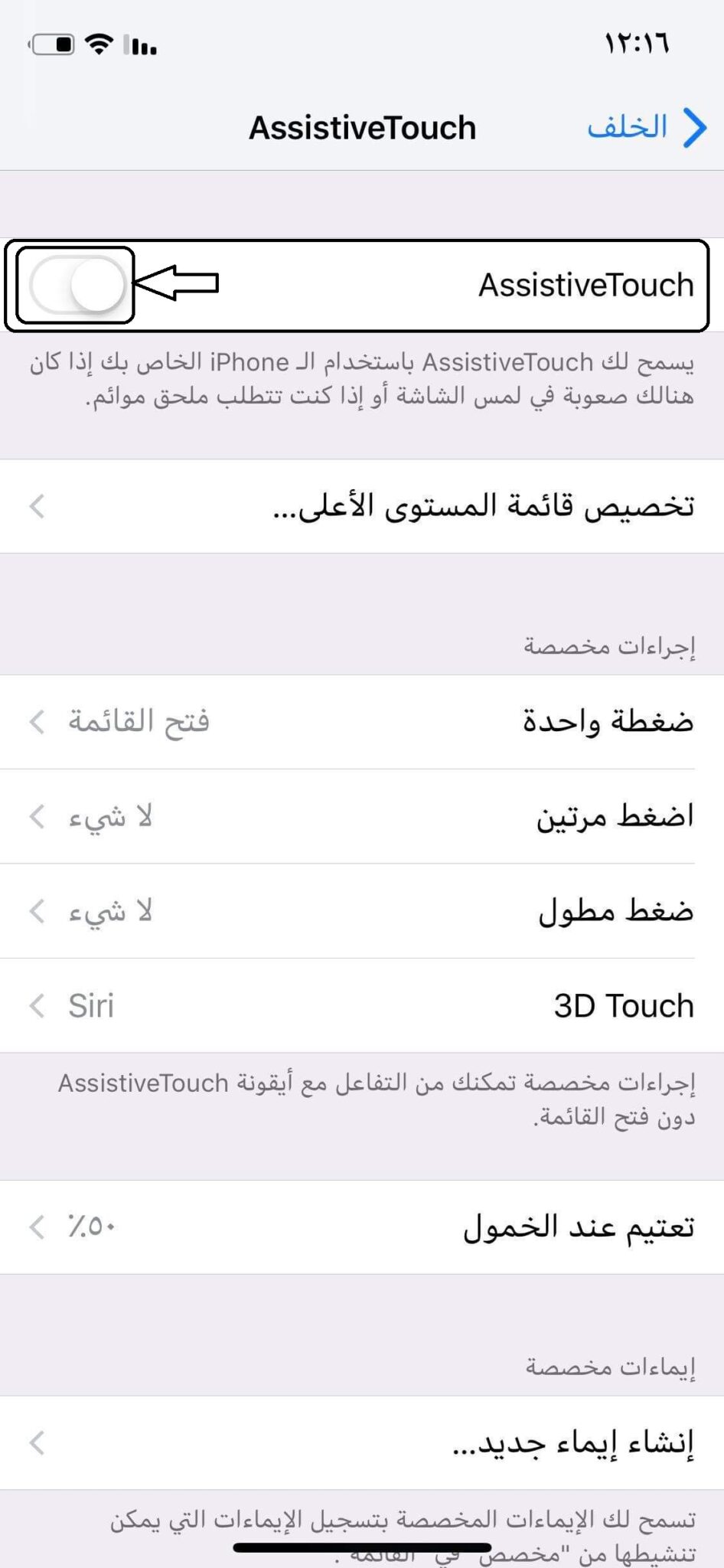Cum să înregistrați ecran video cu audio pentru iPhone - IOS
Bună ziua și bun venit adepților și vizitatorilor Mekano Tech Informatitics într-un nou articol despre câteva explicații pentru telefoanele iPhone și care arată câteva posibilități despre care nu toată lumea le cunoaște în interiorul setărilor iPhone de care să beneficieze toată lumea.
Și acest articol va fi despre cum să faceți o fotografie și sunetul ecranului iPhone
După lansarea iOS 11, ambii utilizatori iOS, indiferent dacă sunt iPhone sau iPad, pot înregistra ecranul și sunetele într-un mod video.
Deși acest lucru nu este nou, există mulți utilizatori cărora le este greu să găsească funcția de fotografie a telefonului.
Așa că vă arăt cum să operați această caracteristică pas cu pas și, de asemenea, cu imagini>
Pași pentru a activa funcția de înregistrare a ecranului video cu audio pentru iPhone
A1: Introducerea „Setări” din ecranul principal
2: Apoi faceți clic pe „Control Center”, de acolo alegeți „Personalizați comenzile”
3. Faceți clic pe semnul (+) de lângă „Înregistrare ecran”.
3. Deschideți „Centrul de control” trăgând ecranul din partea de sus a ecranului principal, care are Wi-Fi, Bluetooth, sunet și alte comenzi rapide
4. Veți găsi o pictogramă de înregistrare a ecranului a fost adăugată în Centrul de control
5: Apăsați lung pe semnul de înregistrare și faceți clic pe „Activare microfon”, apoi faceți clic pe Începeți înregistrarea.
6. Așteptați 3 secunde pentru ca numărătoarea inversă să înceapă înregistrarea.
O explicație pas cu pas cu imagini pentru a înregistra ecranul iPhone-ului cu sunet:
Deschide setările:
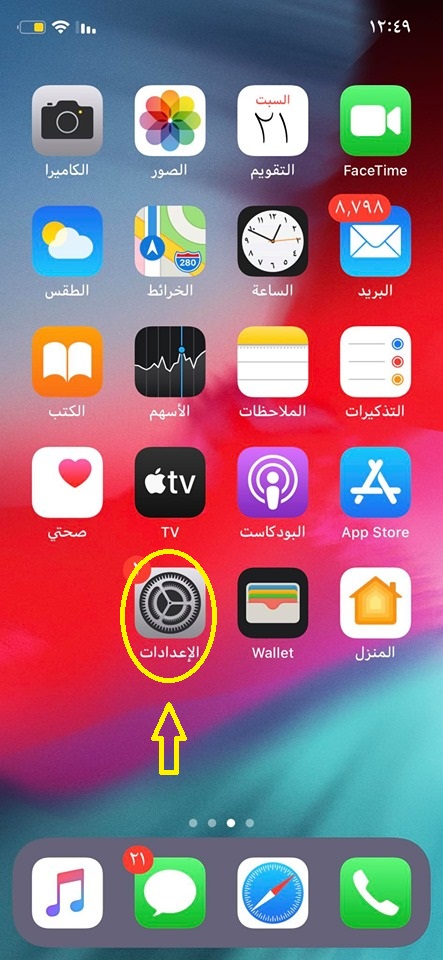
Alegeți Centrul de control
Alegeți Personalizați comenzile
Faceți clic pe semnul (+) de lângă Screen Recording
Glisați ecranul în sus și veți găsi că înregistrarea ecranului a fost deja adăugată în controale
Deschideți comenzile glisând în jos din partea stângă sau dreapta sus a ecranului pentru a afișa toate comenzile și veți găsi deja adăugarea funcției de înregistrare a ecranului
După ce faceți clic pe acesta pentru a deschide caracteristica, activați microfonul făcând clic pe el
Apăsați pe începe înregistrarea și bucurați-vă de înregistrarea audio și video pe telefon
Pentru a opri înregistrarea așa cum s-a menționat mai sus
@@@ ### @@@@@
Cum se afișează butonul principal de pe iPhone sau butonul flotant AssistiveTouch
Apple schimbă modul în care îi folosești dispozitivele!
Cămilă Apple Este prima companie din lume care a schimbat conceptul de dispozitive inteligente prin dezvăluirea primului dispozitiv iPhone În 2007, a continuat să urmeze aceeași cale prin adăugarea și schimbarea lucrurilor pe care unii le-ar putea considera indispensabile; Prin aceasta ne referim la intrarea în căști, ceea ce a făcut din ea obiectul ridicolului, iar concurenții nu au urmat-o decât un an mai târziu, și a fost prima dintre ele Google.
Și anul acesta, se renunță la butonul de acasă, care era o pictogramă pentru iPhone-urile pe care le cunoașteți și care se deosebește de alte telefoane. odată cu apariția iPhone X Apple a schimbat modul în care utilizați iPhone-urile de acum înainte pentru a vă baza pe gesturi, mai degrabă decât pe butoane. Din fericire, poate fi returnat cumva.
Pentru a afișa butonul de start sau celălalt nume al butonului flotant, trebuie să efectuați acești pași ca în imaginile pe care vi le-am pus în față acum.
Accesați meniul de setări
Apoi alegeți un cuvânt general
Apoi alegeți de aici: Accesibilitate pentru persoanele cu nevoi speciale
După aceea alegeți, derulați puțin în jos și alegeți Asistență tactilă, iar lângă acesta veți găsi cuvântul „Oprit” ca în imaginea următoare
Apoi rulați această opțiune așa cum este indicat în fața dvs. în următoarea imagine
Aici, butonul plutitor a fost afișat pe iPhone
Ne vedem în alte explicații utile despre telefoanele iPhone
Urmăriți site-ul nostru și partajați articole care vă avantajează, astfel încât să poată beneficia și alții
Articole similare:
Cel mai bun YouTube Video Downloader pentru iPhone 2021
Cum să activați modul de noapte pentru iPhone cu o anumită oră de activare
Cum să activați sau să dezactivați actualizarea automată a iPhone-ului
Cum să transferați fișiere de pe iPhone pe computer și înapoi fără cablu
Cum să creați un cont iCloud pentru iPhone cu explicații cu imagini
Cum să transferați date de pe Android pe un iPhone nou
Cum se afișează butonul principal de pe iPhone sau butonul flotant AssistiveTouch