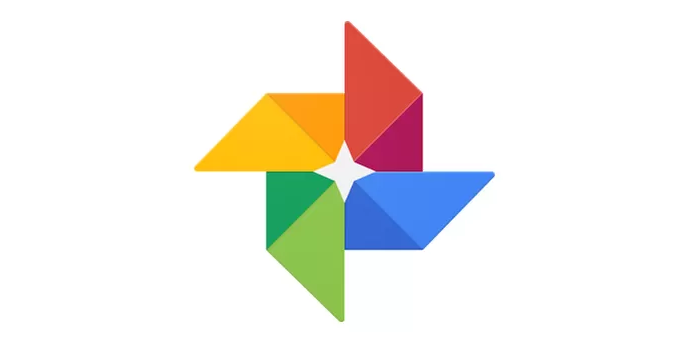Сегодня мы узнаем, как редактировать фотографии с помощью приложения Google Фото для всех, кто хочет изменить свои фотографии, сделать их лучше и сделать их отличными.
Вы также можете добавлять объекты, удалять, вырезать или изменять направление изображения, и вы можете делать все это на своем телефоне, планшете или компьютере. Все это и многое другое мы отобразим следующим образом:
Вы можете редактировать фотографии через планшет iPhone или iPad:
Во-первых, вы можете редактировать изображения, обрезать их и вращать изображения с помощью следующих действий:
На телефоне или iPad откройте приложение Google Фото.
Затем откройте изображение, которое вы хотите отредактировать, и нажмите кнопку «Редактировать».
Там, где открыто много опций и есть много модификаций, включая модификацию и фильтрацию фотографий, все, что вам нужно сделать, это щелкнуть фотофильтры, затем щелкнуть приложение для фильтрации, а затем снова щелкнуть модификацию.
Вы также можете изменить цвет и освещение вручную. Просто нажмите "Изменить". Возможно, вам понадобится множество параметров. Все, что вам нужно сделать, это нажать стрелку вниз, чтобы показать вам множество вариантов, которые вы можете попробовать на изображении и изменить. Это.
Вы также можете обрезать или повернуть изображение, просто нажмите на кадрировать и повернуть, а чтобы вырезать изображение, которое хотите обрезать, просто нажмите на края и перетащите его.
Затем щелкните в верхней левой части, щелкнув слово «Сохранить», после чего все новые изменения будут сохранены на изображении, и вы можете вернуться ко многим изменениям и изменить их в любое время.
Во-вторых, вы можете изменить дату и время следующим образом:
Чтобы изменить дату и время или ваши видео, все, что вам нужно сделать, это нажать https://www.google.com/photos/about/
Затем вам нужно щелкнуть устройство вверху, чтобы выполнить шаги, которые помогут вам настроить время и дату.
В-третьих, вы также можете отменить изменения изображений, которые были сохранены следующим образом
Все, что вам нужно сделать, это открыть свое приложение через телефон или устройство, а затем вы должны щелкнуть изображение, которое вы изменяете, затем мы щелкнем по опции модификаций, а затем вы можете нажать на опцию «Еще», которая помогает отменить изменения
Затем вы нажимаете на опцию сохранения, чтобы вы могли легко изменить или удалить изображение, которое было изменено.
Вы также можете редактировать фотографии со своего компьютера следующим образом:
Во-первых, отредактируйте и кадрируйте фотографии с помощью следующего:
Откройте свой компьютер и нажмите на следующую ссылку https://www.google.com/photos/about/
Затем откройте изображение, которое вы хотите изменить, и придайте ему характерную форму.
Вы также нажимаете в левом верхнем углу и нажимаете на редактирование. Чтобы добавить редактирование или фильтр к вашему изображению, нажмите на фильтры изображения, а затем нажмите на фильтр приложения, чтобы изменить фильтр. Вы также можете использовать ползунок под фильтром, чтобы облегчить процесс фильтрации вашего изображения
Вы также можете изменить освещение и эффекты на вашем изображении вручную, просто нажмите на модификацию, и есть много опций, которые помогут вам добавить множество эффектов и цветов, просто нажмите на стрелку вниз
Вы также можете обрезать и вращать, нажмите «Обрезать и повернуть» и, чтобы помочь, вы можете перетащить края, чтобы облегчить процесс обрезки и поворота, а затем нажмите «Готово» или «Сохранить», которые расположены в верхней левой части устройства.
Вы также можете редактировать свои фотографии через телефон Android:
Сначала отредактируйте ваши фотографии
Все, что вам нужно сделать, это открыть телефон или устройство, работающее в системе Android, и затем щелкнуть приложение Google.
Затем мы нажимаем на изображение, которое вы редактируете, а затем нажимаем на Edit, чтобы изменить ваше изображение.
Чтобы отфильтровать ваше изображение, мы нажимаем на фильтр изображения, затем мы нажимаем на фильтр приложения, а затем мы нажимаем на опцию редактирования
Чтобы изменить освещение и эффекты на вашем изображении, все, что вам нужно сделать, это нажать на Edit, а затем на More в опциях и нажать на стрелки вниз, чтобы предоставить вам множество функций, которые помогут вам повлиять на изображение.
Вы также можете обрезать и повернуть изображение. Все, что вам нужно сделать, это нажать, чтобы обрезать и повернуть, и чтобы вырезать только свое изображение, все, что вам нужно сделать, это нажать и перетащить края, чтобы обрезать и повернуть изображение, которое нужно обрезать.
И когда вы все это сделаете и закончите, вам просто нужно нажать на слово «Сохранить» или «Готово», которое находится в верхнем левом углу телефона.
Вы также можете удалить модификации и изменить изображение в том случае, если изображение не сохранено в резервной копии ваших фотографий.
Вы также можете сохранять изображения из своей анимации:
Приложение Google также позволяет вам делать снимки из анимированных изображений, которые вы сделали с человеком или группой друзей, и это особенность функций, которые существуют в приложении, и для этого все, что вам нужно сделать. является
Откройте приложение и коснитесь устройства пиксель 3
Затем вы нажимаете на анимацию, затем проводим пальцем по изображению, а затем щелкаем снимок экрана на этом изображении.
А затем вы пролистываете снимки на изображении и выбираете подходящий снимок.
Когда вы это сделаете, над сделанным и предложенным изображением появится белая точка, а над исходным изображением появится серая точка.
И затем мы сохраняем, мы просто нажимаем на слово «Сохранить копию», когда изображение появляется в библиотеке фотографий.
Чтобы отредактировать только дату и фотографии, все, что вам нужно сделать, это нажать на эту ссылку https://www.google.com/photos/about/
Чтобы отредактировать дату, видео и фотографии, а затем нажмите на устройство, чтобы увидеть дополнительные параметры, которые помогут нам
А чтобы удалить изменения и отменить только их, все, что вам нужно сделать, это выполнить следующие действия. Все, что вам нужно сделать, это щелкнуть устройство Android, а затем мы открываем приложение «Фотографии».
Затем мы открываем изображение, которое удаляется или изменяется, а затем нажимаем на опцию редактирования. Для получения дополнительных опций мы нажимаем на функцию, а затем нажимаем «Отменить изменения».
И когда мы это сделаем, мы изменили или удалили изображение, а затем мы щелкнули по опции сохранить или сделать, и поэтому мы также объяснили, как изменить ваше изображение на всех устройствах, и желаем вам полноценного использования