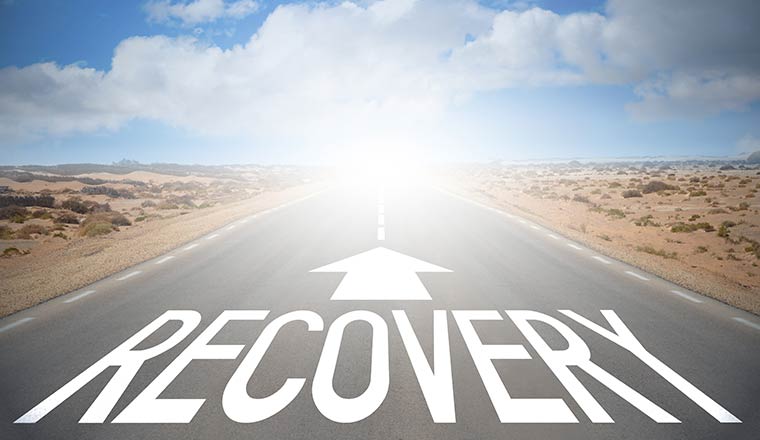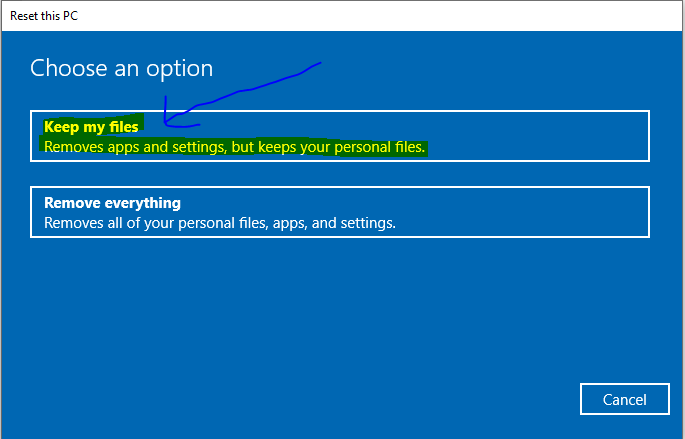توهان جي ڪمپيوٽر تي ونڊوز جي ڪاپي انسٽال ڪرڻ ۽ استعمال ڪرڻ جي ٿوري دير کان پوءِ، توهان کي يقين آهي ته توهان وٽ ڪافي سيڪڙو مسئلا آهن جهڙوڪ سست Windows 10، ونڊوز ۾ ڪجهه ڊفالٽ ايپليڪيشنن ۽ اوزارن جي ناڪامي، ۽ ٻيا عام مسئلا جيڪي توهان کي نه ملندا. يقينا هڪ حل.
ان صورت ۾، بهترين حل اهو هوندو ته ونڊوز 10 ڪمپيوٽر کي ري سيٽ ڪيو وڃي ونڊوز کي ٻيهر انسٽال ڪرڻ کان سواءِ ان کي ٻيهر فليش ڪرڻ، جيڪو هڪ فيچر آهي ونڊوز 10 ۾ موجود آهي ۽ ونڊوز جي سڀني پوئين ورزن ۾ موجود ناهي. ونڊوز 7، ونڊوز 8 وانگر
واقعي! ونڊوز 10 تمام گهڻيون نيون فيچرز ۽ بهتري سان گڏ آيو آهي جيڪي ونڊوز جي سڀني پوئين ورزن ۾ موجود نه آهن، جن پراڻن ورجن مان اپڊيٽ ڪرڻ ۽ انسٽال ڪرڻ Windows 10 استعمال ڪندڙن لاءِ تمام وڏو آهي، ۽ انهن فيچرز ۾ ونڊوز 10 کي فليش ميموري کان سواءِ ٻيهر انسٽال ڪرڻ جي خاصيت آهي. توهان جي فائلن کي وڃائڻ کان سواء، پر هي فيچر مليو Windows 10 ۽ ونڊوز جي سڀني مسئلن کي حل ڪرڻ لاءِ ضم ٿيل.
وري انسٽال ڪريو Windows 10 بغير فليش ڊرائيو ۽ بغير سي ڊي جي
ائين ڪرڻ ۽ ونڊوز 10 جي فيڪٽري ري سيٽ ڪرڻ لاءِ، ”سيٽنگون“ داخل ڪريو ۽ پوءِ ”اپڊيٽ ۽ سيڪيورٽي“ سيڪشن تي ڪلڪ ڪريو ۽ پوءِ کاٻي پاسي واري مينيو ۾ موجود ”ريڪوري“ اختيار تي ڪلڪ ڪريو جيئن هيٺ ڏنل تصوير ۾ آهي. .
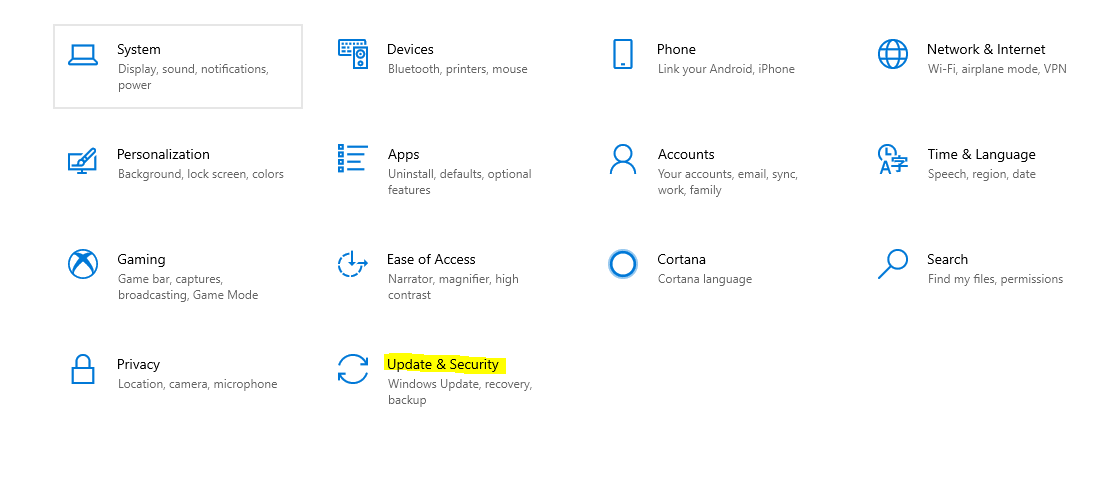
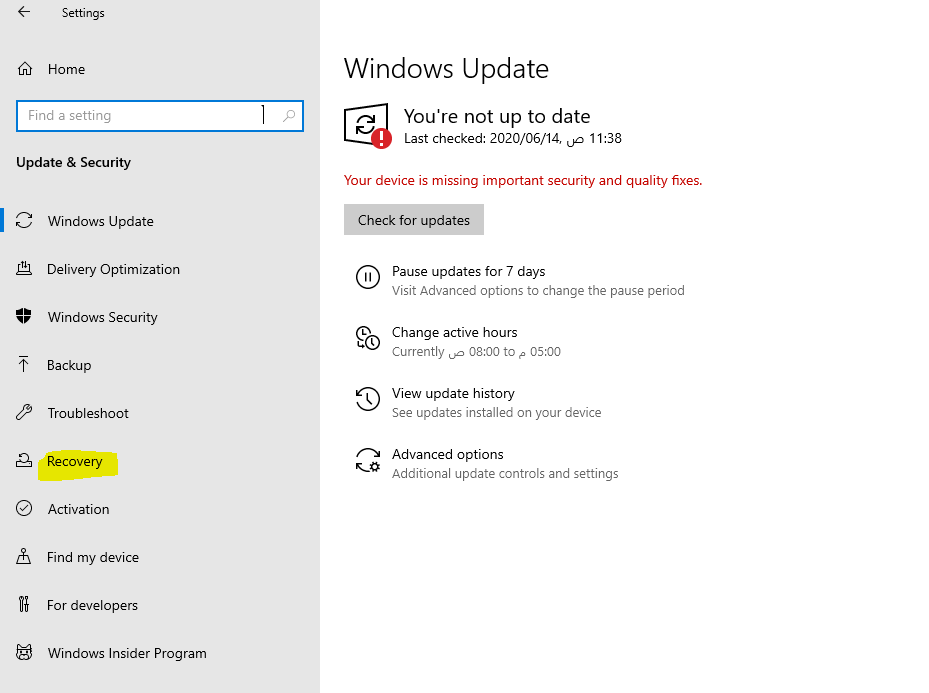
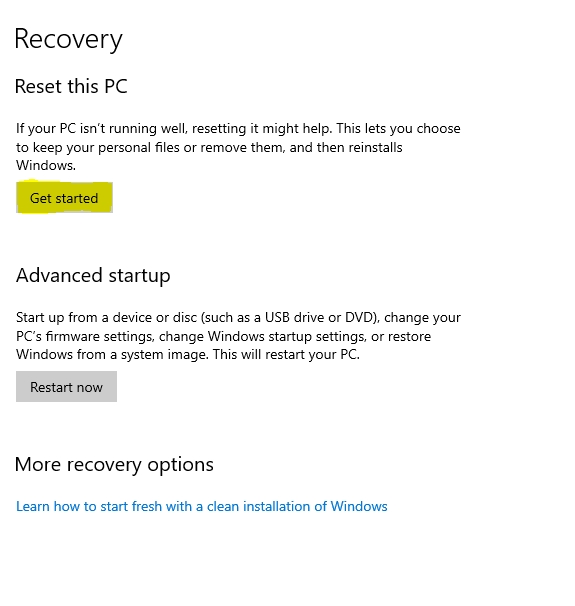
"واپس" اختيار تي ڪلڪ ڪرڻ کان پوء، توهان کي ٻن اختيارن سان پيش ڪيو ويندو، جيئن هيٺ ڏنل
پهريون اختيار توهان جي فائلن کي رکڻ لاء آهي، جيڪو توهان جي سڀني فائلن تي ساڳيو رهي ٿو. انهن فائلن ۾ دستاويز، تصويرون، ۽ ميوزڪ فائلون شامل آهن، ۽ صرف نصب ٿيل پروگرامن کي حذف ڪريو.
ٻيو اختيار اهو آهي ته هر شي کي هٽايو، جيڪو توهان جي ونڊوز جو نسخو ختم ڪري ٿو ۽ ان کي ٻيهر انسٽال ڪري ٿو بغير ڪنهن سي ڊي يا فليش ڊرائيو.
ڪنهن به صورت ۾، اهو اختيار چونڊيو جيڪو توهان لاءِ صحيح آهي ۽ توهان جي سهولت تي. بهرحال، اهو ترجيح آهي ته پهريون اختيار چونڊيو "پنهنجون فائلون رکو"، جيڪو هڪ فيڪٽري ري سيٽ سيٽ ڪري ٿو Windows 10 ۽ سڀني مسئلن کي حل ڪري ٿو.
عام طور تي، "منهنجي فائلن کي رکو" اختيار تي ڪلڪ ڪرڻ کان پوء، توهان مٿين قدمن کان پوء ٻيو اختيار چونڊيو ۽ پوء انتظار ڪريو ۽ ونڊوز فيڪٽري ري سيٽ ڪندو ۽ ان ۾ سڀني غلطين کي درست ڪندو،
هتي اسان توهان جي لاء هن آرٽيڪل جي آخر ۾ آيا آهيون، منهنجي پيار ۽ تعريف، اسان ٻين وضاحتن ۾ ملن ٿا