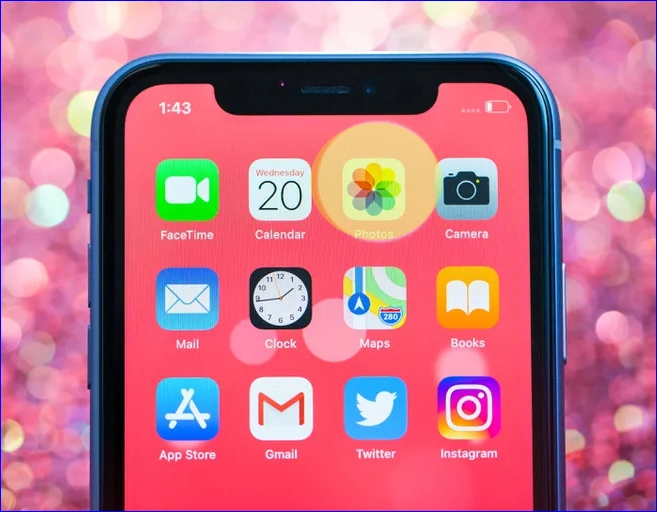IPhone සිට පරිගණකයට ඡායාරූප මාරු කරන්නේ කෙසේද 2024
iPhone සිට පරිගණකයට ඡායාරූප මාරු කිරීමට විවිධ ක්රම ඇති බව සටහන් කිරීම සිත්ගන්නා කරුණකි. iTunes ජනප්රිය විකල්පයක් වුවද, වෙනත් වැඩසටහන් සහ ක්රම තිබේ. මම පෞද්ගලිකව භාවිතා කළ එවැනි එක් වැඩසටහනකි ifunbox. මෙම වැඩසටහන Mac සහ Windows පද්ධති සමඟ අනුකූල වන අතර පින්තූර පාලනය කිරීම සඳහා සරල අතුරු මුහුණතක් සහ තවත් විකල්ප සපයයි. ඡායාරූප මාරු කිරීම සඳහා වෙනස් ක්රමයක් කැමති අය සඳහා සලකා බැලීමට හොඳ විකල්පයකි.
ifunbox හරහා iPhone සිට පරිගණකයට ඡායාරූප මාරු කරන්න
ඔබ එහි නිල වෙබ් අඩවියෙන් වැඩසටහන බාගත කිරීමට ගිය විට, ඔබ ඔබේ උපාංගයේ ඇති මෙහෙයුම් පද්ධතිය තෝරන්න, එය වින්ඩෝස් හෝ මැක් වේවා, ඉන්පසු ඔබ USB කේබලයක් හරහා දුරකථනය ඔබේ පරිගණකයට සම්බන්ධ කරන්න, සහ වැඩසටහන සිදු කරනු ඇත. දුරකථනය ස්වයංක්රීයව හඳුනා ගන්න,
වැඩසටහනේ සරල අතුරුමුහුණත තුළ, පැති මෙනුවෙන්, ඔබට කැමරාවෙන් ලබාගත් හෝ ඡායාරූප ගොනුවේ පිහිටා ඇති ඡායාරූප මාරු කළ හැකිය, එය තේරීම වේ "කැමරාව"තෝරාගත් පසු, ඔබට මාරු කිරීමට අවශ්ය පින්තූර තෝරන්න, ඔබ විසින් "පිටපත් කරන්න" මත ක්ලික් කරන්න.
ඔබට ප්රතිවිරුද්ධ දේ කළ හැකිය, “පිටපත් කරන්න” නමින් වෙනත් විකල්පයක් හරහා පරිගණකයේ සිට ඡායාරූප iPhone වෙත මාරු කරන්න, එවිට වැඩසටහන මඟින් ඔබට ඡායාරූප කිහිපයක් තෝරාගෙන ඒවා ඔබගේ iPhone වෙත මාරු කිරීමට ඉදිරිපත් වනු ඇත. ifunbox
වැඩසටහනේ රූපය
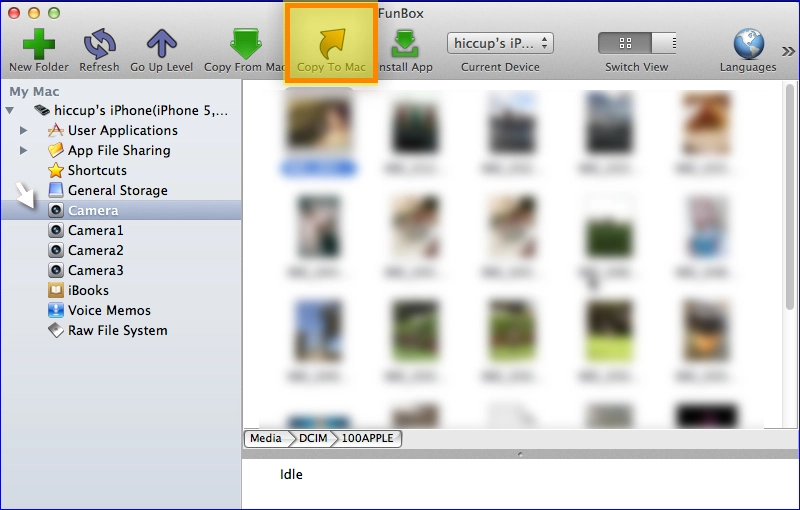
අයිෆෝන් ඡායාරූප හුවමාරු වැඩසටහන මඟින් ඔබට පහසුවෙන් වැඩ කළ හැකි වෙනත් විශේෂාංග සහ කාර්යයන් සපයයි, එයින් වඩාත් වැදගත් වන්නේ සියලුම අයිෆෝන් ගොනු බ්රවුස් කිරීම, කිසිදු Jailbreak කිරීමකින් හෝ පද්ධතියට හානියක් නොවන පරිදි,
Android සහ iPhone සඳහා Call Recorder යෙදුම
iTunes භාවිතයෙන් iPhone සිට පරිගණකයට ඡායාරූප මාරු කරන්න
iTunes හරහා iPhone සිට පරිගණකයට ඡායාරූප මාරු කිරීම මෙම පියවර අනුගමනය කිරීමෙන් සිදු කළ හැක:
iTunes නොමිලේ බාගත කර ස්ථාපනය කරන්න”من” , ඉන්පසු වැඩසටහන ක්රියාත්මක කරන්න.
USB කේබලයක් සමඟ පරිශීලකයාගේ iPhone පරිගණකයට සම්බන්ධ කරන්න, iTunes අතුරුමුහුණතේ ඉහළින් ඇති උපාංග නිරූපකය ක්ලික් කරන්න.
ප්රධාන අතුරුමුහුණත් තිරයේ පැති කවුළුවෙහි ඇති ඡායාරූප විකල්පය මත ක්ලික් කර, ඡායාරූප සමමුහුර්ත කිරීමට යාබද කොටුව සලකුණු කරන්න.
සියලුම ඡායාරූප සහ ඇල්බම, හෝ විශේෂිත ගොනු තෝරන්න, ඉන්පසු අයදුම් කරන්න ක්ලික් කරන්න.
සමමුහුර්ත කිරීමේ ක්රියාවලිය සම්පූර්ණ වන තෙක් රැඳී සිටින්න, පසුව නිම කරන්න තට්ටු කරන්න.
මෙයද බලන්න: Apple ලාංඡන ගැටලුවේ සිරවී ඇති iPhone විසඳා පද්ධතිය නිවැරදි කරන්න.
නවීකරණය කරන ලද Android සහ iPhone වලින් මුල් දුරකථන දැන ගන්නේ කෙසේද
iCloud ඡායාරූප හරහා ඡායාරූප මාරු කරන්න
පින්තූර ගැන අහල තියෙනවද? iCloud? එය ඇතුළුව ඔබගේ සියලුම Apple උපාංග හරහා ඔබගේ සියලුම ඡායාරූප සහ වීඩියෝ සුරක්ෂිතව සහ යාවත්කාලීනව තබා ගැනීමට එය කදිම ක්රමයකි. iCloud.com සහ ඔබේ පරිගණකය. iCloud Photos සමඟින්, ඔබේ මුල් ඡායාරූප සෑම විටම සම්පූර්ණ විභේදනයෙන් ගබඩා කර ඇති අතර, ඔබට ඒවා එක් එක් උපාංගයේ තබා ගැනීමට හෝ ඉඩ ඉතිරි කර ගැනීමට උපාංග මත පදනම් වූ අනුවාද භාවිත කිරීමට තෝරා ගත හැක. තවද, ඔබ කරන ඕනෑම වෙනස්කමක් ඔබගේ සියලු උපාංග හරහා බාධාවකින් තොරව යාවත්කාලීන වේ. එය ඔබගේ සියලු මතකයන් සංවිධානාත්මකව තබා ගැනීමට සහ පහසුවෙන් ප්රවේශ විය හැකි විශිෂ්ට ක්රමයකි.
ඔබ iCloud ඡායාරූප තුළ තබා ගන්නා ඡායාරූප සහ වීඩියෝ ඔබේ iCloud ගබඩාවට ගණන් ගනී. iCloud ඡායාරූප ක්රියාත්මක කිරීමට පෙර, ඔබගේ සම්පූර්ණ එකතුව ගබඩා කිරීමට ඔබට iCloud හි ප්රමාණවත් ඉඩක් ඇති බවට වග බලා ගන්න. ඔබට කොපමණ ගබඩා ප්රමාණයක් අවශ්යදැයි සොයා බලා අවශ්යතාවය මතු වුවහොත් ඔබේ ගබඩා සැලැස්ම උත්ශ්රේණි කරන්න.
3 iPhone බැටරි තත්ත්වය පරීක්ෂා කිරීමට ක්රම
Syncios භාවිතයෙන් iPhone සිට පරිගණකයට ඡායාරූප මාරු කරන්න
Syncios පරිගණකයෙන් පරිගණකයට ගොනු මාරු කිරීමට ප්රසිද්ධ වී ඇත iPhone , නමුත් දැන් එය iPhone සිට පරිගණකයට ගොනු මාරු කිරීමට ඉදිරිපත් කරයි. එය බහුමාධ්ය අන්තර්ගතය සමමුහුර්ත කිරීමට සහ උපස්ථ සහ පරිගණකයේ භාවිතය සඳහා අන්තර්ගතය අපනයනය කිරීමට විශිෂ්ට වන iOS කළමනාකරුවෙකි. ඔබ හරහා දේවල් ගමන් කිරීමට විෙශේෂෙයන් නිර්මාණය කරන ලද විශාරදයකුට ස්තුති වන්නට එය ස්ථාපනය කිරීම පහසුය! පරිගණකය සහ දුරකථනය අතර ගොනු මාරු කිරීමේදී පරිශීලක-හිතකාමී අතුරුමුහුණතක් හෝ පරිශීලක-හිතකාමී අතුරු මුහුණතක් දේවල් වඩාත් පහසු කරයි. මෙම මෘදුකාංගය භාවිතා කිරීමට,
එය බාගත කර ස්ථාපනය කරන්න .සින්කියෝස්.
ස්ථාපනය කිරීමෙන් පසු, පරිගණකයේ USB පෝට් වෙත USB කේබලයක් භාවිතයෙන් iPhone සම්බන්ධ කරන්න, සඳහන් කර ඇති අනෙකුත් මෙවලම් මෙන්, වැඩසටහන අතුරු මුහුණතේ වම් කොටසෙහි ගොනු සකස් කරයි. ඔබට පරිවර්තනය කිරීමට අවශ්ය දේ තෝරන්න, ඉන්පසු අපනයනය ක්ලික් කරන්න.
iPhone සිට පරිගණකයට ඡායාරූප මාරු කරන්නේ කෙසේද
Windows 10 සහ Windows 11 භාවිතයෙන් iPhone සිට පරිගණකයට ඡායාරූප මාරු කරන්න
අයිෆෝන් සිට පරිගණකයට ඡායාරූප මාරු කරන්නේ කෙසේද Windows 10
Windows 10/8 ඔබගේ Mac හි ඇති ඡායාරූප යෙදුම මෙන්, ඡායාරූප යෙදුම විශේෂාංගී කරයි. ඔබ මෙවැනි Windows 10/8 පරිගණකයක වැඩ කරන්නේ නම්, ඡායාරූප භාවිතයෙන් ඔබගේ iPhone වෙතින් ඔබගේ පරිගණකයට ඡායාරූප මාරු කිරීමට පහත පියවර අනුගමනය කරන්න. යෙදුම:
- ඔබ USB ලණුවකින් ඔබේ උපාංගය ඔබේ පරිගණකයට සම්බන්ධ කරන විට, ඡායාරූප යෙදුම දිස්විය යුතුය. _ _
- ඡායාරූප යෙදුම වහාම දියත් නොකරන්නේ නම්, එය ආරම්භක මෙනුවෙන් විවෘත කරන්න.
- ඔබගේ iPhone අගුළු ඇර ඔබ විශ්වාස කරන කෙනෙකුට එය දෙන්න.
- ඡායාරූප යෙදුමේ ඉහළ-දකුණු කෙළවරේ, ආයාත අයිකනය තට්ටු කරන්න.
- ඔබගේ iPhone වෙතින් ඔබගේ පරිගණකය වෙත ඡායාරූප මාරු කිරීමට ඉඩ සලසන USB උපාංගයක් තෝරන්න. _
- එය ඔබගේ iPhone හි ඡායාරූප සෙවීමට පටන් ගනී, ඔබට අවශ්ය ඡායාරූප තෝරා ගැනීමට සහ ආයාත කිරීමට ඉඩ සලසයි.
- ඔබට ආයාත කිරීමට අවශ්ය ඡායාරූප තෝරා නැවත ඉදිරියට යන්න ක්ලික් කරන්න. ඔබට සුරැකීමට අවශ්ය ඡායාරූප සඳහා ස්ථානයක් තෝරන්න.
- ඔබ ඒවා ආයාත කිරීම අවසන් කළ පසු පින්තූර පින්තූර ෆෝල්ඩරය තුළ ඇති ෆෝල්ඩරවල ඇත. _
අයිෆෝන් සිට පරිගණකයට ඡායාරූප මාරු කරන්නේ කෙසේද Windows 11
ඔබගේ iPhone සිට Windows 11 පරිගණකයට ඡායාරූප මාරු කිරීමට, ඔබට මෙම පියවර අනුගමනය කළ හැකිය:
1. USB කේබලයක් භාවිතයෙන් ඔබගේ iPhone ඔබගේ පරිගණකයට සම්බන්ධ කරන්න.
2. විමසන්නේ නම්, ඔබගේ iPhone අගුළු ඇරීම සහ ඔබේ පරිගණකයට ඔබගේ ඡායාරූප වෙත ප්රවේශ වීමට ඉඩ දීමට "විශ්වාසය" තට්ටු කරන්න.
3. ඔබේ පරිගණකයේ, ඡායාරූප යෙදුම විවෘත කරන්න.
4. ඡායාරූප යෙදුම් කවුළුවේ ඉහළ දකුණු කෙළවරේ පිහිටා ඇති "ආයාත" බොත්තම ක්ලික් කරන්න.
5. ඔබට මාරු කිරීමට අවශ්ය ඡායාරූප තෝරන්න සහ "ආයාත තෝරාගත්" බොත්තම ක්ලික් කරන්න.
6. ඔබට සියලුම ඡායාරූප ආයාත කිරීමට අවශ්ය නම්, ඒ වෙනුවට "සියලු නව අයිතම ආනයනය කරන්න" බොත්තම ක්ලික් කරන්න.
7. මාරු කිරීමේ ක්රියාවලිය සම්පූර්ණ වන තෙක් රැඳී සිටින්න.
ඒක තමයි! ඔබගේ ඡායාරූප දැන් ඔබගේ iPhone වෙතින් ඔබගේ Windows 11 පරිගණකය වෙත මාරු කළ යුතුය.
මෙයද නරඹන්න:
- iPhone සහ Android සඳහා නොමිලේ දැන්වීම් නොමැතිව YouTube නැරඹීමට Tube Browser යෙදුම
- අයිෆෝන් බැටරිය පරීක්ෂා කර ඉක්මනින් අවසන් වීමේ ගැටලුව විසඳන්නේ කෙසේද
- iPhone සංයුති කරන්නේ කෙසේද
- iPhone සඳහා හොඳම YouTube වීඩියෝ බාගත කරන්නා