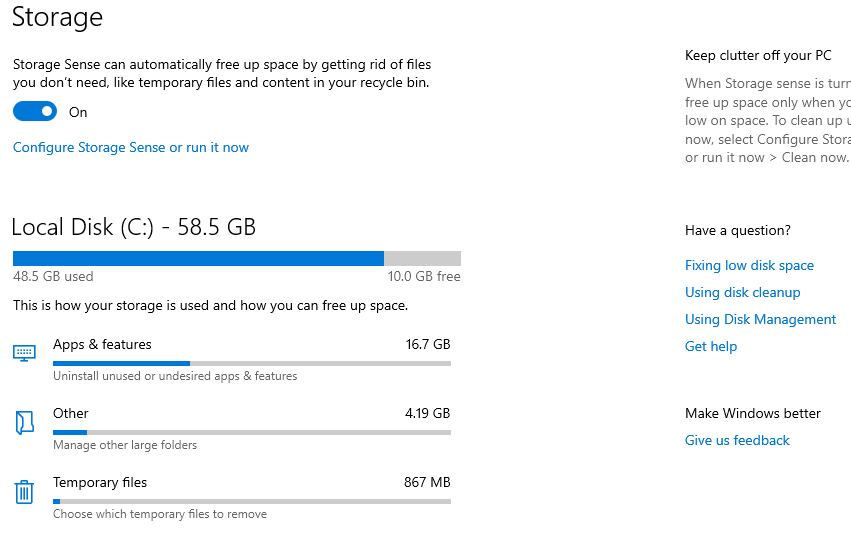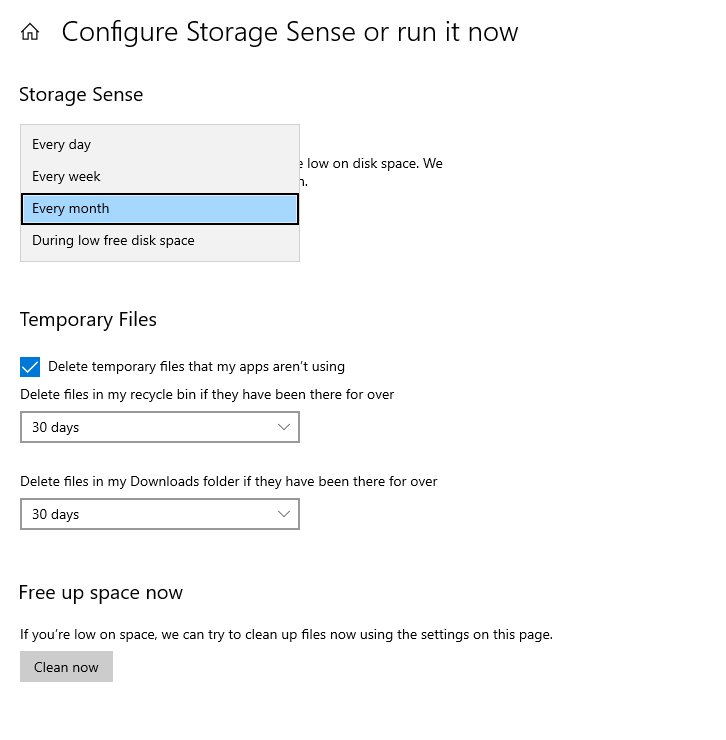වින්ඩෝස් 10 හි ඇති සී ඉඩ ප්රශ්නය විසඳන්නේ කෙසේද?
සාමාන්යයෙන් Windows භාවිතා කරන්නන් මුහුණ දෙන ගැටළු රාශියකි. කෙසේ වෙතත්, මෙම ලිපියෙන්, අපි වින්ඩෝස් හි ඇති වඩාත් පොදු ගැටළුවක් විසඳීම ගැන ඉගෙන ගනිමු, එය වින්ඩෝස් හි c කොටස පිරවීම, විශේෂයෙන් වින්ඩෝස් 10 අනුවාදයේ සහ මෙයින් මිදීමට c තැටිය හිස් කරන ආකාරය ගැන. බොහෝ පරිශීලකයින් සමඟ පවතින කරදරකාරී ගැටළුවක් වන අතර එය මන්දගාමී පරිගණකයකට සහ තවත් බොහෝ ගැටළු වලට මග පාදයි.
Windows XP, Windows 7, Windows 8 සහ 8.1 හි පෙර සංස්කරණවල මෙම ගැටළුව විසඳීමට Microsoft වෙතින් නිල මාර්ගයක් නොමැත. කෙසේ වෙතත්, පරිශීලකයින්ට එය විශේෂිත වූ සමහර මෘදුකාංග මත විශ්වාසය තැබීමෙන් මෙම ගැටළුව විසඳීමට ක්රම කිහිපයක් තිබේ.
Windows 10 නිකුතුව පැමිණි විට, විශේෂයෙන්ම Windows 10 Creators Update, නව විශේෂාංග රැසක් ගෙන ආ අතර, ඒ අතර "Storage Sense" විශේෂාංගය Windows 10 හි කිසිදු වැඩසටහනක් බාගත කිරීමකින් තොරව තැටිය පිරී යාමේ ගැටලුව විසඳීමට හැකි විය.
Storage Sense යනු කුමක්ද?
මෙම විශේෂාංගය පැරණි සහ භාවිතයට නොගත් පද්ධති ගොනු නිරීක්ෂණය කිරීමට ඉතා කෙටියෙන් ක්රියා කරන අතර පසුව ඔබ Windows පරිශීලකයෙකු ලෙස සඳහන් කරන ලද කාලසටහනකට අනුව ඒවා මකා දමන්න. උදාහරණයක් ලෙස, ප්රතිචක්රීකරණ බඳුනේ හෝ වින්ඩෝස් සහ තාවකාලික ගොනු වල බාගැනීම් ෆෝල්ඩරයේ සමහර ගොනු තිබේ නම්, ඒවා දින තිහකට පසු ඔබේ මැදිහත්වීමකින් තොරව ස්වයංක්රීයව මකා දැමෙනු ඇත.
Storage Sense සක්රිය කරන්නේ කෙසේද?
ක්රමය ඉතා සරල වන අතර බොහෝ ක්ලික් කිරීම් අවශ්ය නොවේ. ඔබ කළ යුත්තේ Windows 10 හි සැකසුම් තිරය වෙත ගොස් මෙම පියවරයන් සිදු කිරීම පමණි:
- "සැකසීම්" තිරය වෙත යන්න
- "පද්ධති" කොටස මත ක්ලික් කරන්න.
- පැති මෙනුවෙන් "ගබඩාව" මත ක්ලික් කරන්න
- Storage Sense විකල්පය සක්රීය කර Storage Sense Configure මත ක්ලික් කරන්න හෝ එය දැන් ක්රියාත්මක කරන්න
- ඔබට ගැලපෙන පරිදි සැකසුම් සකස් කරන්න.
- වැඩි විස්තර සඳහා . සැකසීම් ඇතුළත් කර "පද්ධති" කොටස මත ක්ලික් කිරීමෙන් පසු, පැති මෙනුවෙන් "ගබඩා" විකල්පය මත ක්ලික් කරන්න, සහ "ගබඩා හැඟීම" විකල්පය සක්රිය කරන්න.
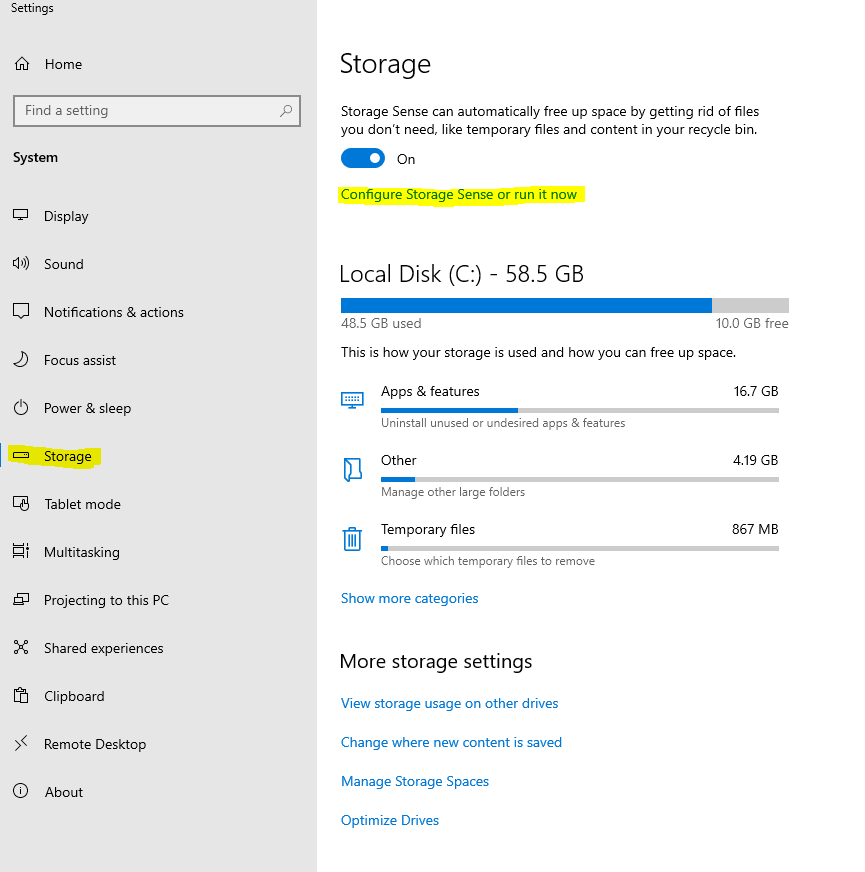
දැන් Storage Sense ක්රියාත්මකයි. කෙසේ වෙතත්, ඔබ ඔබගේ උපාංගයේ පහත ආකාරයට සැකසීම් අභිරුචිකරණය කර සකස් කළ යුතුය.
- Windows හි භාවිතා නොකළ ගොනු මකා දැමිය යුතු කාලය සකසන්න
- සරලව configure storage sense මත ක්ලික් කරන්න නැතහොත් පහත තිර රුවෙහි මෙන් එය දැන් ක්රියාත්මක කරන්න.
සෑම දිනකම, සෑම සතියකම, සෑම මාසයකම, හෝ C කොටසේ අඩු ගබඩා ප්රදේශයෙන් මකා දැමීම සඳහා පද්ධතියේ භාවිතයට නොගත් ගොනු මකා දැමීමේ කාල සීමාව පාලනය කිරීමට ඔබට ඉතා වැදගත් විකල්ප තුනක් දිස්වේ. යන්තම්, පහත රූපයේ පරිදි "Run Storage Sense" පහතින් තෝරන්න,
- දිනපතා මකාදැමීම
- සෑම සතියකම මකන්න
- සෑම මසකම මකන්න
- තාවකාලික ගොනු මකා දමා ගොනු බාගත කරන්න
පහළට අනුචලනය කර “තාවකාලික ගොනු” යටතේ ඇති විකල්පයට ඉදිරියෙන් සලකුණු සලකුණක් තබා සෑම දින 30 කට වරක් මකාදැමීමේ කාලය තෝරන්න, බාගැනීම් ෆෝල්ඩරයෙන් ගොනු මකා දැමීමේ විකල්පය ද සලකුණු කර පහත රූපයේ දැක්වෙන පරිදි සෑම දින 30 කට වරක් මකාදැමීමේ කාලය සකසන්න. .
ඔන්න යාළුවනේ, අපි Windows 10 හි c ඉඩ පිරවීමේ ගැටලුව පැහැදිලි කර විසඳා අවසන්.