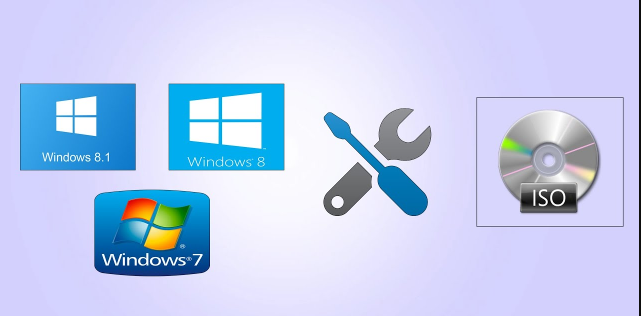එක CD එකක Windows පිටපත් එකකට වඩා ඒකාබද්ධ කරන්න
මෙම ලිපියෙන්, අපි පරිශීලකයින්ට ISO ගොනු දෙකක් එක ගොනුවකට ඒකාබද්ධ කරන්නේ කෙසේදැයි පැහැදිලි කරන්නෙමු, එවිට පරිශීලකයින්ට වින්ඩෝස් පිටපත් 32-බිට් + 64-බිට් කර්නල් සමඟ එක් USB හෝ එක් තැටියක ඒකාබද්ධ කර ඒවා අතර තෝරා ගැනීමට මෙම ක්රමයෙන් ප්රයෝජන ගත හැකිය. ක්ලික් කිරීම් කිහිපයකින් පහසුවෙන් වින්ඩෝස් ස්ථාපනය කිරීමට පරිගණකයෙන් ආරම්භ කරන විට ඒවා
මෙම ක්රමය ඉතා ප්රයෝජනවත් සහ පහසු වනු ඇත, විශේෂයෙන් ඔබ අනුවාදයක් පිටපත් කරන පරිගණක නඩත්තු ගබඩාවල හිමිකරුවන් සඳහා වින්ඩෝස් 32 ටිකක් සහ 64 ඔබට වින්ඩෝස් අනුවාදය ස්ථාපනය කිරීමට අවශ්ය උපාංගයේ ධාරිතාව අනුව තනි ෆ්ලෑෂ් හෝ තැටියක් මත බිට් කර ඒවා අතර තෝරන්න.
නමුත් ප්රේමණීය පාඨකයෙනි, Windows හි පිටපත් එකකට වඩා වැඩි ගණනක් iso ආකෘතියෙන් එක CD එකක් සමඟ ඒකාබද්ධ කිරීමට ඔබට අවශ්ය වන අවශ්යතා කිහිපයක් තිබේ. මෙම අවශ්යතා පහත කරුණු වල පවතී:
- WinAIO Maker Professional බාගත කර ස්ථාපනය කරන්න
- 32-bit අනුවාදය + 64-bit අනුවාදය
- USB ෆ්ලෑෂ් ධාවකය අවම වශයෙන් 8 GB හෝ තැටියක්
- වින්ඩෝස් ෆ්ලෑෂ් දැවෙන වැඩසටහන
මෙම අවශ්යතා සපුරාලීමෙන් පසු, ඔබගේ උපාංගයේ පහත පියවර අනුපිළිවෙලින් ආරම්භ කරන්න. අපි මුලින්ම වින්ඩෝස් පිටපත් ඒකාබද්ධ කිරීමෙන් ආරම්භ කරන්නෙමු, පසුව අවසන් වූ පසු, අපි වින්ඩෝස් USB ධාවකයකට හෝ තැටියකට ඔබේ පහසුව අනුව පිටපත් කරමු, අවසානයේ අපි එය ඔබගේ උපාංගයේ ස්ථාපනය කරමු.
WinAIO Maker වෘත්තීය
WinAIO Maker Professional පිරිසිදු අතුරුමුහුණතකින් සහ කරදරකාරී දැන්වීම් වලින් තොරව සම්පූර්ණයෙන්ම නොමිලේ ලබා ගත හැකිය, මන්ද වැඩසටහනට බාගත කිරීම සමඟ කිසිදු වැඩසටහනක් ස්ථාපනය කිරීමට අවශ්ය නොවන අතර ඔබට කිසිවක් අවශ්ය නොවන අතර වැඩසටහනේ නිරූපකය මත ක්ලික් කරන්න, එය ක්රියා කරයි. ඔබ වෙනුවෙන් වහාම ස්ථාපනයකින් තොරව සහ එම නිසා පරිගණක සම්පත් පරිභෝජනය නොකරයි, වැඩසටහනට අමතරව භාවිතා කිරීමට පහසු වන අතර අපි එහි සියලු සැකසුම් මෙම ලිපියෙන් ඉස්මතු කරන්නෙමු. බාගැනීමේ සම්බන්ධක
සාමාන්යයෙන්, ඔබේ පරිගණකයේ වැඩසටහන බාගත කර ක්රියාත්මක කිරීම ආරම්භ කරන්න, ඉන්පසු ෆ්ලෑෂ් හෝ ඔබේ සීඩී තැටි මත වින්ඩෝස් එක් අනුවාදයකට වඩා ඒකාබද්ධ කිරීමට හැකි වන පරිදි පියවර යොදන්න.
ෆ්ලෑෂ් එකක වින්ඩෝස් පිටපත් එකකට වඩා ඒකාබද්ධ කිරීමේ වැඩසටහනකි
WinAIO Maker Professional ධාවනය කිරීමෙන් පසු, රූපය 1 හි ඇති පරිදි “AutoAIO” විකල්පය මත ක්ලික් කරන්න, එවිට අපට නව කවුළුවක් දිස්වේ, අපි රූප සටහන 2 සහ 3 හි ඇති පරිදි “Select folder to work with” ISO විකල්පය මත ක්ලික් කර ස්ථානයක් තෝරන්න. ඒකාබද්ධ කිරීමෙන් පසු වින්ඩෝස් අනුවාදය ISO ආකෘතියෙන් සුරැකීමට
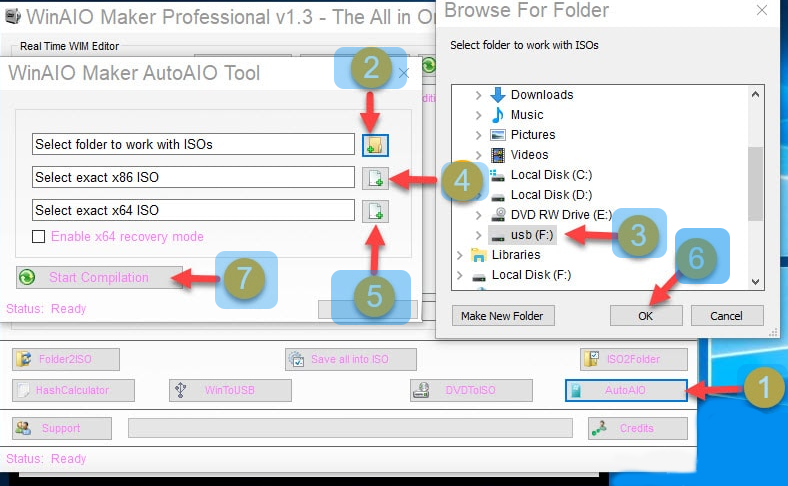
මීළඟට, රූප සටහන 86 හි පෙන්වා ඇති පරිදි "හරියටම x4 ISO තෝරන්න" විකල්පය මත ක්ලික් කර 32-kernel ISO ලෙස Windows අනුවාදය තෝරන්න, Figure 5 "හරියටම x64 ISO විකල්පය තෝරන්න" මත ක්ලික් කිරීමෙන් Windows 64-bit kernel අනුවාදය තෝරන්න. .
රූපය (6) හි මෙන් OK ක්ලික් කර අවසානයේ, ඒකාබද්ධ කිරීමේ ක්රියාවලිය ආරම්භ කිරීමට "ආරම්භක සම්පාදනය" විකල්පය මත ක්ලික් කරන්න. මෙම අවස්ථාවෙහිදී, මෙම පියවරට යම් කාලයක් ගතවනු ඇති බැවින් ඔබට බලා සිටීමට සිදුවනු ඇත, අවසානයේ පහත පණිවිඩය දිස්වනු ඇත, මෙම ක්රියාවලිය සාර්ථක වූ අතර වින්ඩෝස් ඒකාබද්ධ කිරීමේ ක්රියාවලිය සාර්ථක විය.
iso වෙත ඒකාබද්ධ කිරීමෙන් පසු වින්ඩෝස් පුළුස්සා දමන්න
ඒකාබද්ධ කිරීමේ ක්රියාවලිය සම්පූර්ණ කිරීමෙන් පසුව, ඔබ ක්රියාත්මක වේ රෆුස් නැතහොත් වින්ඩෝස් සාමාන්ය ආකාරයෙන් ෆ්ලෑෂ් කිරීමට පුළුස්සා දැමීමට වෙනත් ඕනෑම වැඩසටහනක් සහ බර්න් කිරීම අවසන් වූ පසු, ඔබට පහසු පරිදි ෆ්ලෑෂ් හෝ තැටියෙන් වින්ඩෝස් ස්ථාපනය කර 32-බිට් හෝ 64-බිට් වින්ඩෝස් තෝරා ගැනීමට ඔබට හැකි වේ.
මෙන්න, හිතවත් පාඨකයා, අපි ලිපියේ අවසානයට පැමිණ ඇත, වෙනත් පැහැදිලි කිරීම්වලදී අපව අනුගමනය කරන්න