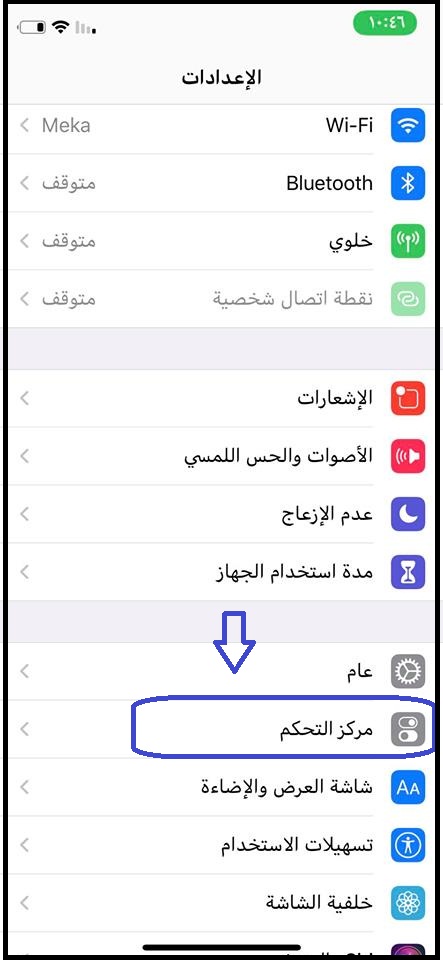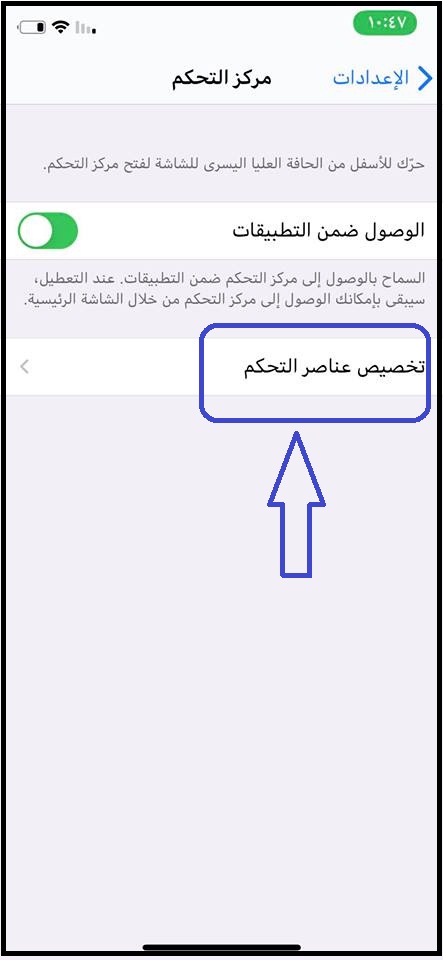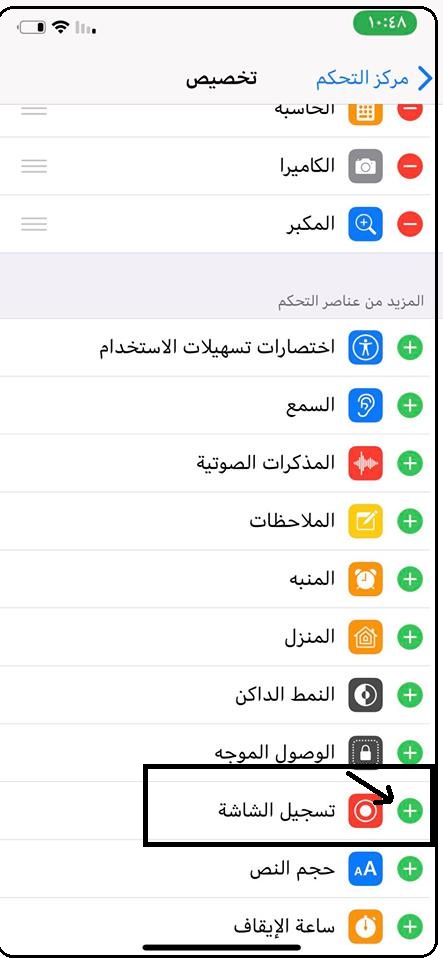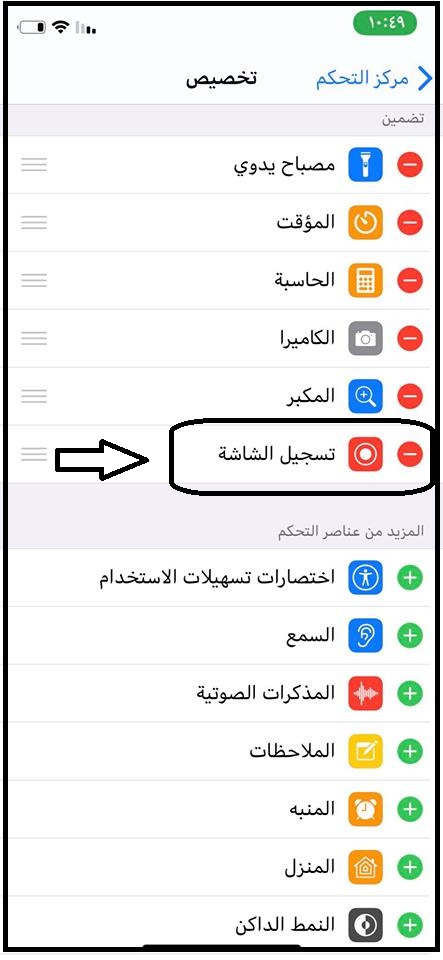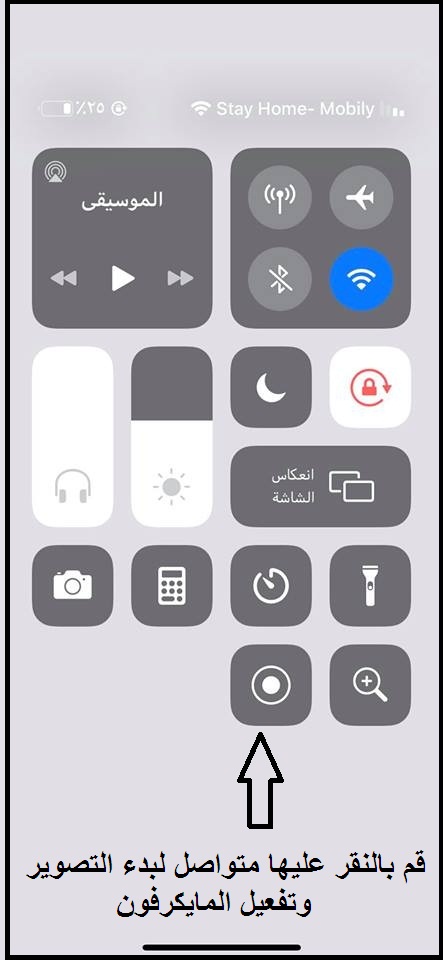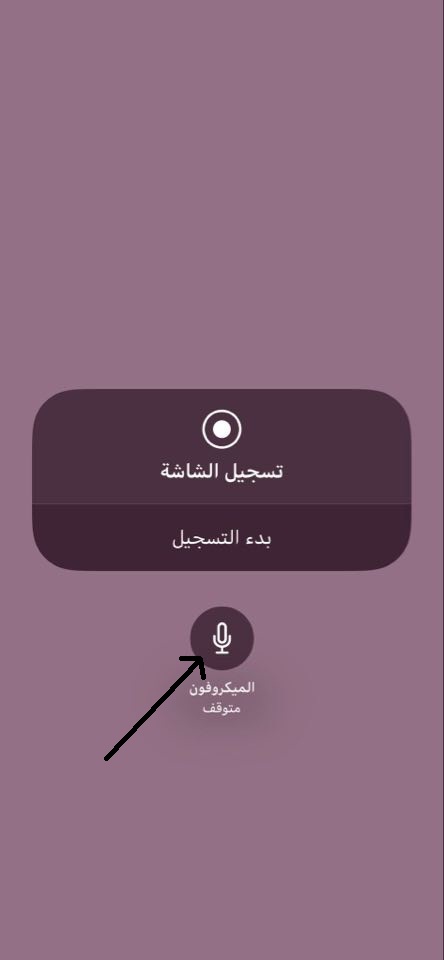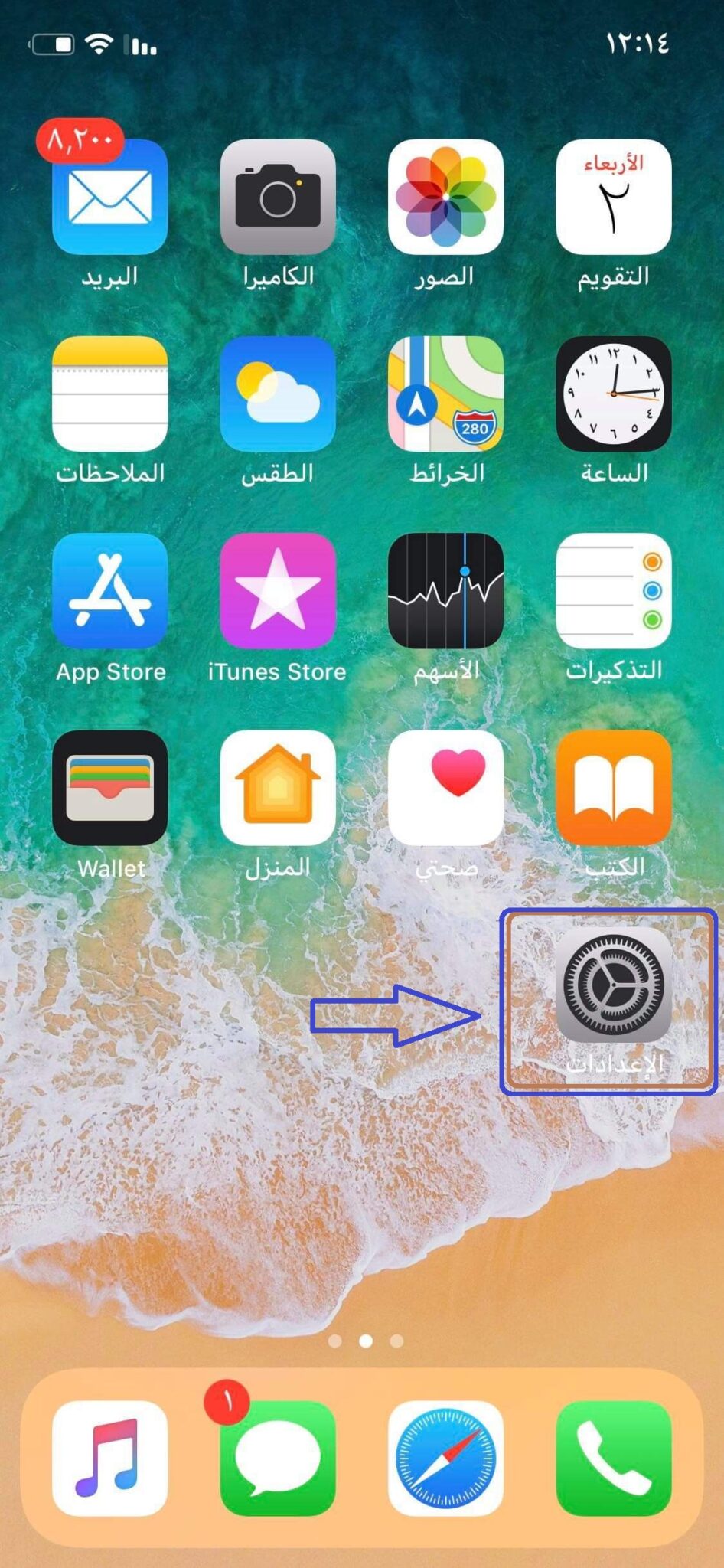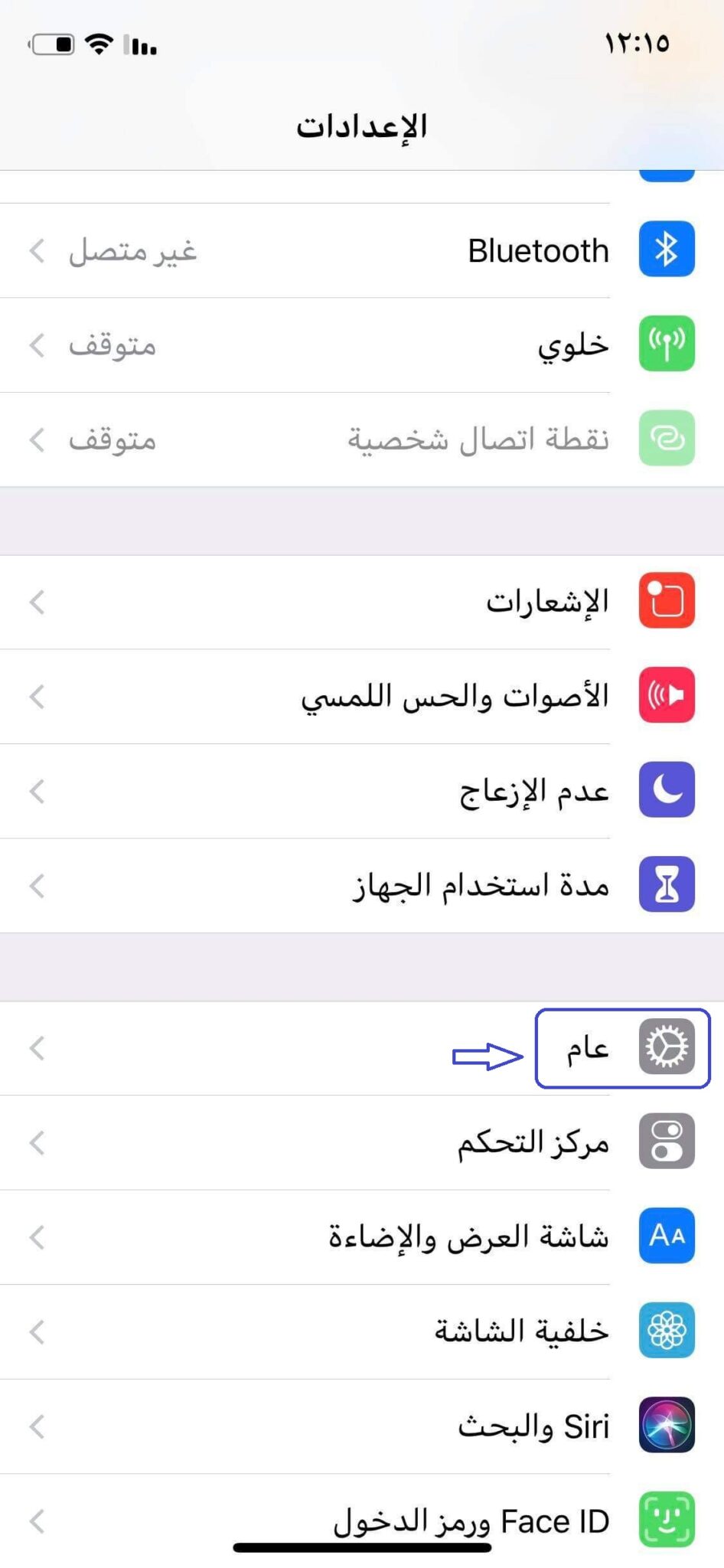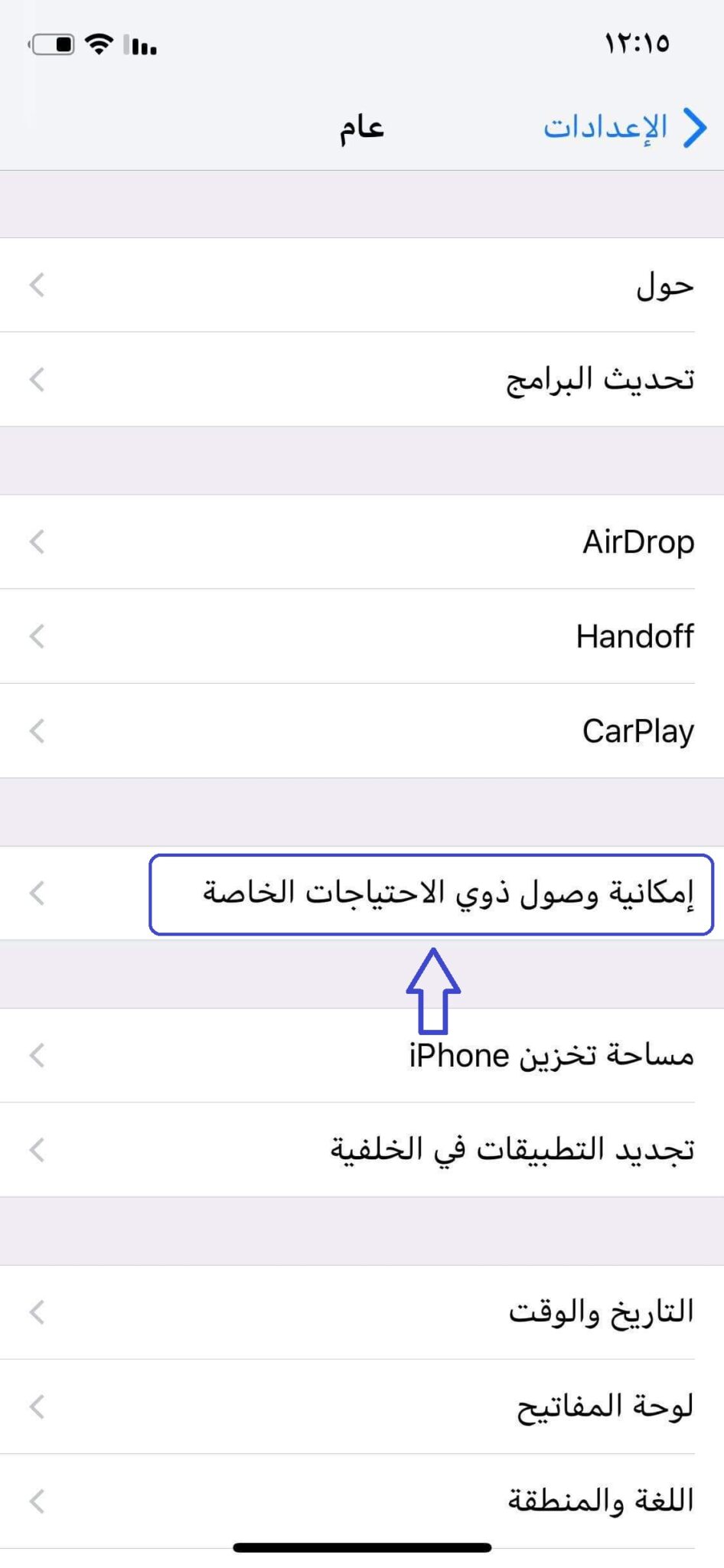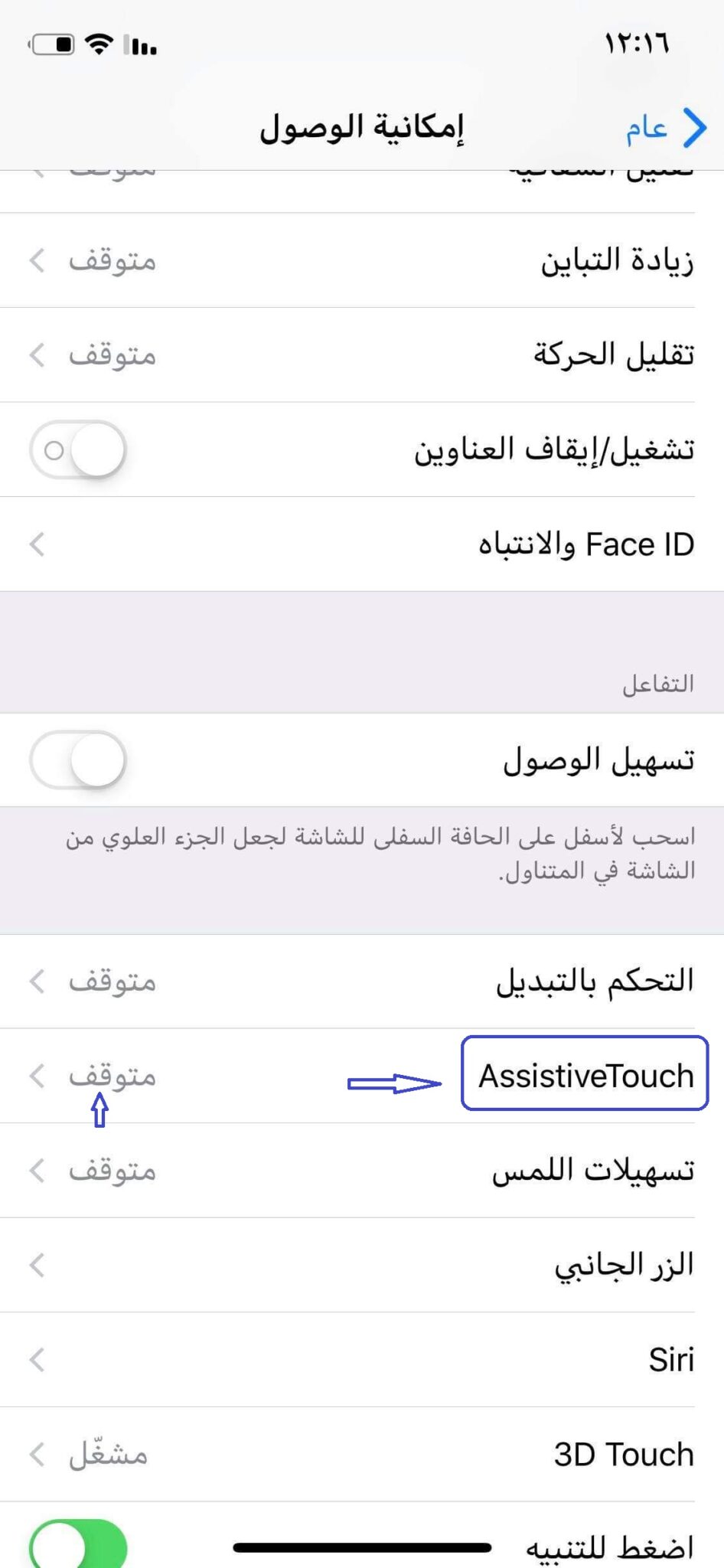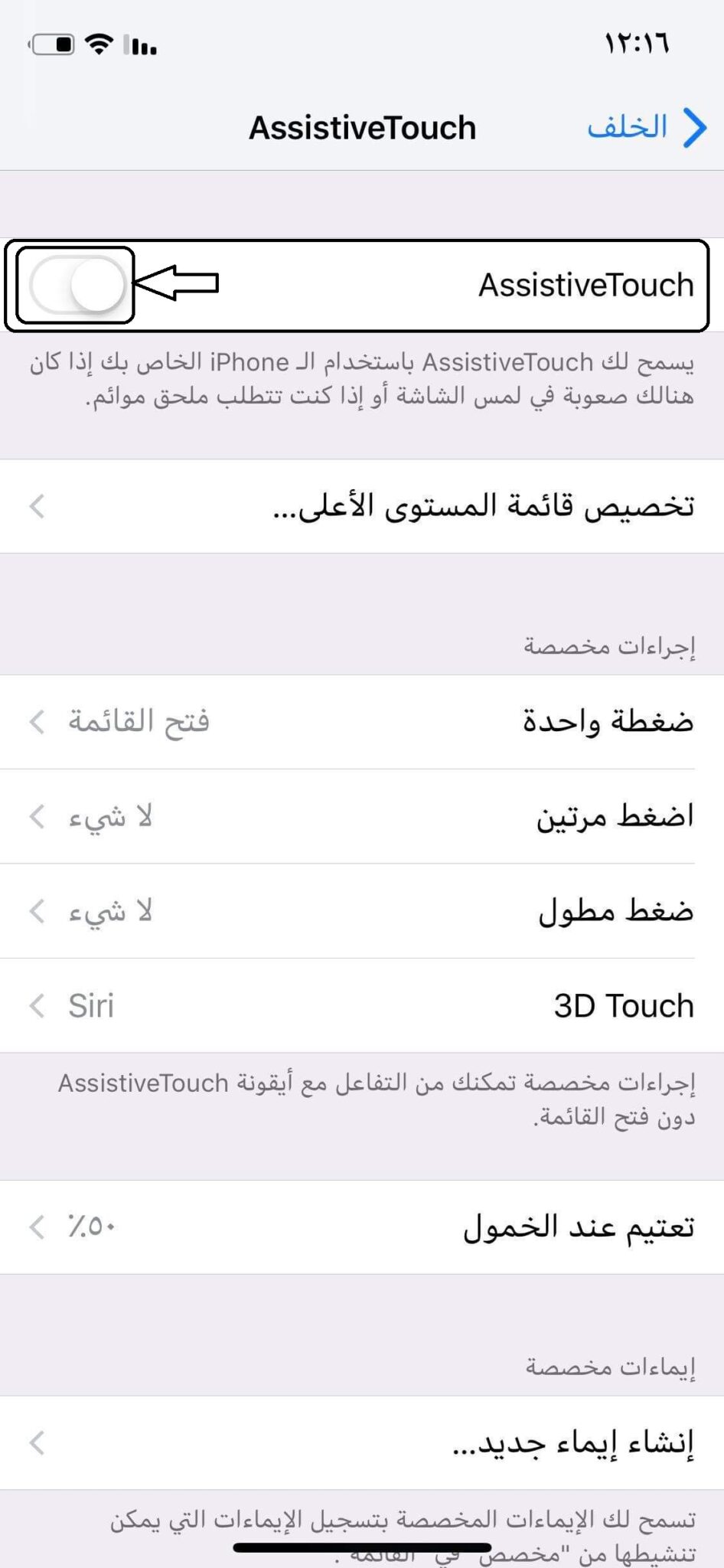Kako snemati video z zaslona z zvokom za iPhone - IOS
Pozdravljeni in dobrodošli privrženci in obiskovalci Mekano Tech Informatics v novem članku o nekaterih razlagah za telefone iPhone in prikazu nekaterih možnosti, ki jih ne poznajo vsi v nastavitvah iPhone, da bi lahko imeli koristi vsi
Ta članek bo govoril o tem, kako posneti sliko in zvok zaslona iPhone
Po predstavitvi sistema iOS 11 lahko oba uporabnika sistema iOS, bodisi iPhone ali iPad, snemata zaslon in zvoke na video način.
Čeprav to ni novo, je veliko uporabnikov, ki težko najdejo fotografijo telefona.
Zato vam pokažem, kako postopoma in s slikami upravljate to funkcijo>
Koraki za vklop funkcije snemanja zaslona na zaslonu z zvokom za iPhone
A1: Vnos »Nastavitve« z glavnega zaslona
2: Nato kliknite »Nadzorni center«, od tam izberite »Prilagodi kontrole«
3. Kliknite znak (+) zraven »Snemanje zaslona«.
3. Odprite »Nadzorni center« tako, da povlečete zaslon z vrha glavnega zaslona, ki ima Wi-Fi, Bluetooth, zvok in druge bližnjice
4. V Nadzornem centru boste našli ikono za snemanje zaslona
5: Dolgo pritisnite na snemalni znak in kliknite »Aktiviraj mikrofon«, nato kliknite Začni snemanje.
6. Počakajte 3 sekunde, da se odštevanje začne snemati.
Postopna razlaga s slikami za snemanje zaslona iPhone z zvokom:
Odprite Nastavitve:
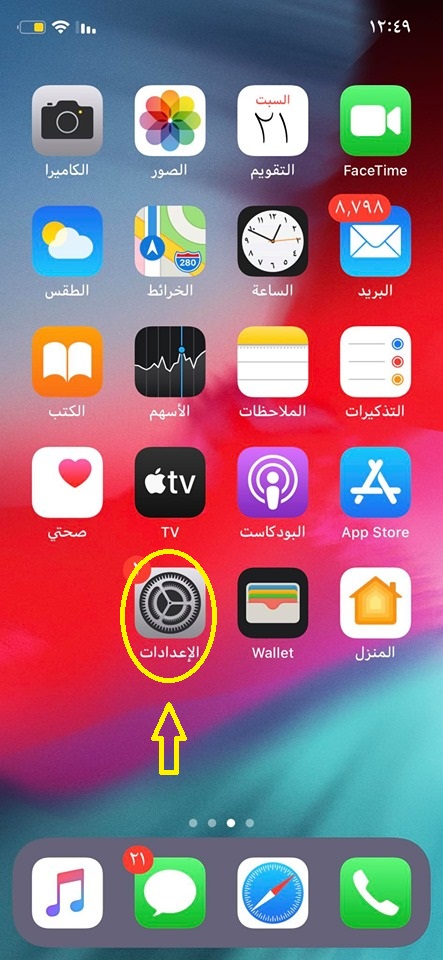
Izberite Nadzorni center
Izberite Prilagodi kontrolnike
Kliknite na znak (+) poleg možnosti Snemanje zaslona
Povlecite zaslon navzgor in ugotovili boste, da je posnetek zaslona že dodan v kontrolnike
Odprite kontrolnike tako, da povlečete navzdol od zgornjega levega ali desnega kota zaslona, da prikažete vse kontrole, in že boste našli dodatek funkcije snemanja zaslona
Ko kliknete nanj, da odprete funkcijo, aktivirajte mikrofon s klikom nanj
Pritisnite začetek snemanja in uživajte v snemanju zvoka in videa v telefonu
Za prekinitev snemanja, kot je navedeno zgoraj
@@@ ### @@@@@
Kako prikazati gumb za domov na iPhoneu ali plavajoči gumb AssistiveTouch
Apple spremeni način uporabe svojih naprav!
Camel Apple To je prvo podjetje na svetu, ki je s predstavitvijo prve naprave spremenilo koncept pametnih naprav iPhone Leta 2007 je nadaljeval po isti poti z dodajanjem in spreminjanjem stvari, ki bi jih nekateri videli kot nepogrešljive; S tem mislimo na vhod v slušalke, zaradi česar so postali predmet posmeha, tekmovalci pa so mu sledili šele leto kasneje, in to je bil prvi med njimi google.
Letos pa ni več potreben gumb za domov, ki je bil ikona za iPhone, ki jih poznate, in se razlikuje od drugih telefonov. s prihodom leta iPhone X Apple je od zdaj spremenil način uporabe iPhonov, da se zanaša na kretnje in ne na gumbe. Na srečo ga je mogoče nekako vrniti.
Če želite prikazati gumb za domov ali drugo ime plavajočega gumba, morate izvesti te korake kot na slikah, ki sem jih postavil pred vas.
Pojdite v meni z nastavitvami
Nato izberite splošno besedo
Nato izberite tukaj: Dostopnost za ljudi s posebnimi potrebami
Po tem izberite, se pomaknite navzdol in izberite Pomožni dotik, zraven pa boste našli besedo »Ustavljeno«, kot je na naslednji sliki
Nato zaženite to možnost, kot je prikazano na naslednji sliki
Tukaj je plavajoči gumb prikazan na iPhoneu
Se vidimo v drugih koristnih razlagah o telefonih iPhone
Spremljajte naše spletno mesto in delite članke, ki vam koristijo, da bodo lahko koristili tudi drugi
Povezani članki:
Najboljši YouTube Video Downloader za iPhone 2021
Kako vklopiti nočni način za iPhone z določenim časom za aktiviranje
Kako vklopiti ali izklopiti samodejno posodobitev iPhone
Kako prenesti datoteke iz iPhone v računalnik in nazaj brez kabla
Kako ustvariti icloud račun za iPhone z razlago s slikami
Kako prenesti podatke iz Androida v nov iPhone
Kako prikazati gumb za domov na iPhoneu ali plavajoči gumb AssistiveTouch