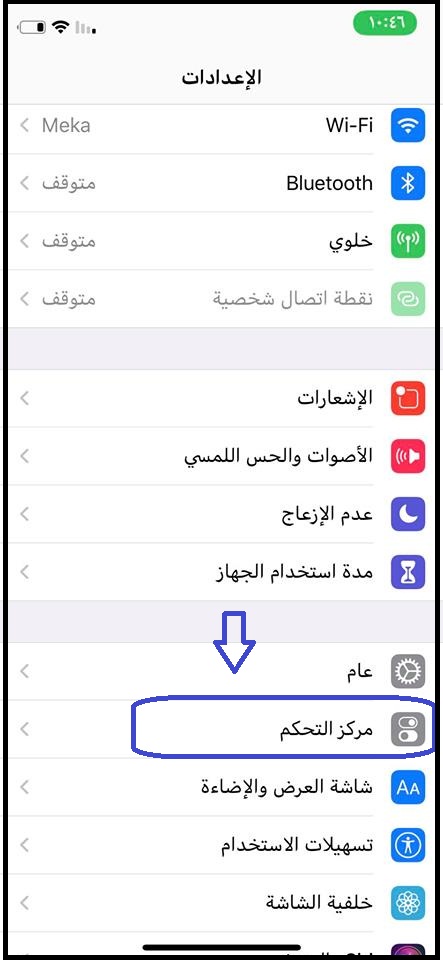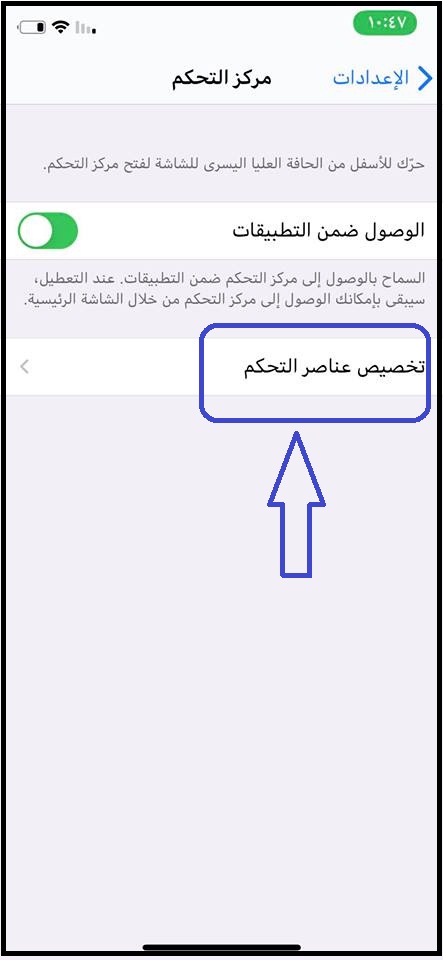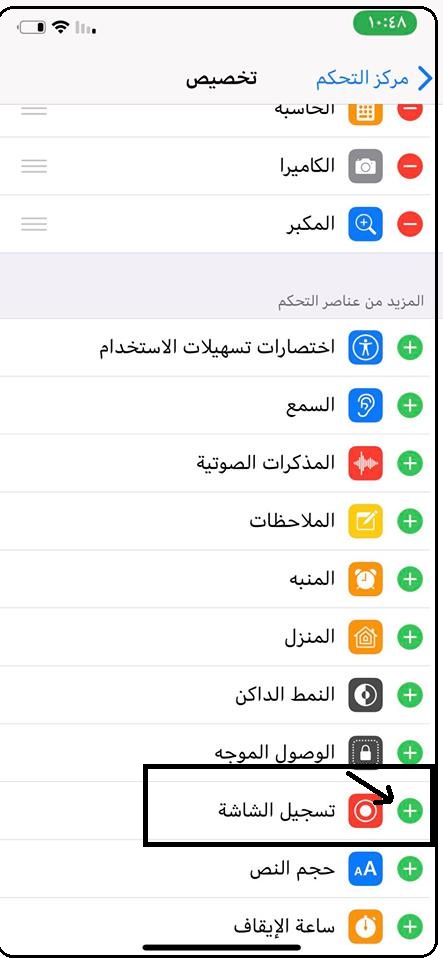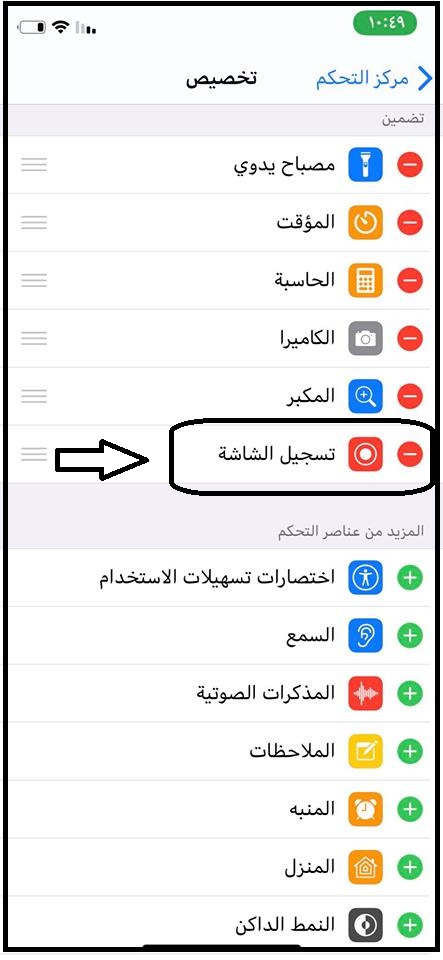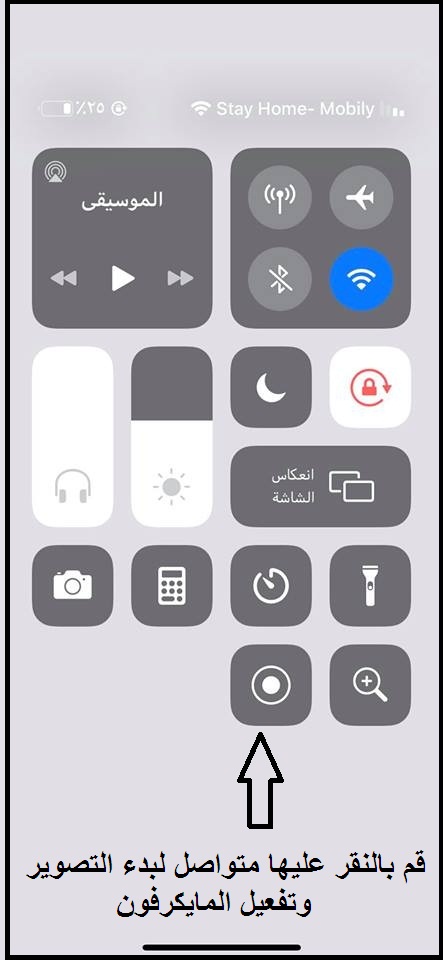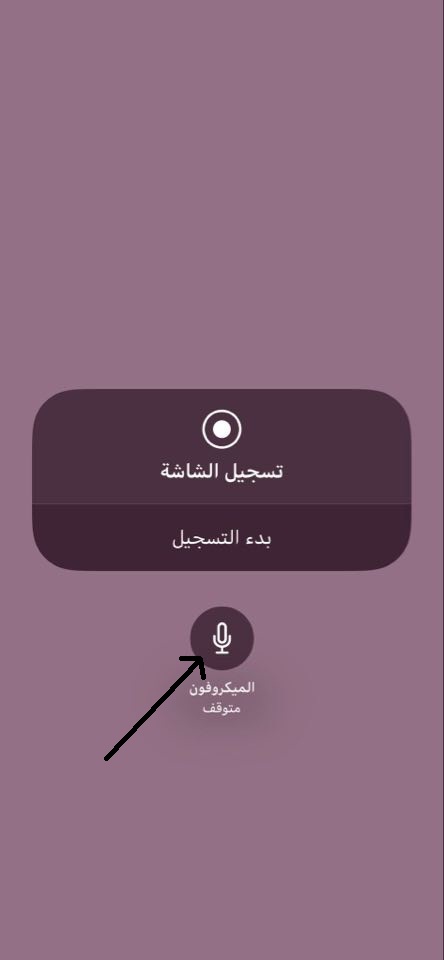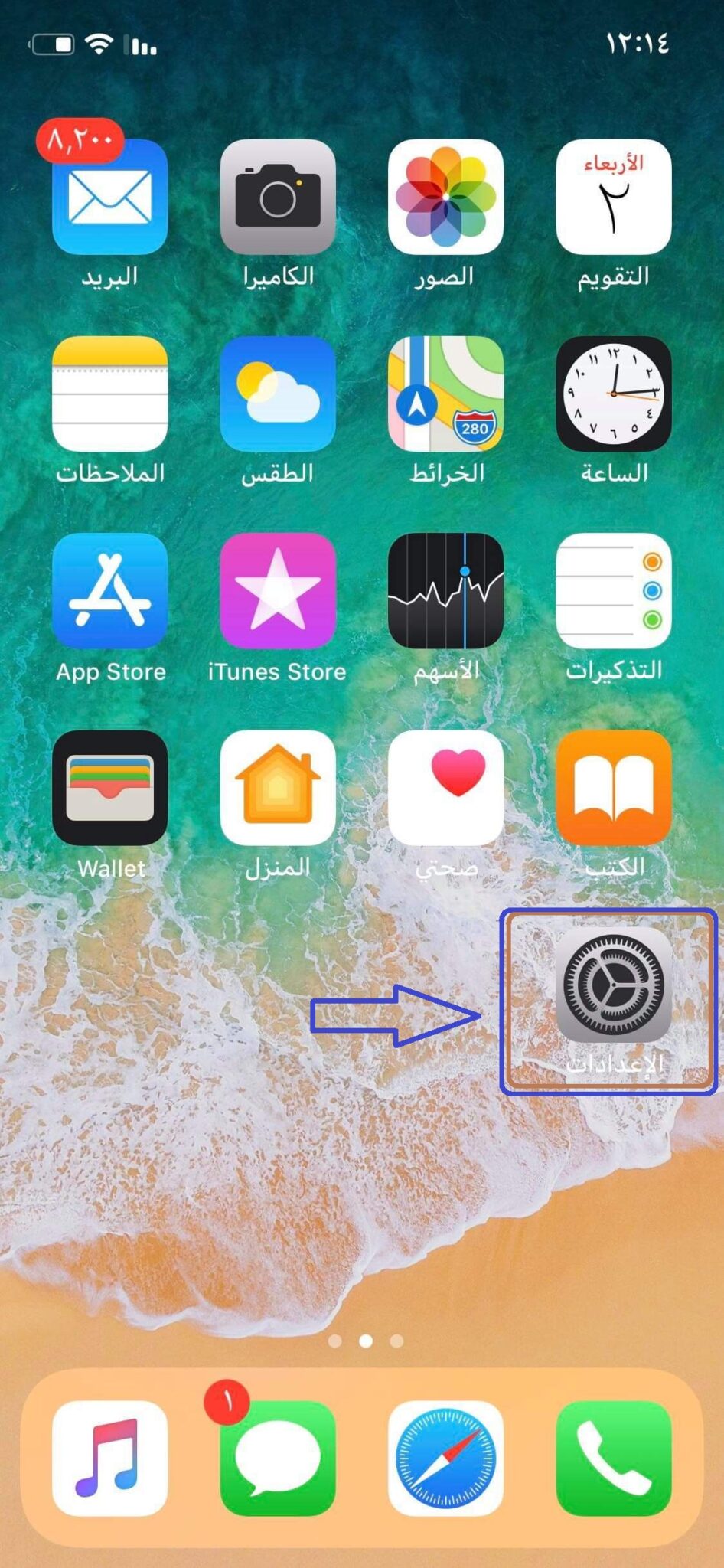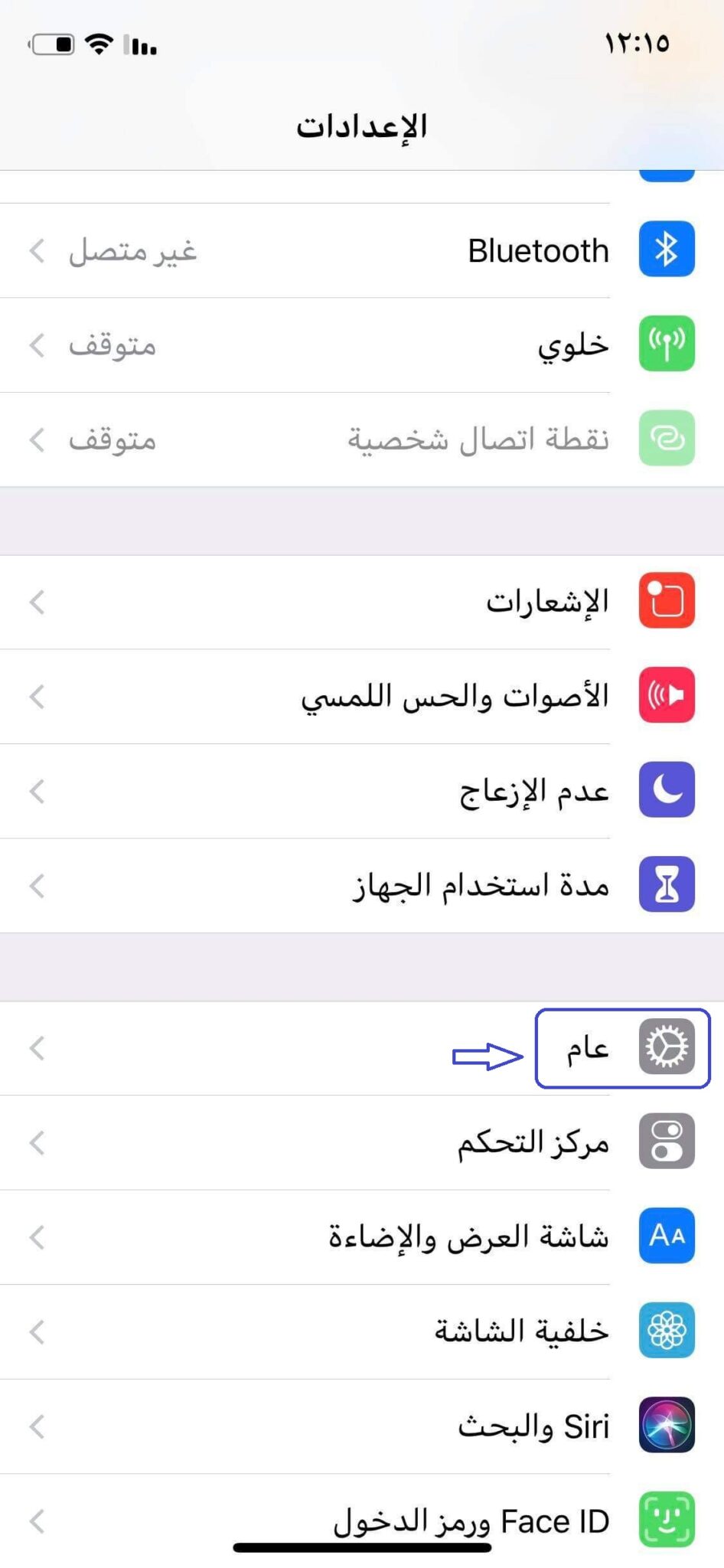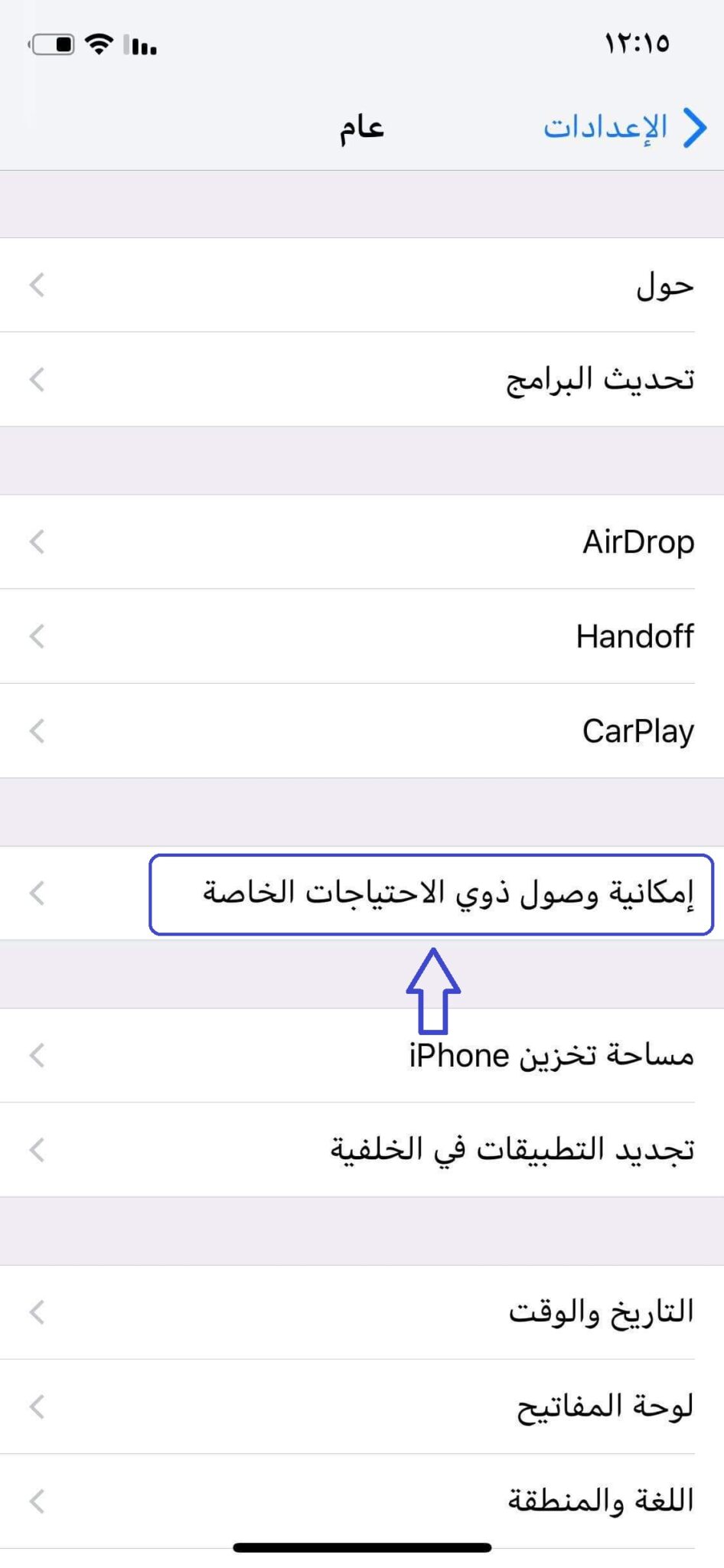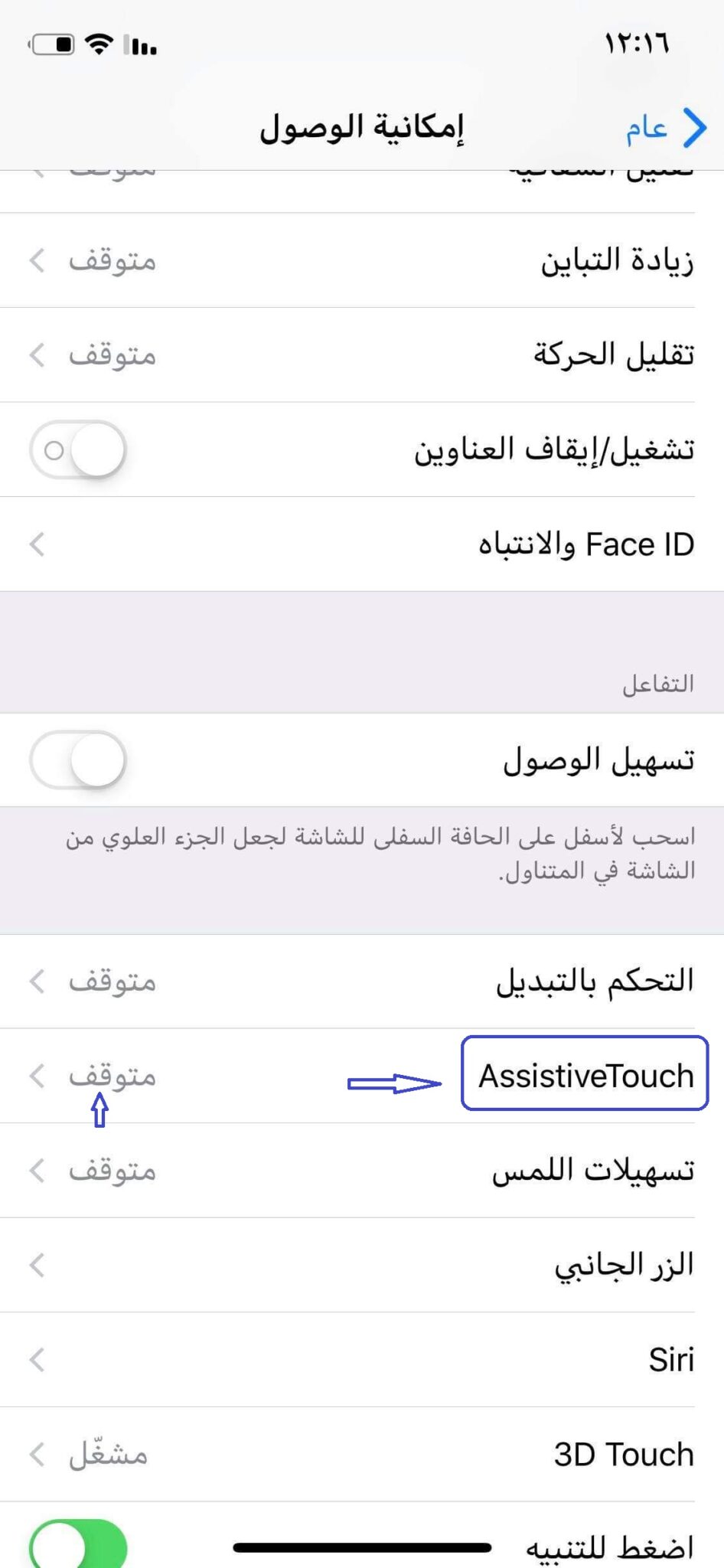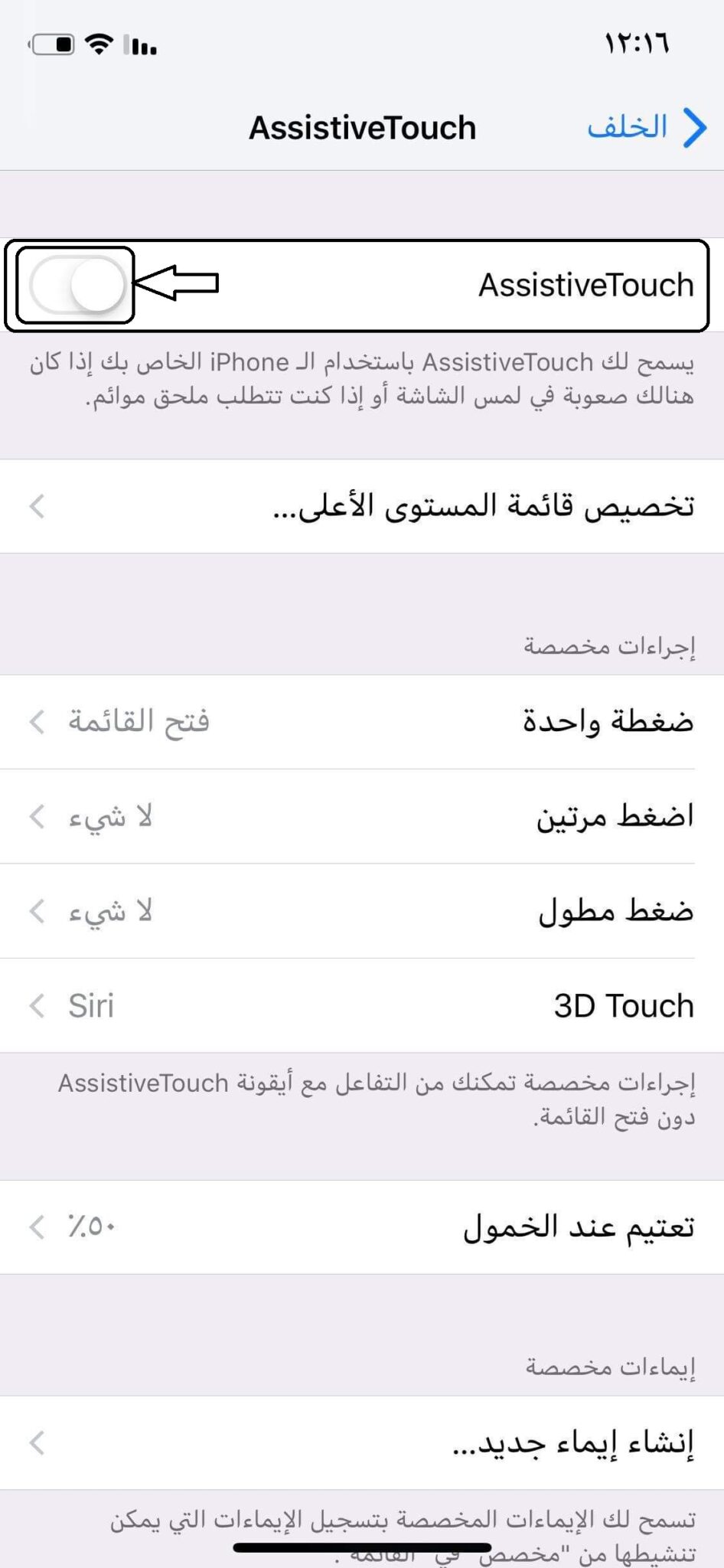ஐபோன் - ஐஓஎஸ்க்கான ஆடியோ மூலம் ஸ்கிரீன் வீடியோவை பதிவு செய்வது எப்படி
ஐபோன் ஃபோன்களுக்கான சில விளக்கங்கள் மற்றும் அனைவரும் பயன்பெறும் வகையில் ஐபோன் அமைப்புகளுக்குள் அனைவருக்கும் தெரியாத சில சாத்தியக்கூறுகளைக் காட்டும் புதிய கட்டுரையில் Mekano Tech Informaticsஐப் பின்தொடர்பவர்களுக்கும் பார்வையாளர்களுக்கும் வணக்கம்.
இந்த கட்டுரை ஐபோன் திரையின் படம் மற்றும் ஒலியை எவ்வாறு எடுப்பது என்பது பற்றியது
iOS 11 அறிமுகப்படுத்தப்பட்ட பிறகு, iOS பயனர்கள், iPhone அல்லது iPad ஆக இருந்தாலும், திரை மற்றும் ஒலிகளை வீடியோ முறையில் பதிவு செய்யலாம்.
இது புதிதல்ல என்றாலும், போனின் போட்டோகிராபி வசதியைக் கண்டுபிடிப்பதில் பல பயனர்கள் சிரமப்படுகிறார்கள்.
எனவே, இந்த அம்சத்தை எவ்வாறு படிப்படியாக இயக்குவது என்பதையும் படங்களுடன்> காட்டுகிறேன்
ஐபோனுக்கான ஆடியோவுடன் ஸ்கிரீன் ரெக்கார்டிங் அம்ச வீடியோவை இயக்குவதற்கான படிகள்
A1: பிரதான திரையில் இருந்து "அமைப்புகள்" உள்ளிடுகிறது
2: பின்னர் "கட்டுப்பாட்டு மையம்" என்பதைக் கிளிக் செய்யவும், அங்கிருந்து "கட்டுப்பாடுகளைத் தனிப்பயனாக்கு" என்பதைத் தேர்ந்தெடுக்கவும்.
3. “ஸ்கிரீன் ரெக்கார்டிங்” க்கு அடுத்துள்ள (+) அடையாளத்தைக் கிளிக் செய்யவும்.
3. வைஃபை, புளூடூத், ஒலி மற்றும் பிற குறுக்குவழிகளைக் கொண்ட பிரதான திரையின் மேலிருந்து திரையை இழுத்து “கட்டுப்பாட்டு மையத்தை” திறக்கவும்
4. கட்டுப்பாட்டு மையத்தில் ஸ்கிரீன் ரெக்கார்டிங் ஐகான் சேர்க்கப்பட்டுள்ளதைக் காண்பீர்கள்
5: ரெக்கார்டிங் அடையாளத்தை நீண்ட நேரம் அழுத்தி, “மைக்ரோஃபோனை இயக்கு” என்பதைக் கிளிக் செய்து, ரெக்கார்டிங்கைத் தொடங்கு என்பதைக் கிளிக் செய்யவும்.
6. ரெக்கார்டிங்கைத் தொடங்க கவுண்டவுன் 3 வினாடிகள் காத்திருக்கவும்.
ஐபோன் திரையை ஒலியுடன் பதிவு செய்ய படங்களுடன் ஒரு படிப்படியான விளக்கம்:
அமைப்புகளைத் திற:
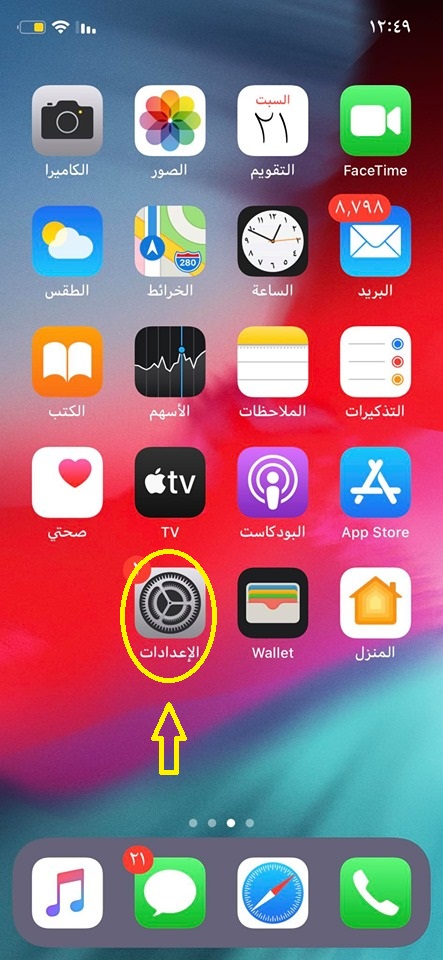
கட்டுப்பாட்டு மையத்தைத் தேர்ந்தெடுக்கவும்
தனிப்பயனாக்கு கட்டுப்பாடுகளைத் தேர்ந்தெடுக்கவும்
ஸ்கிரீன் ரெக்கார்டிங்கிற்கு அடுத்துள்ள (+) அடையாளத்தை கிளிக் செய்யவும்
திரையை மேல்நோக்கி ஸ்வைப் செய்தால், திரைப் பதிவு ஏற்கனவே கட்டுப்பாடுகளில் சேர்க்கப்பட்டுள்ளதைக் காண்பீர்கள்
எல்லா கட்டுப்பாடுகளையும் காட்ட, திரையின் மேல் இடது அல்லது வலதுபுறத்தில் இருந்து கீழே ஸ்வைப் செய்வதன் மூலம் கட்டுப்பாடுகளைத் திறக்கவும், மேலும் ஸ்கிரீன் ரெக்கார்டிங் அம்சத்தை நீங்கள் ஏற்கனவே காணலாம்.
அம்சத்தைத் திறக்க அதைக் கிளிக் செய்த பிறகு, அதைக் கிளிக் செய்வதன் மூலம் மைக்ரோஃபோனைச் செயல்படுத்தவும்
ரெக்கார்டிங்கைத் தொடங்கு என்பதை அழுத்தி, உங்கள் மொபைலில் ஆடியோ மற்றும் வீடியோவைப் பதிவுசெய்து மகிழுங்கள்
மேலே குறிப்பிட்டபடி பதிவு செய்வதை நிறுத்த
@@@###@@@@@
ஐபோனில் ஹோம் பட்டனை அல்லது மிதக்கும் பொத்தான அசிஸ்டிவ் டச் எப்படி காட்டுவது
ஆப்பிள் அதன் சாதனங்களைப் பயன்படுத்தும் முறையை மாற்றுகிறது!
ஒட்டகம் Apple முதல் சாதனத்தை வெளிப்படுத்துவதன் மூலம் ஸ்மார்ட் சாதனங்களின் கருத்தை மாற்றிய உலகின் முதல் நிறுவனம் இதுவாகும் ஐபோன் 2007 இல், சிலர் தவிர்க்க முடியாத அத்தியாவசியங்களாகக் காணக்கூடிய விஷயங்களைச் சேர்ப்பதன் மூலமும் மாற்றுவதன் மூலமும் அதே பாதையைத் தொடர்ந்தது; இதன் மூலம் நாம் ஹெட்ஃபோன்களின் நுழைவாயிலைக் குறிக்கிறோம், இது கேலிக்குரிய பொருளாக ஆக்கியது, மேலும் போட்டியாளர்கள் ஒரு வருடம் கழித்து அதைப் பின்பற்றவில்லை, அது அவர்களில் முதன்மையானது. Google.
இந்த ஆண்டு, உங்களுக்குத் தெரிந்த ஐபோன்களுக்கான ஐகானாக இருந்த முகப்புப் பொத்தான், மற்ற ஃபோன்களிலிருந்து தனித்து நிற்கிறது. வருகையுடன் ஐபோன் எக்ஸ் பொத்தான்களை விட சைகைகளை நம்பி ஐபோன்களைப் பயன்படுத்தும் முறையை ஆப்பிள் மாற்றியுள்ளது. அதிர்ஷ்டவசமாக, அதை எப்படியாவது திருப்பித் தரலாம்.
முகப்பு பொத்தான் அல்லது மிதக்கும் பொத்தானின் மற்ற பெயரைக் காட்ட, நான் இப்போது உங்கள் முன் வைக்கப்பட்டுள்ள படங்களில் உள்ளதைப் போல நீங்கள் இந்த படிகளைச் செய்ய வேண்டும்.
அமைப்புகள் மெனுவிற்குச் செல்லவும்
பின்னர் ஒரு பொதுவான சொல்லைத் தேர்ந்தெடுக்கவும்
பின்னர் இங்கிருந்து தேர்வு செய்யவும்: சிறப்புத் தேவைகள் உள்ளவர்களுக்கான அணுகல்
அதைத் தேர்வுசெய்த பிறகு, சிறிது கீழே ஸ்க்ரோல் செய்து, அசிஸ்டிவ் டச் என்பதைத் தேர்ந்தெடுக்கவும், அதற்கு அடுத்ததாக பின்வரும் படத்தில் உள்ளதைப் போல “நிறுத்தப்பட்டது” என்ற வார்த்தையைக் காணலாம்.
பின்வரும் படத்தில் உங்கள் முன் சுட்டிக்காட்டப்பட்டபடி இந்த விருப்பத்தை இயக்கவும்
இங்கே, ஐபோனில் மிதக்கும் பொத்தான் காட்டப்பட்டுள்ளது
ஐபோன் போன்கள் பற்றிய மற்ற பயனுள்ள விளக்கங்களில் உங்களைப் பார்ப்போம்
எங்கள் தளத்தைப் பின்தொடரவும், உங்களுக்குப் பயனளிக்கும் கட்டுரைகளைப் பகிரவும், இதனால் மற்றவர்கள் பயனடைவார்கள்
தொடர்புடைய கட்டுரைகள்:
iPhone 2021க்கான சிறந்த YouTube வீடியோ பதிவிறக்கம்
ஐபோனுக்கான இரவு பயன்முறையை இயக்க ஒரு குறிப்பிட்ட நேரத்துடன் எவ்வாறு இயக்குவது
ஐபோனின் தானியங்கி புதுப்பிப்பை எவ்வாறு இயக்குவது அல்லது முடக்குவது
கேபிள் இல்லாமல் ஐபோனிலிருந்து கணினிக்கு கோப்புகளை மாற்றுவது எப்படி
படங்களுடன் விளக்கத்துடன் ஐபோனுக்கான ஐக்லவுட் கணக்கை எவ்வாறு உருவாக்குவது
Android இலிருந்து புதிய iPhone க்கு தரவை எவ்வாறு மாற்றுவது
ஐபோனில் ஹோம் பட்டனை அல்லது மிதக்கும் பொத்தான அசிஸ்டிவ் டச் எப்படி காட்டுவது