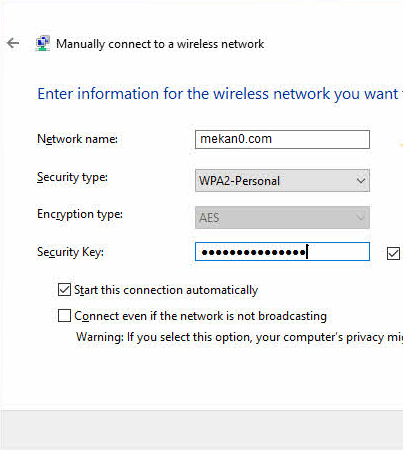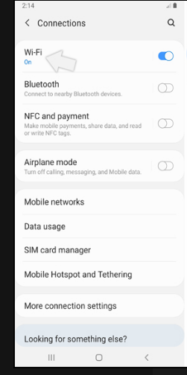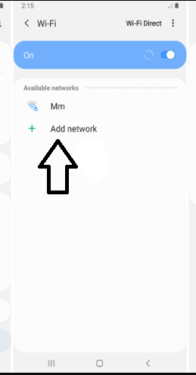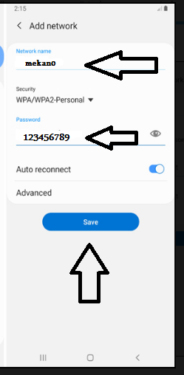కంప్యూటర్ మరియు మొబైల్ కోసం దాచిన వైఫై నెట్వర్క్ను ఎలా జోడించాలి
మీరు నెట్వర్క్ను దాచారా వై-ఫై మీ రూటర్లో మరియు జోడించడానికి మార్గం కోసం వెతుకుతోంది Wi-Fi కంప్యూటర్లో దాచబడింది విండోస్ 10? అవును అయితే, కంప్యూటర్లో దాచిన నెట్వర్క్ను ఎలా జోడించాలో తెలుసుకోవడానికి మీరు క్రింది పంక్తులను అనుసరించవచ్చు.
చాలా మంది వినియోగదారులు, ప్రత్యేకించి హోమ్ ఇంటర్నెట్ నెట్వర్క్ ఉన్నవారు, Wi-Fiని అన్ని స్మార్ట్ఫోన్లు, టాబ్లెట్లు మరియు కంప్యూటర్లలో కనిపించకుండా దాచిపెట్టి నిరోధించారు, తద్వారా నెట్వర్క్ దానికి కనెక్ట్ చేయబడిన పరికరాల్లో మాత్రమే శాశ్వతంగా కనిపిస్తుంది మరియు ఇది గొప్పగా సహాయపడుతుంది. ఇంటర్నెట్ రక్షణ మీ నెట్వర్క్ మరియు హ్యాకర్లను యాక్సెస్ చేయకుండా అనవసర వ్యక్తులు కూడా నిరోధించవచ్చు, ఎందుకంటే నెట్వర్క్ ఉందని ఎవరూ తెలుసుకోలేరు మరియు ఇది చాలా మంది వినియోగదారులకు ఉపశమనం కలిగిస్తుంది.
ల్యాప్టాప్లో దాచిన నెట్వర్క్ను ఎలా జోడించాలి
- కంట్రోల్ ప్యానెల్ తెరవండి. "నియంత్రణ ప్యానెల్"
- "నెట్వర్క్ మరియు ఇంటర్నెట్" ఎంపికపై క్లిక్ చేయండి.
- “నెట్వర్క్ స్థితి మరియు విధులను వీక్షించండి”పై క్లిక్ చేయండి
- “కనెక్షన్ లేదా నెట్వర్క్ని సెటప్ చేయండి”పై క్లిక్ చేయండి
- "వైర్లెస్ నెట్వర్క్కు మాన్యువల్గా కనెక్ట్ చేయి" ఎంచుకుని, తదుపరి క్లిక్ చేయండి
- నెట్వర్క్ పేరు, ఎన్క్రిప్షన్ రకం మరియు నెట్వర్క్ పాస్వర్డ్ను జోడించి, కనెక్ట్ చేయి క్లిక్ చేయండి
కంప్యూటర్లో దాచిన Wi-Fi నెట్వర్క్ను జోడించడానికి చిత్రాలతో వివరణ
కంప్యూటర్లో దాచిన నెట్వర్క్కి కనెక్ట్ చేయడానికి, అది అయినా విండోస్ 7 أو 8 أو 8.1 أو 10 అప్పుడు, మీరు కంట్రోల్ ప్యానెల్ను నమోదు చేసి, ఆపై "నెట్వర్క్ మరియు ఇంటర్నెట్" ఎంపికపై క్లిక్ చేసి, ఆపై మీతో కనిపించే విండో నుండి, "నెట్వర్క్ స్థితి మరియు విధులను వీక్షించండి"పై క్లిక్ చేయండి.
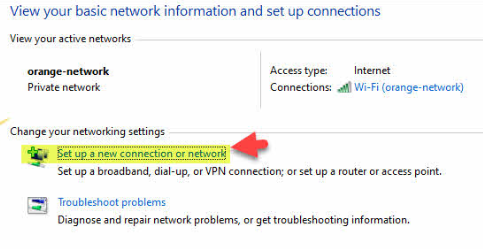
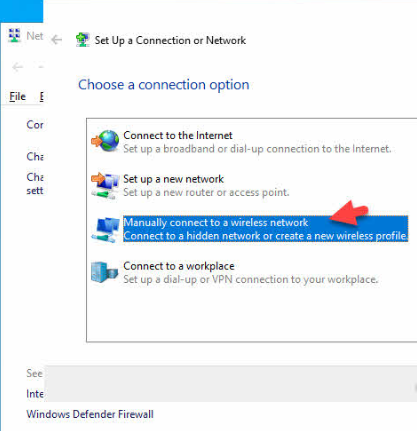
మీరు ప్రారంభ మెనుని తెరిచి, “నెట్వర్క్ స్థితి మరియు టాస్క్లను వీక్షించండి” కోసం శోధించి, ఆపై దిగువ స్క్రీన్షాట్లో ఉన్నట్లుగా “కనెక్షన్ లేదా నెట్వర్క్ని సెటప్ చేయండి” ఎంపికపై క్లిక్ చేయడం ద్వారా ఈ దశలను తగ్గించవచ్చు.
ఆపై “మాన్యువల్గా వైర్లెస్ నెట్వర్క్కు కనెక్ట్ అవ్వండి” ఎంపికపై క్లిక్ చేసి, ఆపై తదుపరి క్లిక్ చేయండి.
ఈ దశలో, మీరు మీ నెట్వర్క్ డేటా “నెట్వర్క్ పేరు మరియు పాస్వర్డ్”ని నెట్వర్క్ పేరు క్రమంలో నమోదు చేస్తారు మరియు పేరు తప్పనిసరిగా పెద్ద అక్షరాలు మరియు చిన్న అక్షరాలను పరిగణనలోకి తీసుకొని సరిగ్గా వ్రాయాలి, ఆ తర్వాత మీరు మీ రౌటర్లో ఉన్నట్లుగా ఎన్క్రిప్షన్ రకాన్ని పేర్కొనండి. “రూటర్” మరియు చివరిలో నెట్వర్క్ కోసం పాస్వర్డ్ను టైప్ చేసి, ఆపై తదుపరి క్లిక్ చేయండి.
వెంటనే మరియు మొత్తం డేటాను సరిగ్గా నమోదు చేస్తే, మీరు ఇతరుల నుండి దాచిన Wi-Fi నెట్వర్క్ కనెక్ట్ చేయబడుతుంది.
పై దశలతో, Windows XP, Windows 7, Windows 8 లేదా Windows 10 నుండి ప్రారంభించి Windows యొక్క అన్ని వెర్షన్ల కోసం ల్యాప్టాప్కు దాచిన Wi-Fi నెట్వర్క్ను జోడించడం సాధ్యమవుతుంది.
ఫోన్కి దాచిన Wi-Fi నెట్వర్క్ని జోడించండి
మేము ఇప్పుడు ఆండ్రాయిడ్ స్మార్ట్ఫోన్లకు వస్తున్నాము, కాబట్టి మీకు సమీపంలో దాచిన వైర్లెస్ నెట్వర్క్ గురించి మీకు తెలిసి మరియు దానికి కనెక్ట్ కావాలనుకుంటే, మీరు మూడవ పక్ష యాప్లను ఇన్స్టాల్ చేయాల్సిన అవసరం లేదు, కానీ మీరు చేయవలసిన కొన్ని దశలు మాత్రమే ఉన్నాయి. ఎలాంటి సమస్యలు లేకుండా ఆ నెట్వర్క్కి కనెక్ట్ చేయడానికి ముందు తీసుకోండి.
ఈ దశలు సెట్టింగ్ల యాప్కి వెళ్లి, ఆపై కనెక్షన్ల విభాగానికి వెళ్లి, ఆపై Wi-Fiని నొక్కి, దాన్ని సక్రియం చేయడం ద్వారా ప్రారంభమవుతాయి. సమీపంలోని వైర్లెస్ నెట్వర్క్ల కోసం వెతకడం ప్రారంభించినప్పుడు, యాడ్ నెట్వర్క్ ఎంపికపై నొక్కండి. ఇప్పుడు దాచిన నెట్వర్క్ సమాచారాన్ని నమోదు చేయడానికి ఫీల్డ్లు కనిపిస్తాయి, కాబట్టి మొదట మీరు నెట్వర్క్ పేరును నమోదు చేయాలి, ఆపై భద్రతా మెను నుండి ఎన్క్రిప్షన్ రకాన్ని ఎంచుకుని, ఆపై మీ Wi-Fi పాస్వర్డ్ను టైప్ చేయండి.
మీరు ఆటో రీకనెక్ట్ ఎంపికను ప్రారంభించవచ్చు, తద్వారా మీరు దాచిన నెట్వర్క్కి కనెక్ట్ చేయాలనుకున్న ప్రతిసారీ ఈ సమాచారాన్ని నమోదు చేయవలసిన అవసరం లేదు. మీరు పూర్తి చేసిన తర్వాత, సేవ్ బటన్ను నొక్కండి మరియు సమాచారం సరిగ్గా ఉన్నంత వరకు దాచిన వైర్లెస్ నెట్వర్క్ వెంటనే కనెక్ట్ చేయబడుతుంది.
ఫోన్లో దాచిన Wi-Fi నెట్వర్క్ని జోడించడానికి చిత్రాలతో వివరించిన వివరణ
ఇక్కడ వివరణ ముగుస్తుంది, ప్రియమైన రీడర్, నేను మిమ్మల్ని ఇతర కథనాలు మరియు వివరణలలో చూస్తాను
ఇది కూడ చూడు:
మీ ల్యాప్టాప్ లేదా కంప్యూటర్ను Wi-Fiకి మార్చే ప్రోగ్రామ్ - డైరెక్ట్ లింక్ నుండి
Wi-Fi రూటర్ Etisalat - Etisalat యొక్క పాస్వర్డ్ను మార్చండి
వైర్లెస్ నెట్వర్క్ వాచర్ అనేది వైఫై నెట్వర్క్ను పర్యవేక్షించే ప్రోగ్రామ్
కంప్యూటర్లో వాస్తవ ఇంటర్నెట్ వేగాన్ని కొలవండి
అదే ధ్వని నాణ్యతతో ల్యాప్టాప్ మరియు కంప్యూటర్ వాల్యూమ్ను 300%కి పెంచే ప్రోగ్రామ్