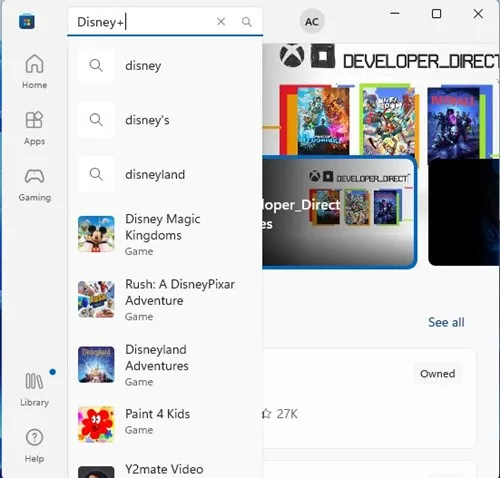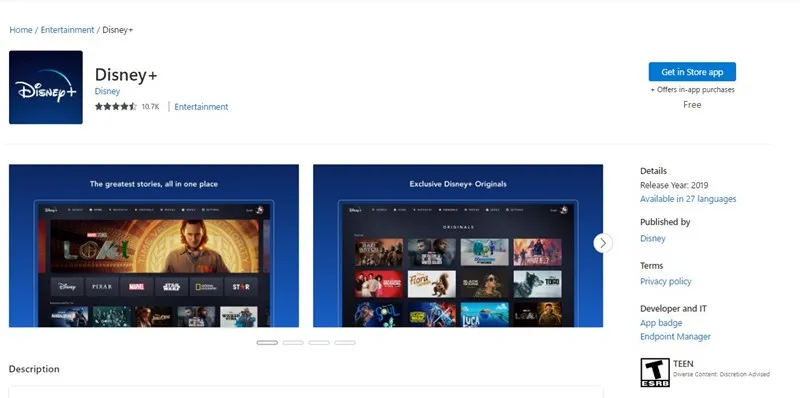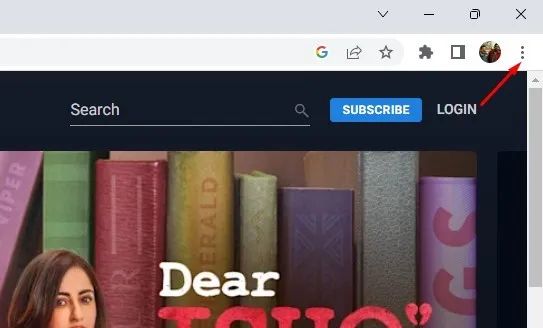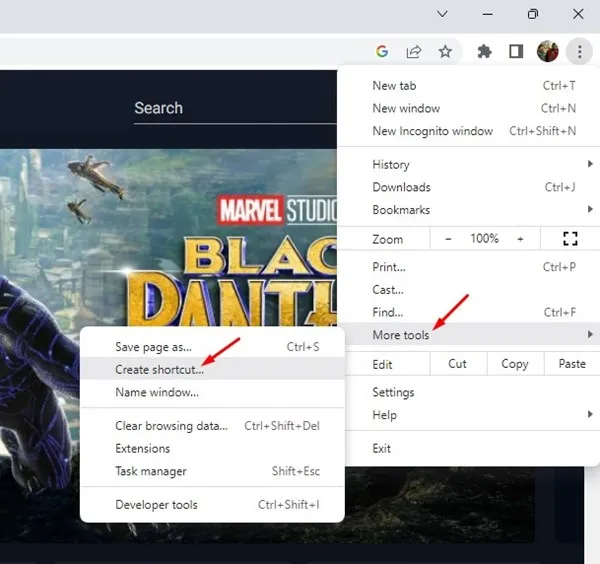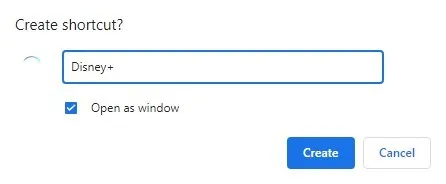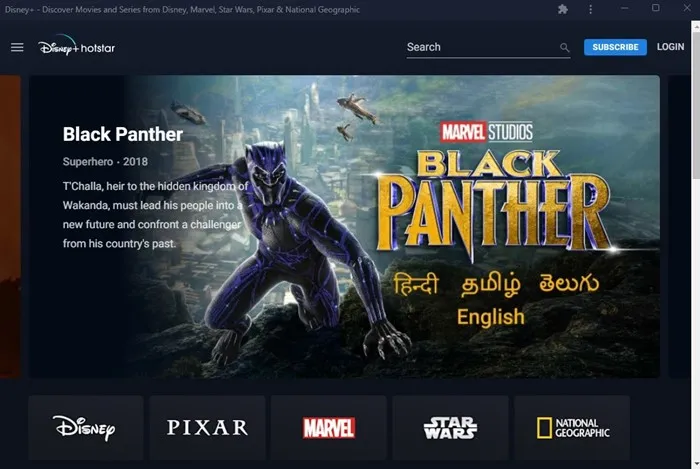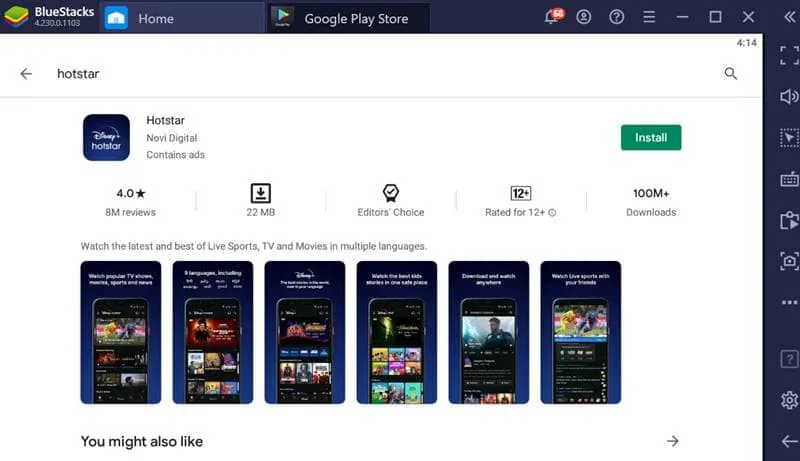Disney Plus อาจไม่ได้รับความนิยมเท่า Netflix แต่ก็ยังมีเนื้อหาวิดีโอที่น่าทึ่งมากมาย เป็นบริการสตรีมวิดีโอที่ให้คุณสตรีมภาพยนตร์และรายการทีวี อย่างไรก็ตาม ไม่มีแผนบริการฟรีสำหรับบริการวิดีโอ
ข้อดีเกี่ยวกับ Disney+ คือมีแอพสำหรับ Android และ iPhone ทำให้ผู้ใช้มือถือสามารถสตรีมภาพยนตร์และรายการทีวีได้ทุกที่ นอกจากนี้ Disney Plus เวอร์ชันพรีเมียมยังปลดล็อกฟีเจอร์ดาวน์โหลดสำหรับเล่นแบบออฟไลน์อีกด้วย
หากคุณเพิ่งติดตั้ง Windows 11 เวอร์ชันล่าสุดบนคอมพิวเตอร์ของคุณ คุณอาจต้องการเล่น Disney Plus บนคอมพิวเตอร์ของคุณ ในขณะที่ผู้ใช้พีซีสามารถใช้เว็บไซต์ Disney+ เพื่อดูวิดีโอได้ การมีแอพยังคงเป็นตัวเลือกที่ดีที่สุด
ดาวน์โหลดและติดตั้ง Disney + Hotstar บน Windows 11
ดังนั้น ในบทความนี้ เราจะแบ่งปันวิธีการที่ดีที่สุด ในการดาวน์โหลดและติดตั้ง Disney Plus บน Windows 11 . ถนนจะง่ายมาก ปฏิบัติตามที่กล่าวไว้
1. ดาวน์โหลดและติดตั้ง Disney+ จาก Microsoft Store
Disney+ มีแอพแบบสแตนด์อโลนสำหรับ Windows หากคุณใช้ Windows 10 หรือ Windows 11 คุณสามารถดาวน์โหลดเพื่อเพลิดเพลินกับ Disney+ ได้โดยไม่ต้องใช้เว็บเบราว์เซอร์ใดๆ นี่คือวิธีการดาวน์โหลด Disney + และติดตั้งบน Windows 11 .
1. คลิกที่การค้นหาของ Windows 11 และพิมพ์ เก็บไมโครซอฟท์ . จากนั้น เปิดแอป Microsoft Store จากรายการผลลัพธ์ที่ตรงกัน
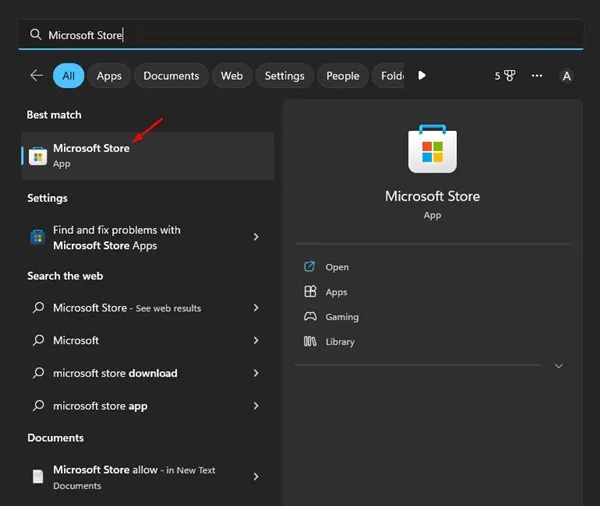
2. ใน Microsoft Store ให้ค้นหา “ ดิสนีย์ + แล้วเปิดผลการจับคู่จากการค้นหา
3. หรือคุณสามารถคลิกที่นี่ ลิงค์ โดยตรงเพื่อเปิดหน้า Disney+ App Store
4. จากนั้นให้คลิกปุ่ม รับ ดาวน์โหลดและติดตั้ง Disney+ บน Windows 11
แค่นั้นแหละ! นี่คือวิธีที่คุณสามารถดาวน์โหลดและติดตั้ง Disney+ บน Windows 11 จาก Microsoft Store
สำคัญ: Disney+ มีให้บริการในบางภูมิภาคเท่านั้น หากคุณอาศัยอยู่ในอินเดีย คุณจะไม่พบ Disney+ ใน Microsoft Store นี่เป็นเพราะ Disney+ ในอินเดียเรียกว่า Hotstar และไม่มีแอปให้บริการ
แม้ว่าคุณจะคลิกลิงก์ที่เราให้ไว้ คุณจะไม่ได้รับตัวเลือกในการดาวน์โหลดและติดตั้ง Disney+ ในอินเดีย
2. ติดตั้ง Disney + Hotstar เป็น Progressive Web App
หากไม่มี Disney + ในภูมิภาคของคุณ แอพที่ดีที่สุดอันดับถัดไปคือการติดตั้ง Disney + Hotstar เป็น Progressive Web App บน Windows 11 โดยทำตามขั้นตอนง่ายๆ ที่เราแชร์ด้านล่างนี้
1. เปิดเว็บเบราว์เซอร์ใดก็ได้ (แนะนำให้ใช้ Edge และ Chrome)
2. จากนั้นไปที่เว็บไซต์ ดิสนีย์ + . ที่มุมบนขวา ให้แตะ สามแต้ม .
3. จากรายการตัวเลือกที่ปรากฏ ให้เลือก เครื่องมือเพิ่มเติม > สร้างทางลัด .
4. ตอนนี้ คุณจะเห็นพรอมต์สร้างทางลัด ป้อนชื่อเป็น Disney+ และเลือกตัวเลือก “ เปิดเป็นหน้าต่าง ” เมื่อเสร็จแล้วให้คลิกปุ่ม การก่อสร้าง .
5. ตอนนี้ย่อขนาดเว็บเบราว์เซอร์ บนเดสก์ท็อปของคุณ คุณจะเห็น ดิสนีย์+ ตัวย่อ . การดับเบิลคลิกทางลัดจะเปิด Disney+ เป็นเว็บแอปแบบโปรเกรสซีฟ
แค่นั้นแหละ! นี่คือวิธีที่คุณสามารถติดตั้ง Disney + บน Windows 11 เป็นเว็บแอปแบบโปรเกรสซีฟ
3. ดาวน์โหลดและติดตั้ง Disney + บน Windows โดยใช้ BlueStacks
หากคุณไม่ทราบ BlueStacks เป็นหนึ่งในโปรแกรมจำลอง Android ชั้นนำสำหรับ Windows อีมูเลเตอร์นี้ให้บริการฟรีและเสนอตัวเลือกและคุณสมบัติการปรับแต่งที่ไม่สิ้นสุด
คุณสามารถใช้ BlueStacks เพื่อเลียนแบบแอพและเกม Android เกือบทุกเกมบน Windows 11 ในกรณีของ Disney+ คุณต้องทำตามขั้นตอนด้านล่าง
- ดาวน์โหลดเวอร์ชันล่าสุดของ BlueStacks และติดตั้ง บนระบบ Windows 11 ของคุณ
- เมื่อติดตั้งแล้ว ให้เปิด Google Play Store บนโปรแกรมจำลองและลงชื่อเข้าใช้ด้วยบัญชี Google ของคุณ
- จากนั้น ค้นหา Disney+ ใน Google Play Store
- เปิดหน้า Disney + App Store แล้วแตะปุ่มติดตั้ง
- การดำเนินการนี้จะติดตั้ง Disney+ บนโปรแกรมจำลอง BlueStacks ของคุณ ตอนนี้คุณสามารถเรียกใช้ได้โดยตรง
แค่นั้นแหละ! นี่เป็นวิธีที่ง่ายในการดาวน์โหลดและติดตั้ง Disney + บน Windows 11 โดยใช้โปรแกรมจำลอง Bluestacks
นี่คือทั้งหมดที่เกี่ยวกับวิธีดาวน์โหลดและติดตั้ง Disney+ บน Windows 11 หากคุณต้องการความช่วยเหลือเพิ่มเติมในการดาวน์โหลดหรือติดตั้ง Disney+ บน Windows โปรดแจ้งให้เราทราบในความคิดเห็น นอกจากนี้ หากบทความช่วยคุณได้ อย่าลืมแบ่งปันกับเพื่อนของคุณด้วย