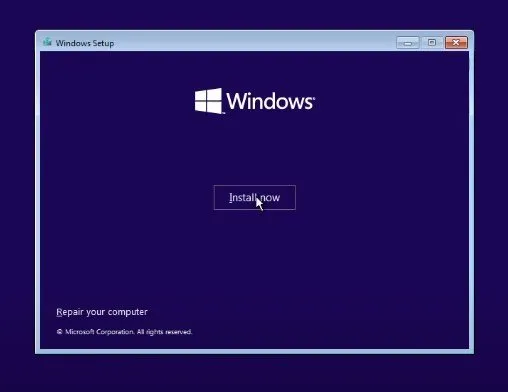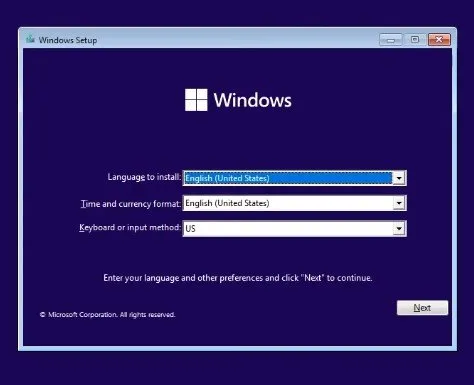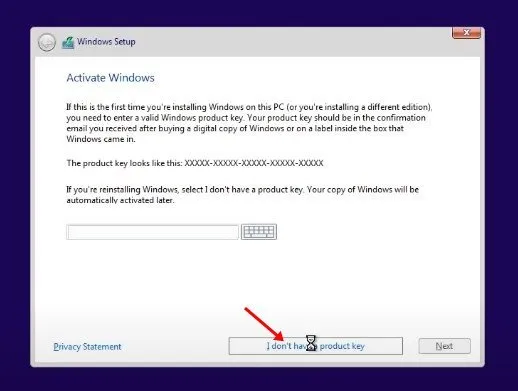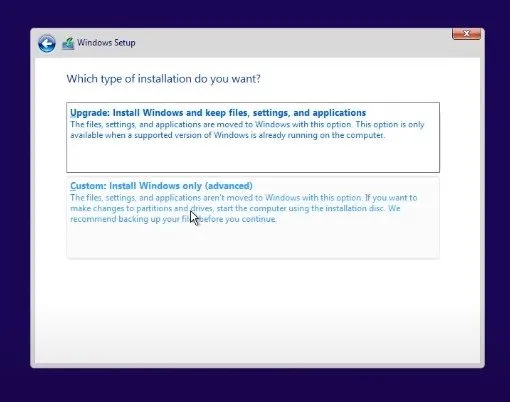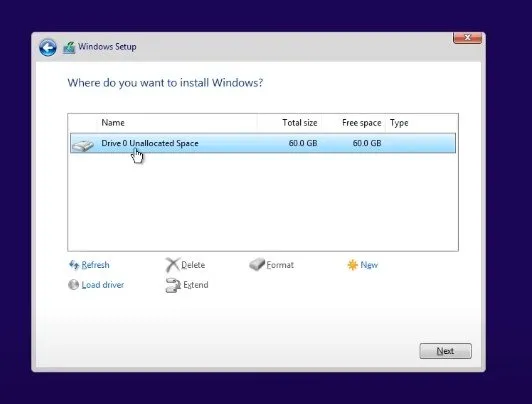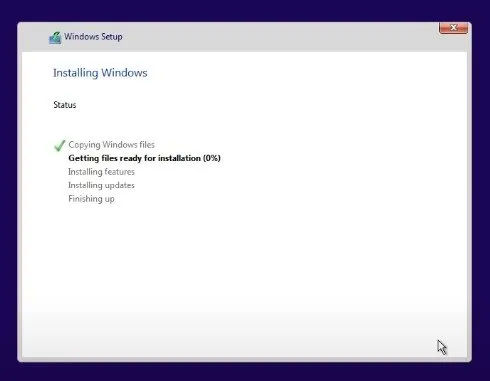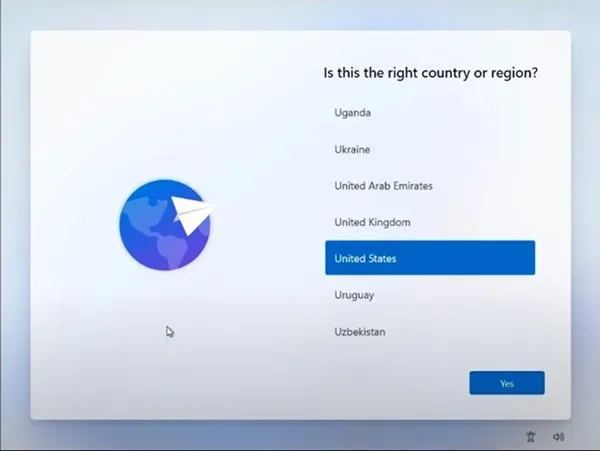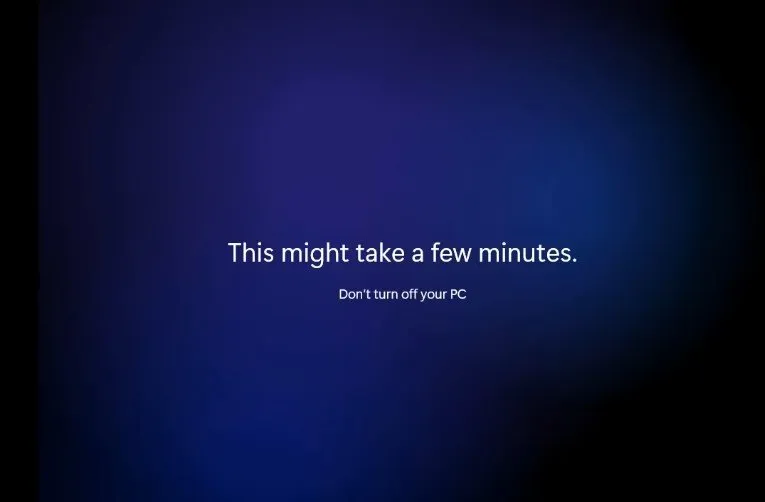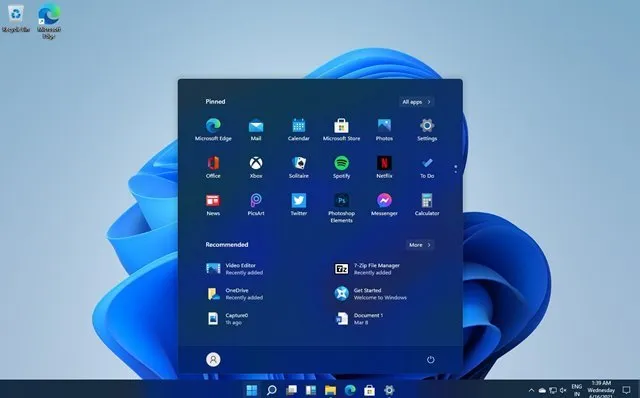Windows 11 ออกมาสักพักแล้ว แต่ผู้ใช้จำนวนมากยังไม่รู้วิธีดาวน์โหลดและติดตั้ง คุณอาจพบว่าบทความนี้มีประโยชน์หากคุณวางแผนที่จะติดตั้ง Windows 11
บทความนี้จะกล่าวถึงวิธีที่ดีที่สุดในการดาวน์โหลดและติดตั้ง Windows 11 บนพีซี เราได้แบ่งปันวิธีการที่เป็นไปได้ทั้งหมดเพื่อช่วยให้คุณติดตั้ง Windows 11 บนพีซี/แล็ปท็อปของคุณ มาดูวิธีการกัน ดาวน์โหลดและติดตั้ง Windows 11
ดาวน์โหลดไฟล์ ISO ของ Windows 11
ใช่ มีตัวเลือกในการดาวน์โหลดและติดตั้ง Windows 11 โดยไม่มีไฟล์ ISO แต่คุณจะต้องลงทะเบียนอุปกรณ์ของคุณในโปรแกรม Windows Insider เมื่อลงทะเบียนแล้ว คุณจะได้รับเฉพาะ Windows 11 รุ่นเบต้า เวอร์ชันที่กำลังพัฒนา และรุ่น Preview เท่านั้น
บิลด์ที่เผยแพร่ในโปรแกรม Windows Insider มีข้อบกพร่องที่สามารถทำลายประสบการณ์พีซีของคุณ ดังนั้นจึงเป็นการดีกว่าที่จะดาวน์โหลดไฟล์ ISO ของ Windows 11 เวอร์ชันเสถียรแล้วทำการติดตั้งใหม่
วิธีการติดตั้ง Windows 11 บน PC/Laptop
หลังจากดาวน์โหลดไฟล์ ISO ของ Windows 11 แล้ว คุณต้องทำตามขั้นตอนเหล่านี้เพื่อติดตั้ง Windows 11 บนพีซี/แล็ปท็อป
สำคัญ: เป็นการดีที่สุดที่จะสร้างการสำรองข้อมูลที่เหมาะสมของไฟล์สำคัญทั้งหมดก่อนที่จะติดตั้ง Windows 11 การติดตั้งใหม่จะลบไฟล์ทั้งหมดและลบพาร์ติชั่นของดิสก์ ดังนั้น คุณจะไม่มีโอกาสกู้คืนข้อมูลใดๆ
สร้างไดรฟ์ USB ที่สามารถบู๊ตได้
ก่อนอื่น คุณจะต้องสร้างสื่อการติดตั้ง จากนั้น หากคุณมีแฟลชไดรฟ์ คุณสามารถเรียกใช้ Windows 11 ได้ ทำตามขั้นตอนด้านล่าง เพื่อสร้างไดรฟ์ USB ที่สามารถบู๊ตได้สำหรับ Windows 11 .
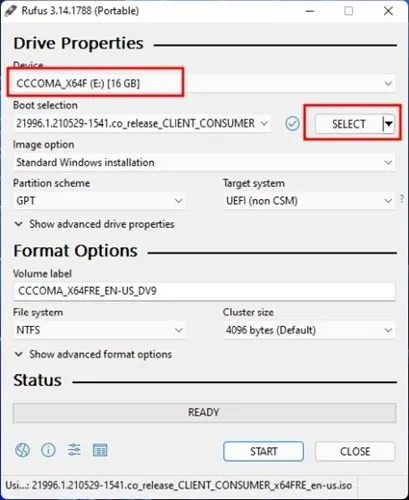
- ดาวน์โหลดครั้งแรก รูฟัส และติดตั้งบนพีซี Windows 10 ของคุณ จากนั้นเปิดแอป Rufus
- คลิกที่ปุ่ม เลือก ' และเลือก ตำแหน่งไฟล์ ISO ของ Windows 11 ที่คุณได้ดาวน์โหลด ในการดาวน์โหลดสำหรับ Windows: منهنا
- ภายใต้ อุปกรณ์ เลือกไดรฟ์ USB ที่เชื่อมต่อ
- เมื่อเสร็จแล้วให้คลิกที่ปุ่ม เริ่ม .
วิธีเลี่ยงข้อกำหนดขั้นต่ำของระบบสำหรับ Windows 11
Windows 11 ต้องใช้ TPM 2.0 และ Secure Boot เพื่อติดตั้ง หากคอมพิวเตอร์ของคุณไม่ตรงตามข้อกำหนดขั้นต่ำของระบบ คุณควรอัพเกรด
ความต้องการของระบบขั้นต่ำของ Windows 11
หน่วยความจำ: RAM 4GB
พื้นที่จัดเก็บ: 64 GB ขึ้นไป
หมอ: 1 GHz หรือเร็วกว่าด้วยสองคอร์ขึ้นไปบนโปรเซสเซอร์ 64 บิตที่เข้ากันได้หรือระบบบนชิป (SoC)
การ์ดจอ: กราฟิกที่รองรับ DirectX 12 / WDDM 2.x
เฟิร์มแวร์ระบบ: UEFI การบูตที่ปลอดภัย
ทีพีเอ็ม: Trusted Platform Module (TPM) เวอร์ชัน 2.0
หน้าจอ: >9 ด้วยความละเอียด HD (720p)
การเชื่อมต่ออินเทอร์เน็ต: ต้องใช้บัญชี Microsoft และการเชื่อมต่ออินเทอร์เน็ตเพื่อตั้งค่า Windows 11 Home
หากพีซีของคุณตรงตามข้อกำหนดขั้นต่ำของระบบ คุณสามารถ ดาวน์โหลดและติดตั้ง Windows 11 อย่างง่ายดาย. มีหลายวิธีในการดาวน์โหลด Windows 11 ไปยังพีซี คุณสามารถทำได้โดยอัปเกรดระบบปฏิบัติการ Windows 10 ของคุณหรือทำการติดตั้งใหม่ทั้งหมด
หากคอมพิวเตอร์ของคุณรองรับ คุณสามารถเปิดใช้งาน TPM 2.0 และ Secure Boot บนอุปกรณ์ของคุณเพื่อติดตั้ง Windows 11 ได้
ติดตั้ง Windows 11 บนพีซี/แล็ปท็อป
หลังจากสร้างไดรฟ์ USB ที่สามารถบู๊ตได้ คุณควรทำตามขั้นตอนง่ายๆ ด้านล่าง ในการติดตั้ง Windows 11 . ขั้นตอนจะค่อนข้างยาว ดังนั้นให้ทำตามขั้นตอนอย่างระมัดระวัง
1. ขั้นแรก รีสตาร์ทเครื่องคอมพิวเตอร์ของคุณ แล้วกดปุ่มบูต อย่างต่อเนื่อง. โดยปกติคีย์บูตคือ F8, F9, Esc, F12, F10, ลบ ฯลฯ
2. เลือก บูตจากไดรฟ์ USB หรือทางเลือก ฮาร์ดไดรฟ์ USB บนหน้าจอบูต
3. ตอนนี้ ตัวช่วยสร้างการติดตั้ง Windows 11 จะเริ่มต้นขึ้น ก่อนอื่น คุณต้องตั้งค่าภาษา เวลา และแป้นพิมพ์ เมื่อเสร็จแล้วให้คลิกปุ่ม ตัวต่อไป .
4. ในหน้าถัดไป ให้คลิกที่ตัวเลือก ติดตั้งในขณะนี้ .
5. จากนั้นแตะ ฉันไม่มีรหัสผลิตภัณฑ์ จากนั้นในหน้าถัดไป ให้เลือกเวอร์ชัน Windows 11
6. ในหน้าจอถัดไป ให้คลิกที่ตัวเลือก” กำหนดเอง .
7. ในหน้าถัดไป คุณจะถูกขอให้เลือกส่วน เลือกหมวด ตำแหน่งที่คุณต้องการติดตั้ง Windows 11 และคลิกที่ปุ่ม . ตัวต่อไป .
8. ตอนนี้ รอให้ Windows 11 เสร็จสิ้นกระบวนการติดตั้ง
9. เมื่อเสร็จแล้ว คอมพิวเตอร์ของคุณจะรีสตาร์ท หลังจากรีสตาร์ท คุณจะเห็นหน้าจอการตั้งค่า Windows 11 ทำตามคำแนะนำบนหน้าจอ เพื่อสิ้นสุดขั้นตอนการตั้งค่า .
10. เมื่อเสร็จแล้ว Windows 11 จะใช้เวลาสักครู่ เพื่อทำการเปลี่ยนแปลงที่ระบุ .
เมื่อเสร็จแล้ว Windows 11 จะทำงานบนพีซีของคุณ นี่ไง! ฉันเสร็จแล้ว. เท่านี้ก็ได้ ดาวน์โหลดและติดตั้ง Windows 11 الن.
ติดตั้ง Windows 11 โดยไม่มีไฟล์ ISO
หากคุณไม่ต้องการติดตั้งใหม่ทั้งหมด คุณต้องเข้าร่วมโปรแกรม Windows Insider และอัปเกรด Windows 10 ที่มีอยู่เป็น Windows 11
นี่เป็นกระบวนการที่ใช้เวลานานและต้องมีบัญชี Microsoft ที่ใช้งานอยู่
หลังจากคุณติดตั้ง Windows 11 คุณจะมีเวลา 15 วัน เพื่อกลับไปใช้ Windows 10 .
ดังนั้น บทความนี้จึงเกี่ยวกับวิธีดาวน์โหลดและติดตั้ง Windows 11 บนพีซี/แล็ปท็อป นี่เป็นวิธีที่ง่ายที่สุดในการติดตั้ง Windows 11 เวอร์ชันล่าสุดบนพีซีของคุณ หากคุณต้องการความช่วยเหลือเพิ่มเติม แจ้งให้เราทราบในความคิดเห็นด้านล่าง