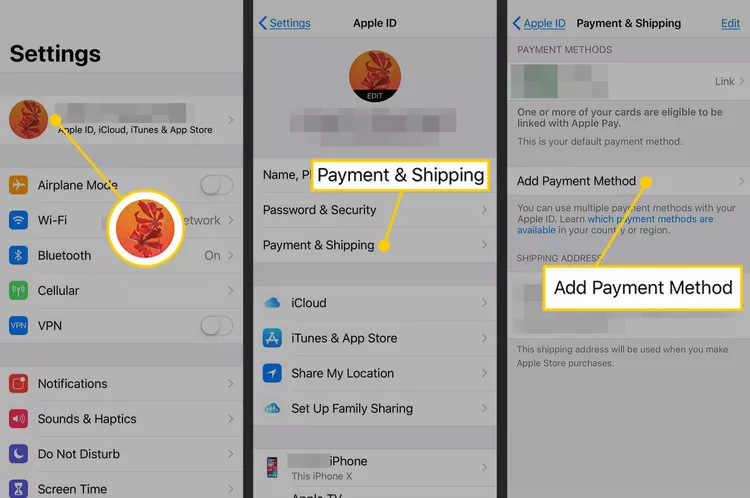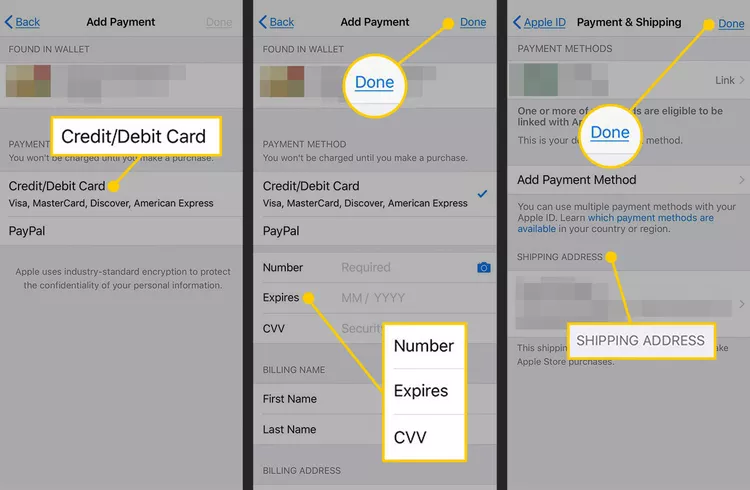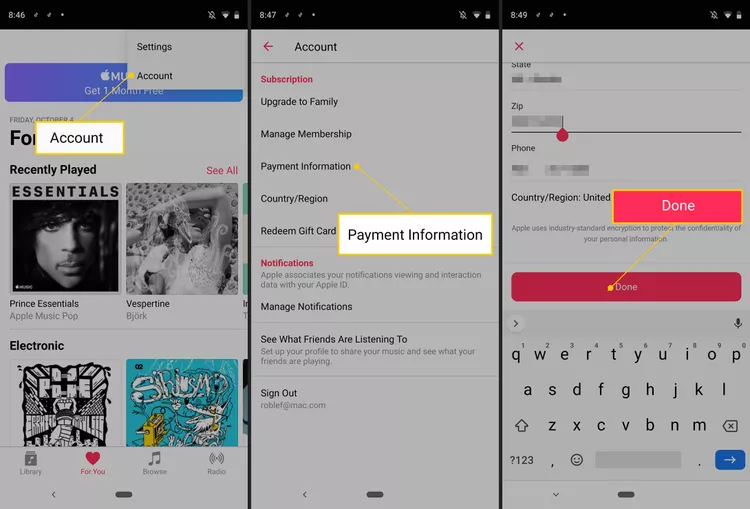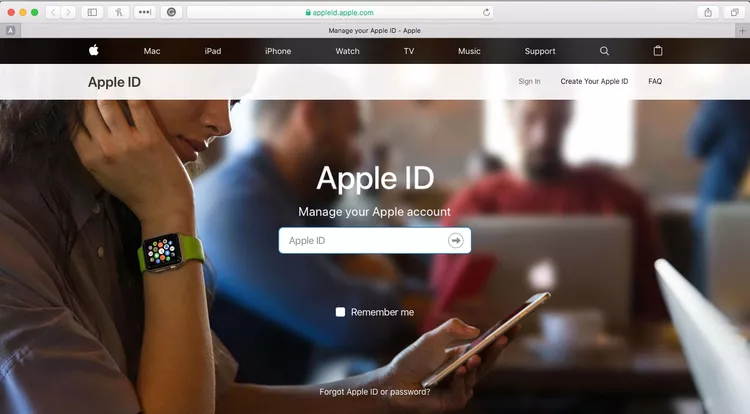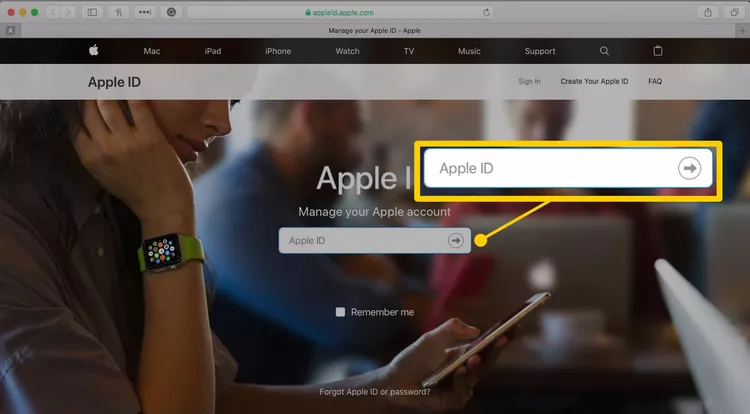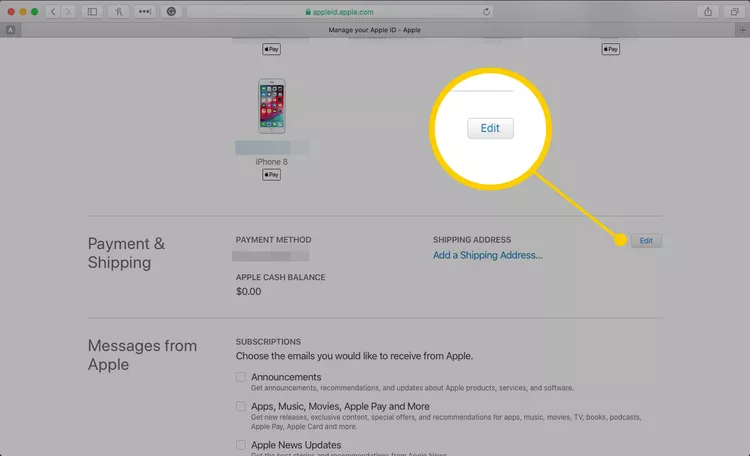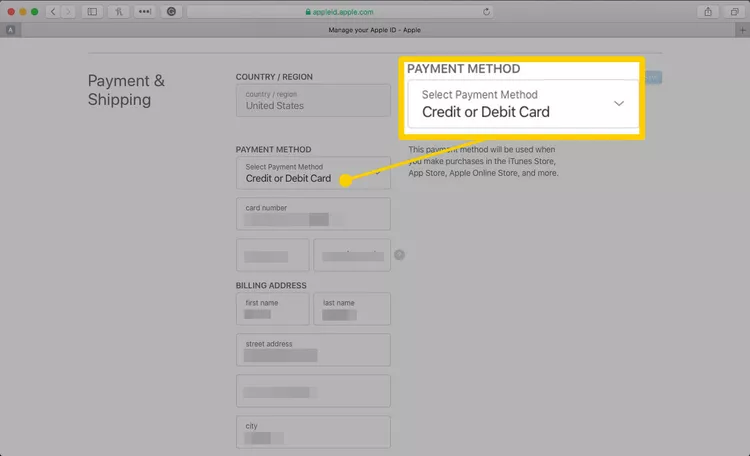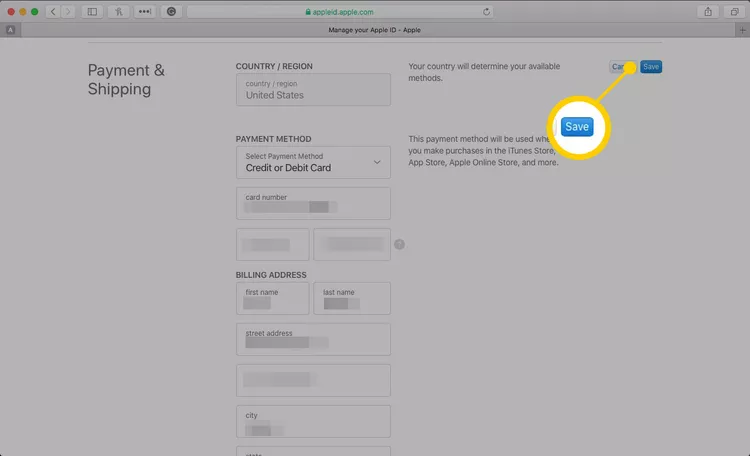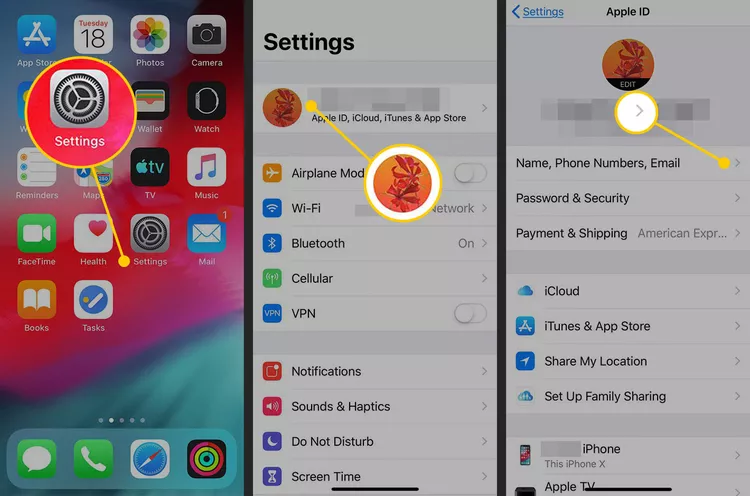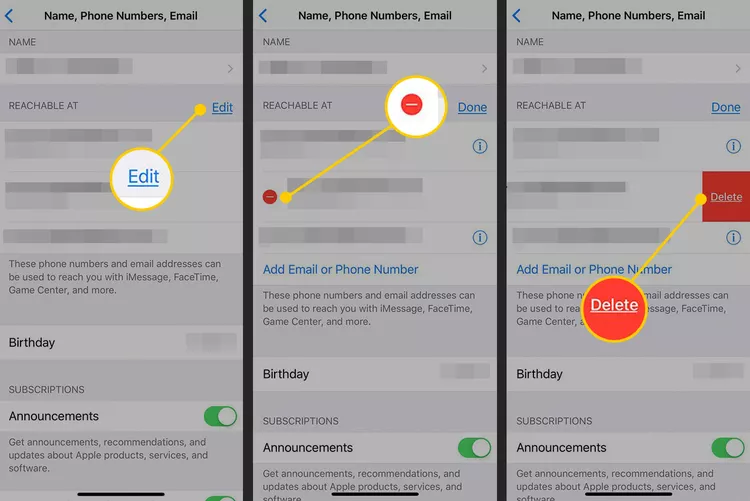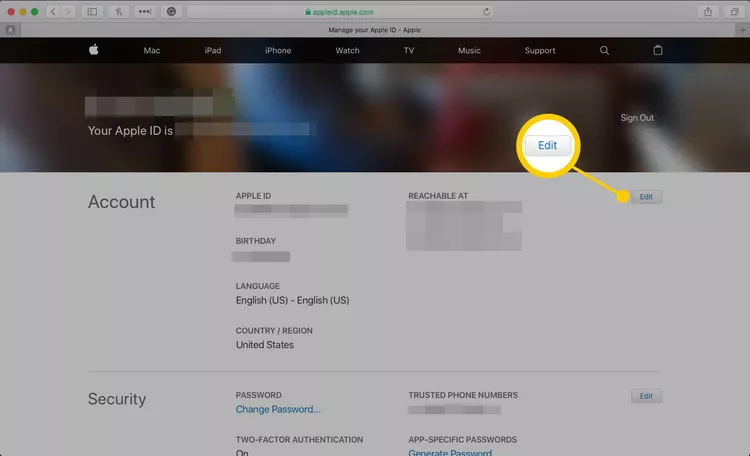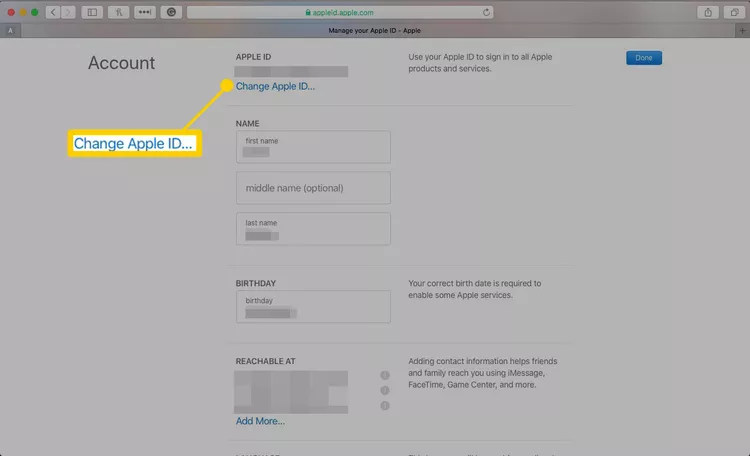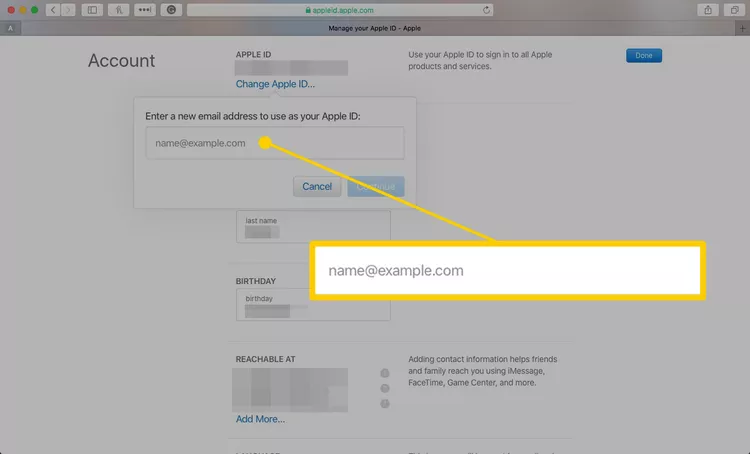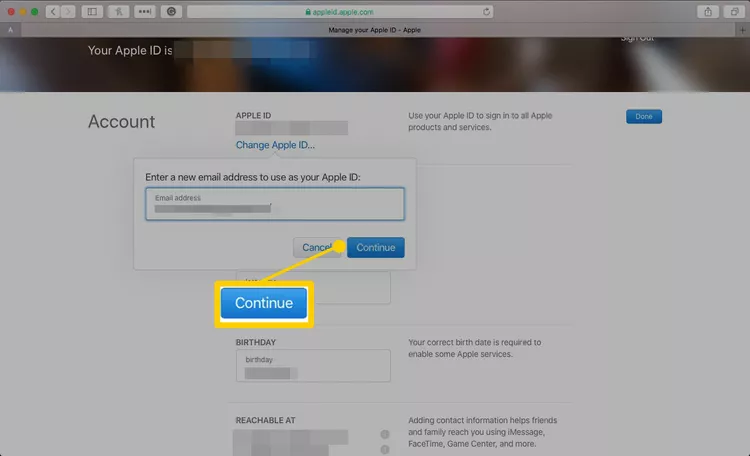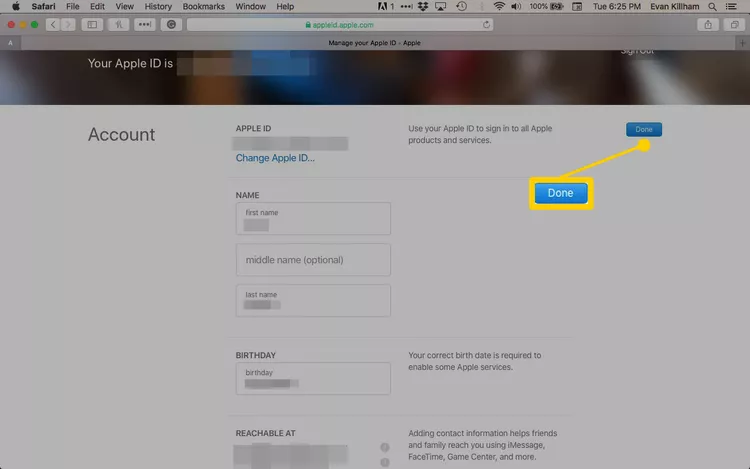วิธีอัปเดตข้อมูลบัญชี Apple ID ของคุณ เปลี่ยนและอัปเดตที่อยู่สำหรับการเรียกเก็บเงินและข้อมูลส่วนตัวของคุณผ่านบริการ Apple บนโทรศัพท์มือถือหรือเบราว์เซอร์ของคุณ
บทความนี้จะอธิบายวิธีอัปเดตข้อมูลการชำระเงิน Apple ID ของคุณในอุปกรณ์ต่างๆ รวมถึง iOS และเว็บเบราว์เซอร์ Android และเดสก์ท็อป นอกจากนี้ยังครอบคลุมถึงการเปลี่ยนอีเมลและรหัสผ่าน Apple ID ของคุณด้วย
วิธีอัปเดตบัตรเครดิต Apple ID และที่อยู่สำหรับการเรียกเก็บเงินใน iOS
ในการเปลี่ยนบัตรเครดิตที่ใช้กับ Apple ID ของคุณ สำหรับการซื้อ iTunes และ App Store บน iPhone, iPod touch หรือ iPad:
-
บนหน้าจอหลัก ให้แตะ การตั้งค่า .
-
คลิกที่ชื่อของคุณ
-
คลิกที่ การชำระเงินและการจัดส่งสินค้า .
-
ป้อนรหัสผ่าน Apple ID ของคุณหากได้รับแจ้ง
-
คลิก เพิ่มวิธีการชำระเงิน เพื่อเพิ่มบัตรใหม่
-
หากต้องการเพิ่มวิธีการชำระเงินใหม่ ให้แตะวิธีใดวิธีหนึ่ง บัตรเครดิต/เดบิต أو เพย์พาล .
หากต้องการใช้บัตรที่คุณเพิ่มไปยัง Apple Pay ก่อนหน้านี้ ให้ไปที่ส่วนบัตร พบใน Wallet และคลิกที่การ์ด
-
ป้อนข้อมูลบัตรใหม่ รวมถึงชื่อผู้ถือบัตร หมายเลขบัตร วันหมดอายุ รหัส CVV หมายเลขโทรศัพท์ที่เกี่ยวข้องกับบัญชี และที่อยู่สำหรับการเรียกเก็บเงิน
หากต้องการใช้ PayPal ให้ทำตามคำแนะนำเพื่อเชื่อมโยงบัญชี PayPal ของคุณ
-
คลิก แทม เพื่อกลับไป หน้าจอการชำระเงินและการจัดส่งสินค้า
-
เพิ่มที่อยู่ในเขตข้อมูล ที่อยู่จัดส่ง หากคุณยังไม่มีที่อยู่ในไฟล์ ให้คลิก แทม .
วิธีอัปเดตบัตรเครดิต Apple ID และที่อยู่สำหรับการเรียกเก็บเงินบน Android
หากคุณสมัครสมาชิก แอปเปิ้ลมิวสิค บน Android ให้ใช้อุปกรณ์ Android ของคุณเพื่ออัปเดตบัตรเครดิตที่คุณใช้ชำระค่าสมัครสมาชิก
-
เปิดแอป แอปเปิ้ลมิวสิค .
-
คลิกที่ รายการ (ไอคอนเส้นสามเส้นที่มุมซ้ายบน)
-
คลิกที่ الحساب .
-
คลิก ข้อมูลการชำระเงิน .
-
ป้อนรหัสผ่าน Apple ID ของคุณ หากได้รับแจ้ง
-
เพิ่มหมายเลขบัตรเครดิตใหม่และที่อยู่สำหรับการเรียกเก็บเงิน
-
คลิก เสร็จแล้ว .
วิธีอัปเดตบัตรเครดิต Apple ID และที่อยู่สำหรับการเรียกเก็บเงินบนพีซี
คุณสามารถใช้คอมพิวเตอร์ Mac หรือ Windows เพื่ออัพเดทบัตรเครดิตที่ลงทะเบียนไว้กับ Apple ID ของคุณ
หากต้องการเปลี่ยนข้อมูลนี้ใน iTunes Store ให้เลือก الحساب และไปที่ส่วน สรุป Apple ID จากนั้นเลือก ข้อมูลการชำระเงิน .
-
ในเว็บเบราว์เซอร์ ให้ไปที่ https://appleid.apple.com .
-
ป้อน Apple ID และรหัสผ่านของคุณเพื่อลงชื่อเข้าใช้
-
ในส่วน การชำระเงินและการจัดส่งสินค้า , แตะที่ การดัดแปลง .
-
ป้อนวิธีการชำระเงินใหม่ ที่อยู่สำหรับการเรียกเก็บเงิน หรือทั้งสองอย่าง
ป้อนที่อยู่สำหรับจัดส่งสำหรับการซื้อใน Apple Store ในอนาคต
-
คลิก บันทึก .
-
บนหน้าจอนี้ คุณยังสามารถเปลี่ยนที่อยู่อีเมล รหัสผ่าน Apple ID และข้อมูลอื่นๆ
หากคุณลืมรหัสผ่าน Apple ID ของคุณ ดังนั้นตั้งค่าใหม่ .
วิธีเปลี่ยนอีเมลและรหัสผ่าน Apple ID ของคุณใน iOS (อีเมลบุคคลที่สาม)
ขั้นตอนในการเปลี่ยนที่อยู่อีเมล Apple ID ของคุณขึ้นอยู่กับประเภทของอีเมลที่คุณใช้สร้างบัญชี หากคุณใช้อีเมลจาก Apple ให้ข้ามไปที่ส่วนถัดไป ถ้าคุณใช้ Gmail أو yahoo หรือที่อยู่อีเมลพันธมิตรอื่น บุคคลที่สาม ทำตามขั้นตอนเหล่านี้
-
ลงชื่อเข้าใช้ Apple ID ของคุณบนอุปกรณ์ iOS ที่คุณต้องการใช้เพื่อเปลี่ยน Apple ID ของคุณ
ลงชื่อออกจากทุกบริการและอุปกรณ์ Apple อื่นๆ ที่ใช้ Apple ID ที่คุณกำลังเปลี่ยน รวมถึงอุปกรณ์ iOS, Mac และ แอปเปิ้ลทีวี .
-
บนหน้าจอหลัก ให้แตะ การตั้งค่า .
-
คลิกที่ชื่อของคุณ
-
คลิก ชื่อ หมายเลขโทรศัพท์ และอีเมล .
-
ในส่วน สามารถเข้าถึงได้ ในการคลิก ปล่อย .
-
ไปที่อีเมล Apple ID ปัจจุบันของคุณแล้วแตะ วงกลมสีแดง ด้วยเครื่องหมายลบ .
-
คลิกที่ ลบ จากนั้นเลือก ดำเนินการต่อ .
-
ป้อนที่อยู่อีเมลใหม่ที่คุณต้องการใช้สำหรับ Apple ID ของคุณ จากนั้นแตะ ตัวต่อไป เพื่อบันทึกการเปลี่ยนแปลง
-
Apple ส่งอีเมลไปยังที่อยู่ใหม่ ป้อนรหัสยืนยันที่ให้ไว้ในอีเมล
-
ลงชื่อเข้าใช้อุปกรณ์และบริการ Apple ทั้งหมดของคุณด้วย Apple ID ใหม่ของคุณ
วิธีเปลี่ยนอีเมลและรหัสผ่าน Apple ID บนคอมพิวเตอร์ (Apple Email)
หากคุณใช้อีเมลที่ Apple จัดหาให้ (เช่น icloud.com, me.com หรือ mac.com) สำหรับ Apple ID ของคุณ คุณก็เปลี่ยนเป็นหนึ่งในที่อยู่อีเมลเหล่านั้นได้ อีเมลใหม่ที่คุณใช้ต้องเชื่อมโยงกับบัญชีของคุณด้วย
-
ในเว็บเบราว์เซอร์ ให้ไปที่ https://appleid.apple.com แล้วป้อน Apple ID และรหัสผ่านเพื่อลงชื่อเข้าใช้
-
ในส่วน الحساب , คลิก ปล่อย .
-
คลิก เปลี่ยน Apple ID .
-
พิมพ์ที่อยู่อีเมลที่คุณต้องการใช้กับ Apple ID ของคุณ
-
คลิก ดำเนินการต่อ .
-
คลิก แทม .
-
ตรวจสอบให้แน่ใจว่าอุปกรณ์และบริการ Apple ของคุณทั้งหมด เช่น FaceTime ลงชื่อเข้าใช้แล้ว และข้อความ โดยใช้ Apple ID ใหม่ของคุณ
กระบวนการนี้ยังเปลี่ยน Apple ID ที่ใช้ที่อยู่อีเมลของบุคคลที่สามโดยใช้คอมพิวเตอร์ ข้อแตกต่างเพียงอย่างเดียวคือในขั้นตอนที่ 4 ให้ป้อนที่อยู่อีเมลของบุคคลที่สาม คุณต้องยืนยันที่อยู่ใหม่จากอีเมลที่ Apple ส่งถึงคุณ