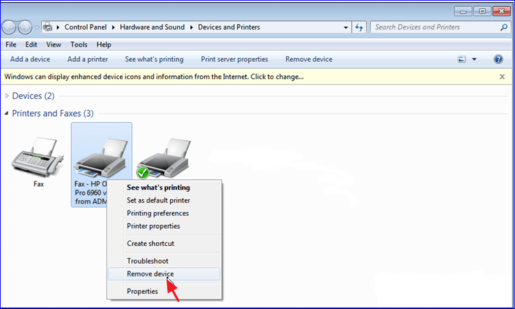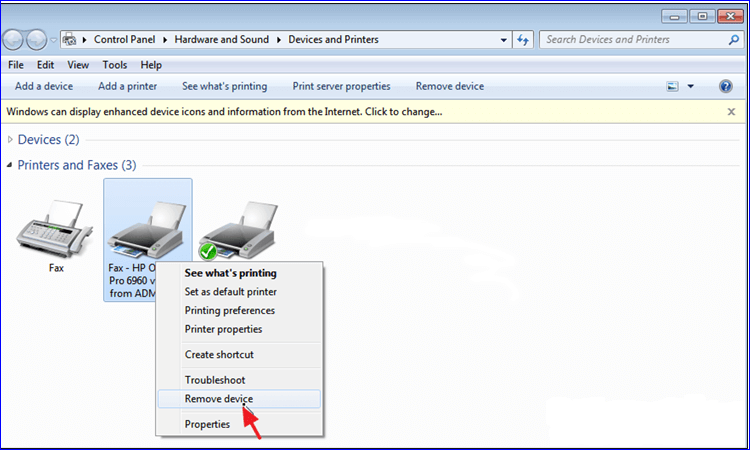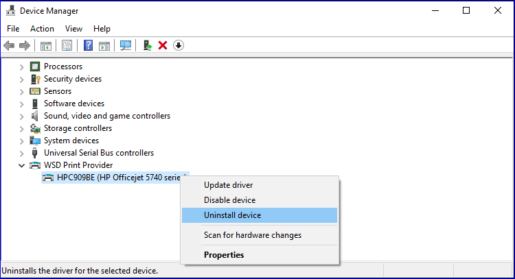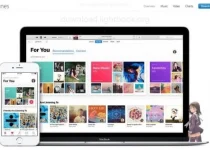แก้ปัญหาเครื่องพิมพ์ไม่ตอบสนอง
เมื่ออัพเกรด Windows คุณอาจประสบปัญหาบางอย่าง เช่น เครื่องพิมพ์ไม่ทำงาน ซึ่งขึ้นอยู่กับระหว่างเรียนหรือระหว่างทำงานและงานประจำวันอื่นๆ ที่คุณมี และก่อนที่จะรู้วิธีแก้ปัญหาเท่านั้น สิ่งที่คุณต้องทำคือตรวจสอบหลายๆ อย่าง ของสำหรับพรินเตอร์ ซึ่งก็คือ เพื่อให้แน่ใจว่าสายที่ต่ออยู่ในแบบ ดีต่อปริ้นเตอร์ และยังดาวน์โหลดคำจำกัดความทั้งหมดที่เข้ากันได้กับระบบวินโดวส์ใหม่ ๆ และเมื่อคุณตรวจสอบสิ่งเหล่านั้นแล้วไม่พบ ว่าเป็นสาเหตุของปัญหาคุณสามารถทำได้ในขณะนี้เท่านั้นที่ใช้วิธีแก้ไขปัญหาที่ฉันจะนำเสนอให้คุณเพื่อให้สามารถแก้ปัญหาของเครื่องพิมพ์ที่ใช้งานไม่ได้ ...
เครื่องพิมพ์ไม่ปรากฏบนคอมพิวเตอร์
หลังจากอัปเดตระบบ Windows แล้ว จะพบปัญหาบางอย่าง เช่น ปัญหาเครื่องพิมพ์ไม่รองรับระบบที่ทันสมัย แต่ไม่ต้องกังวล เพราะบริษัท Microsoft ทราบเรื่องนี้และนำเสนอแนวทางแก้ไขปัญหาดังกล่าวด้วยการอัปเดตใดๆ ที่คุณทำใน ระบบ Windows ซึ่ง Microsoft ได้ใส่ประสิทธิภาพของตัวแก้ไขปัญหาการพิมพ์ที่ใช้งานได้ แก้ไขปัญหา เครื่องพิมพ์มีข้อผิดพลาดและกำลังดำเนินการแก้ไข และหากคุณไม่สามารถแก้ไขได้ จะแสดงปัญหาที่คุณมี วิธีค้นหาประสิทธิภาพการพิมพ์ ตัวแก้ไขปัญหา? เพียงคลิกที่ปุ่ม Windows + i หรือไปที่เมนู Start คลิกที่ Settings หน้าจะปรากฏขึ้น คลิกที่ส่วน Update & Security เมนูจะปรากฏขึ้น คลิกที่ Troubleshoot คุณจะพบเครื่องมือมากมายที่แก้ไข เราทำให้ Windows มืดลง จากนั้นไปที่ด้านขวาของหน้าและคลิกที่คำว่า Printer เมนูเล็ก ๆ จะปรากฏขึ้นสำหรับคุณโดยคลิกที่ Run the Troubleshooter เพื่อทำการรีสตาร์ทและซ่อมแซม และเพื่อเปิดใช้งานขั้นตอนเหล่านี้ คลิกที่คำ ถัดไป และจะแสดงปัญหาให้คุณทราบ โดยรู้ว่าอาจแสดง คุณมีเครื่องพิมพ์ที่เชื่อมต่ออยู่จำนวนมาก เพียงเลือกเครื่องพิมพ์ที่คุณกำลังทำงานอยู่ จากนั้นระบบจะแสดงปัญหาให้คุณทราบและดำเนินการแก้ไข
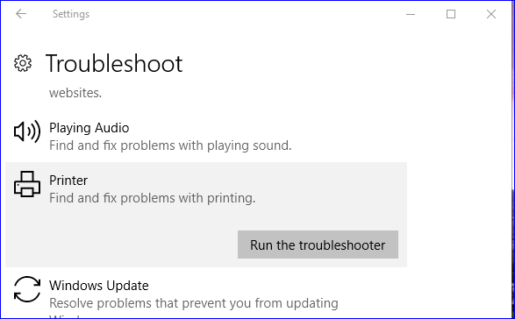
ติดตั้งเครื่องพิมพ์บนคอมพิวเตอร์
ตามที่เราเรียนรู้จากเงินก่อนหน้านี้ มีวิธีแก้ไขมากมายสำหรับแต่ละปัญหาที่คุณเผชิญผ่านระบบ Windows อีกวิธีหนึ่งในการแก้ปัญหาเครื่องพิมพ์คือการยกเลิกคำจำกัดความของเครื่องพิมพ์ บางครั้งระบบ Windows ไม่สามารถมองเห็นคำจำกัดความได้ เมื่อคุณลบและติดตั้งคำจำกัดความอีกครั้ง คุณให้ ลำดับของระบบคือมีไดรเวอร์ที่เหมาะสมในการเรียกใช้เครื่องพิมพ์โดยไม่มีปัญหาเพียงคลิกที่ปุ่ม Windows + X เมนูจะปรากฏขึ้นพร้อมตัวเลือกต่าง ๆ มากมายคลิกที่ คำว่า Device Manager อีกหน้าหนึ่งจะปรากฏขึ้นพร้อมกับการจัดการคำจำกัดความของระบบ Windows ที่แตกต่างกันทั้งหมด จากนั้นคลิกที่คำว่า Print Provider สองครั้งติดต่อกัน เมนูขนาดเล็กจะปรากฏขึ้นสำหรับคุณ เลือกคำว่า Update Driver จากนั้นคลิกที่คำว่า ค้นหา อัปเดต และคุณให้คำสั่งเพื่อค้นหาคำจำกัดความของการจับคู่และติดตั้ง
ในกรณีที่ไม่มีการอัปเดตใด ๆ ไม่ต้องกังวล ให้คลิกที่คำว่า Uninstall device แล้วคลิก Yes ดังนั้นคุณจึงถอนการติดตั้งคำจำกัดความและหลังจากที่คุณรีสตาร์ทอุปกรณ์และทำการรีสตาร์ท จากนั้นทำตามขั้นตอนก่อนหน้าเหล่านั้น ซึ่ง คือการติดตั้งอีกครั้งเพื่อระบุเครื่องพิมพ์
Windows ไม่สามารถเชื่อมต่อกับเครื่องพิมพ์ Windows 10
นอกจากนี้ยังมีอีกวิธีหนึ่งในการแก้ไขปัญหาเครื่องพิมพ์ไม่ปรากฏใน Windows 10 โดยการลบเครื่องพิมพ์ออกจากระบบ Windows แล้วเชื่อมต่อใหม่กับระบบ ผ่านเมนู Start จากนั้นคลิกที่ส่วนอุปกรณ์และเครื่องพิมพ์และเครื่องพิมพ์ทั้งหมดที่ เชื่อมต่อกับคอมพิวเตอร์จะปรากฏขึ้น จากนั้นเลือกเครื่องพิมพ์ของคุณและคลิกขวาผ่านรายการแบบเลื่อนลงจะปรากฏขึ้น คลิกที่คำว่า Remove device และคุณจะเห็นคำแนะนำบางอย่างที่คุณต้องข้ามคำแนะนำเหล่านั้นตามลำดับ ให้ลบเครื่องพิมพ์ออกจากระบบแล้วถอดสายคอมพิวเตอร์ทั้งหมดแล้วเชื่อมต่อใหม่อีกครั้ง เพื่อแก้ปัญหา