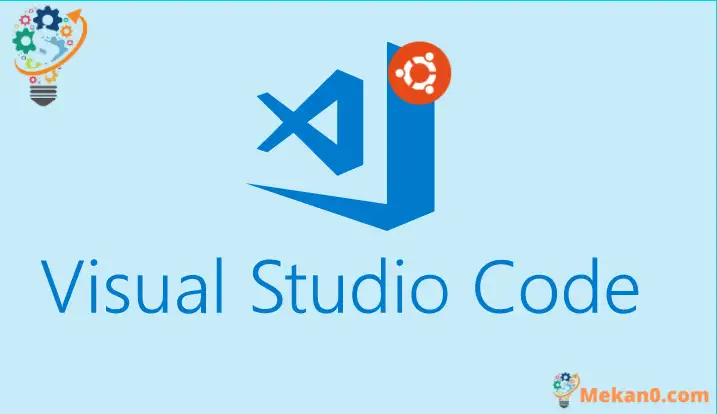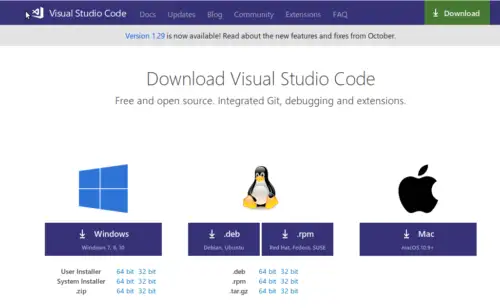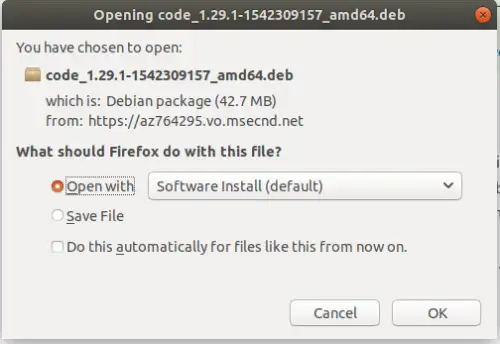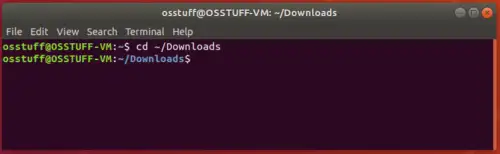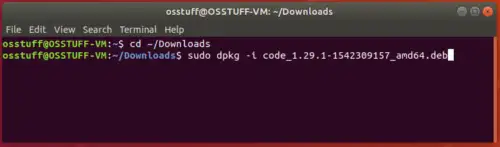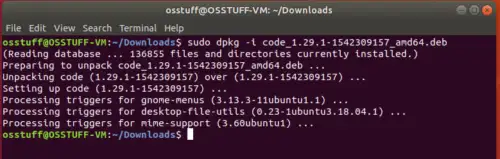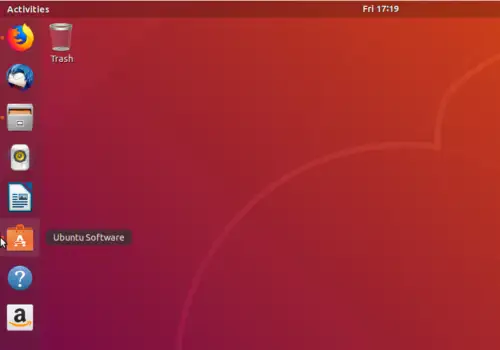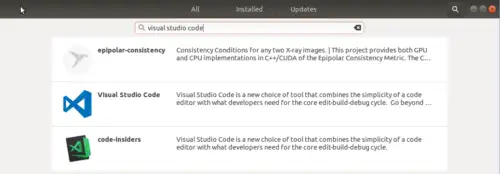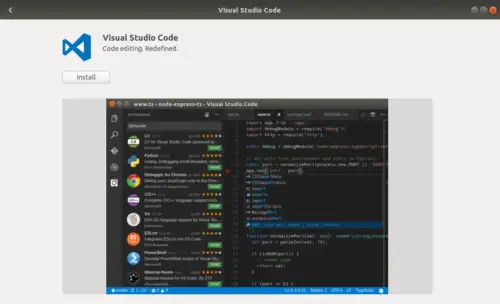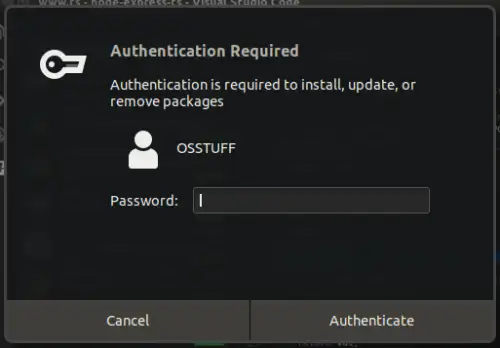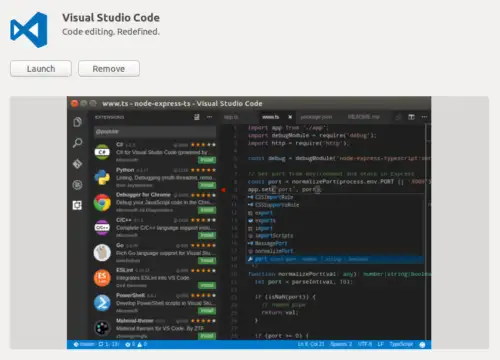การเป็นโปรแกรมเมอร์ คุณต้องทำงานข้ามระบบปฏิบัติการและภาษาโปรแกรม ดังนั้นคุณต้องทำความคุ้นเคยกับโปรแกรมแก้ไขโค้ดที่สามารถให้ความช่วยเหลืออันมีค่าแก่คุณได้ เช่น Code IntelliSense การเน้นไวยากรณ์ และการควบคุมซอร์สโค้ด ดังนั้นในอดีตคุณต้องเรียนรู้ IDE ต่างๆ เช่น Visual Studio, NetBeans และ Pycharm เป็นต้น เพื่อทำงานในทุกภาษาโปรแกรมเพื่อให้เสร็จ นั่นเป็นเพียงอดีตไปแล้ว Microsoft ได้เปิดตัวโปรแกรมแก้ไขซอร์สโค้ดที่มีความทะเยอทะยานและเรียบง่ายที่สุด Visual Studio Code ซึ่งเป็นโอเพ่นซอร์สตัวแก้ไขซอร์สโค้ดที่ไม่ขึ้นกับแพลตฟอร์มที่พัฒนาโดย Microsoft ซึ่งหมายความว่าคุณสามารถใช้บน windows, Linux หรือ macOS
มันมีคุณสมบัติที่ยอดเยี่ยมมากเช่นการดีบักโค้ด, การควบคุมแหล่งที่มาของ Git, การเน้นไวยากรณ์, Code IntelliSense ที่มีให้สำหรับ JavaScript, Typescript, JSON, HTML, CSS, SCSS และในตัวน้อยกว่า และยังมีส่วนขยายหลายพันรายการเพื่อรองรับการเขียนโปรแกรม ภาษาเช่น php, C # และ python คุณสามารถอ่านรายละเอียดคุณสมบัติได้ที่ Visual Studio Code อย่างเป็นทางการ จากการสำรวจของนักพัฒนาปี 2018 Visual Studio Code อยู่ในอันดับที่ XNUMX ในเครื่องมือการพัฒนายอดนิยม
ในบทความนี้เราจะแนะนำวิธีการติดตั้งโค้ด visual studio บน Ubuntu 18.04 เราสามารถติดตั้งโค้ด visual studio บน Ubuntu ได้หลายวิธี มาพูดถึงแต่ละวิธีทีละขั้นตอนกัน
วิธีที่ XNUMX: ใช้ .Deb . ติดตั้งไฟล์
วันที่ 1: ดาวน์โหลดไฟล์ .deb สำหรับโค้ด visual studio จาก ที่นี่
วันที่ 2: บันทึกไฟล์ .deb ที่ดาวน์โหลดมาในโฟลเดอร์ Downloads
วันที่ 3: ตอนนี้เปิด Terminal แล้วไปที่โฟลเดอร์ดาวน์โหลดโดยใช้คำสั่งด้านล่าง
วันที่ 4: ตอนนี้เรียกใช้คำสั่งนี้
จะใช้เวลาสักครู่และรหัส Visual Studio จะได้รับการติดตั้ง
วิธีที่สอง จากที่เก็บซอฟต์แวร์ Ubuntu
คุณยังสามารถดาวน์โหลดโค้ด visual studio ใน ubuntu ได้โดยไม่ต้องใช้ Terminal หรือคำสั่ง
วันที่ 1: ไปที่แอปพลิเคชันซอฟต์แวร์ Ubuntu
วันที่ 2: ค้นหา “Visual Studio Code” ในแถบค้นหา
วันที่ 3: คลิกที่แอปพลิเคชัน Visual Studio Code ในผลการค้นหาด้านบน และจะเปิดหน้ารายละเอียดดังที่แสดงด้านล่าง
วันที่ 4: ตอนนี้คลิกที่ปุ่ม "ติดตั้ง" แล้วระบบจะขออนุญาตจากคุณเพื่อรับรหัสผ่านผู้ใช้ ป้อนรหัสผ่านและคลิกปุ่มตรวจสอบสิทธิ์
คุณจะสังเกตเห็นว่าการติดตั้งจะเริ่มต้นด้วยแถบความคืบหน้าที่ระบุเวลาที่เหลืออยู่
เมื่อเสร็จแล้วคุณจะเห็นปุ่มเล่น
อัศตินตาจา
ดังนั้นคุณจึงสามารถเห็นสองวิธีในการติดตั้งโค้ด visual studio บน Ubuntu หากคุณเป็นผู้เชี่ยวชาญบรรทัดคำสั่ง คุณจะชอบวิธีแรกมากกว่า แต่ถ้าคุณเป็นเหมือนผู้ใช้ Windows และมีความรู้เกี่ยวกับคำสั่งเพียงเล็กน้อย คุณสามารถใช้วิธีที่ใหม่กว่าได้