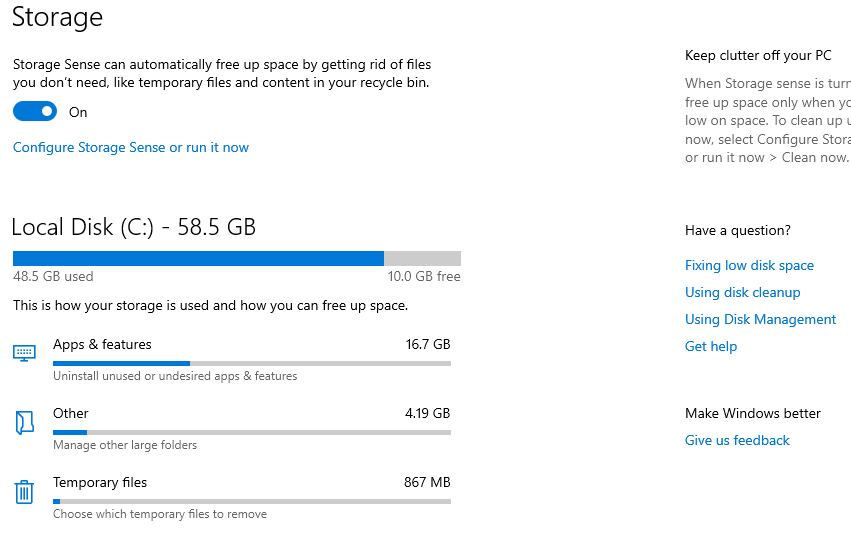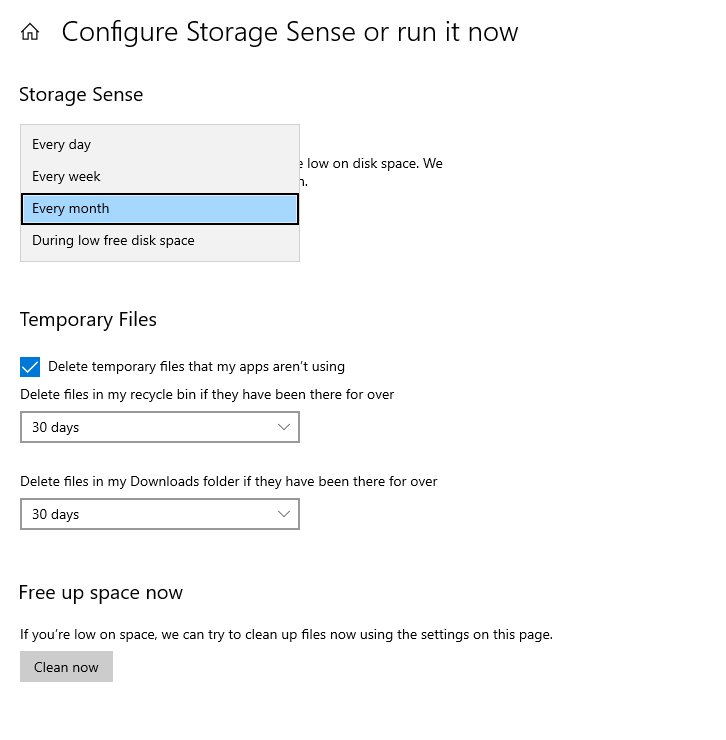Paano malutas ang buong puwang na problema sa windows 10
Maraming mga problemang kinakaharap ng mga gumagamit ng Windows sa pangkalahatan. Gayunpaman, sa post na ito, malalaman natin ang tungkol sa paglutas ng isa sa mga pinaka-karaniwang problema sa Windows, na kung saan ay ang pagpuno ng c partition sa Windows, partikular sa bersyon ng Windows 10, at ang paraan upang maibawas ang c disk upang mapupuksa ng nakakainis na problemang ito na umiiral sa maraming mga gumagamit at humahantong sa mabagal na computer At maraming iba pang mga problema.
Sa nakaraang mga bersyon ng Windows XP, Windows 7, Windows 8 at 8.1 walang opisyal na paraan mula sa Microsoft upang malutas ang problemang ito. Gayunpaman, may ilang mga paraan upang malutas ng mga gumagamit ang problemang ito sa pamamagitan ng pag-asa sa ilang software na dalubhasa rito.
Nang dumating ang paglabas ng Windows 10, partikular ang Update ng Mga Tagalikha ng Windows 10, na nagdala ng maraming mga bagong tampok, kasama na ang tampok na "Storage Sense" upang malutas ang problema ng disk na buong sa Windows 10 nang hindi kinakailangang mag-download ng alinman sa mga programa.
Ano ang Sense ng Storage?
Gumagawa ang tampok na ito nang napakaliit upang masubaybayan ang luma at hindi nagamit na mga file ng system at pagkatapos ay tanggalin ang mga ito alinsunod sa isang itinakdang iskedyul na tinukoy mo bilang isang gumagamit ng Windows. Halimbawa, kung mayroong ilang mga file sa Recycle Bin o sa folder ng Mga Pag-download sa Windows at Mga Pansamantalang File, tatanggalin ang mga ito makalipas ang tatlumpung araw na awtomatiko nang wala ang iyong interbensyon.
Paano paganahin ang Storage Sense
Ang pamamaraan ay napaka-simple at hindi nangangailangan ng maraming mga pag-click. Basta, ang kailangan mo lang gawin ay pumunta sa screen ng mga setting sa Windows 10 at gawin ang mga hakbang na ito:
- Tumungo sa screen na "Mga Setting"
- Mag-click sa seksyong "System".
- Mag-click sa "Storage" mula sa menu sa gilid
- Paganahin ang pagpipiliang Storage Sense at mag-click sa I-configure ang Storage Sense o i-on ito ngayon
- Ayusin ang mga setting upang umangkop sa iyo.
- para sa karagdagang detalye. Matapos ipasok ang mga setting at mag-click sa seksyong "System", mag-click sa pagpipiliang "Storage" mula sa menu sa gilid, at buhayin ang pagpipiliang "Storage Sense".
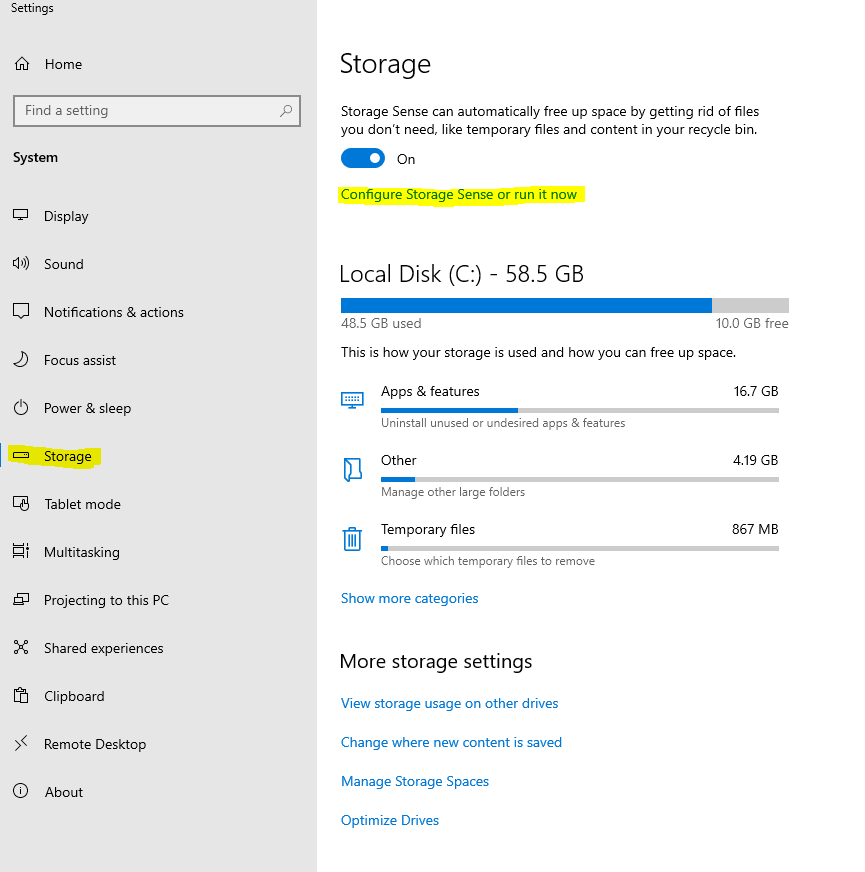
Ngayon ang Storage Sense ay naisaaktibo. Gayunpaman, kailangan mong ipasadya at ayusin ang mga setting sa paraan sa ibaba sa iyong aparato.
- Itakda kung gaano katagal tanggalin ang hindi nagamit na mga file sa Windows
- Mag-click lamang sa configure ang kahulugan ng imbakan o patakbuhin ito ngayon tulad ng sa screenshot sa ibaba.
Lumilitaw ang tatlong napakahalagang pagpipilian para sa iyo upang makontrol ang panahon ng pagtanggal ng mga hindi nagamit na mga file sa system, maging araw-araw, bawat linggo, buwan, o tanggalin mula sa mababang lugar ng imbakan ng pagkahati ng C. Basta, pumili mula sa ibaba ng "Run Storage Sense" tulad ng larawan sa ibaba,
- pang-araw-araw na pagtanggal
- tanggalin bawat linggo
- tanggalin bawat buwan
- Tanggalin ang pansamantalang mga file at mag-download ng mga file
Mag-scroll pababa at maglagay ng isang checkmark sa harap ng pagpipilian sa ilalim ng "Pansamantalang mga file" at piliin ang panahon ng pagtanggal tuwing 30 araw, i-tsek din ang pagpipilian upang tanggalin ang mga file mula sa folder ng Mga Pag-download at itakda ang panahon ng pagtanggal bawat 30 araw tulad ng ipinakita sa imahe sa ibaba .
Dito, mga kaibigan ko, natapos na namin ang pagpapaliwanag at paglutas ng problema ng pagpunan ng puwang sa c Windows 10