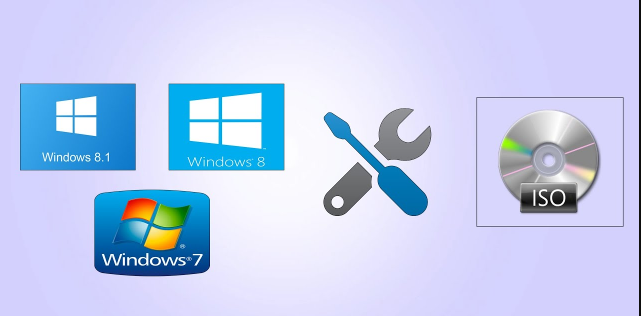Pagsamahin ang higit sa isang kopya ng Windows sa isang CD
Sa artikulong ito, ipaliwanag namin sa mga gumagamit kung paano pagsamahin ang dalawang mga ISO file sa isang file upang ang mga gumagamit ay maaaring makinabang mula sa pamamaraang ito upang pagsamahin ang dalawang kopya ng Windows na may 32-bit + 64-bit na mga kernel sa isang USB o isang disk at pumili sa pagitan ng ang mga ito kapag nag-boot mula sa computer upang mai-install ang Windows nang madali sa isang bilang ng ilang mga pag-click
Ang pamamaraang ito ay magiging lubhang kapaki-pakinabang at maginhawa, lalo na para sa mga may-ari ng mga tindahan ng pagpapanatili ng computer, kung saan ka kumopya ng isang bersyon Windows 32 kagat at 64 Mag-bit sa isang solong flash o disk at pumili sa pagitan ng mga ito depende sa kapasidad ng aparato kung saan mo nais na mai-install ang bersyon ng Windows.
Ngunit may ilang mga kinakailangan, mahal na mambabasa, na kailangan mo sa simula upang makapagsama ng higit sa isang kopya ng Windows na may isang CD sa format na iso. Ang mga kinakailangang ito ay nakasalalay sa mga puntos sa ibaba:
- Mag-download at mag-install ng WinAIO Maker Professional
- 32-bit na bersyon + 64-bit na bersyon
- Isang USB flash drive na hindi bababa sa 8 GB o isang disc
- Windows flash burn program
Matapos matugunan ang mga kinakailangang ito, simulan ang mga hakbang sa ibaba sa iyong aparato sa pagkakasunud-sunod. Nagsimula muna kami sa pamamagitan ng pagsasama ng mga kopya ng Windows, pagkatapos pagkatapos makumpleto, kinokopya namin ang Windows sa isang USB drive o sa isang disc ayon sa iyong kaginhawaan, at sa wakas ay mai-install namin ito sa iyong aparato.
WinAIO Maker Professional
Ang WinAIO Maker Professional ay magagamit na ganap na walang bayad na may malinis na interface at walang mga nakakainis na ad, dahil ang programa ay hindi kailangang mag-install ng anumang programa sa pag-download at hindi mo kailangan ng anumang bagay na mag-click lamang sa icon ng programa at gagana ito para sa iyo kaagad nang walang pag-install at samakatuwid ay hindi ubusin ang mga mapagkukunan ng computer, bilang karagdagan sa Ang programa ay madaling gamitin at i-highlight namin ang lahat ng mga setting nito sa post na ito. I-download ang Link
Sa pangkalahatan, simulang i-download at patakbuhin ang programa sa iyong computer at pagkatapos ay ilapat ang mga hakbang upang maipagsama ang higit sa isang bersyon ng Windows, alinman sa flash o sa iyong mga CD.
Isang programa upang isama ang higit sa isang kopya ng Windows sa isang flash
Matapos patakbuhin ang WinAIO Maker Professional, mag-click sa pagpipiliang "AutoAIO" tulad ng Larawan 1, pagkatapos ay lilitaw ang isang bagong window para sa amin, nag-click kami sa pagpipiliang "Piliin ang folder upang gumana sa" mga ISO, tulad ng sa Larawan 2 at 3 at pumili ng isang lugar upang mai-save ang bersyon ng Windows sa format na ISO pagkatapos ng pagsasama-sama
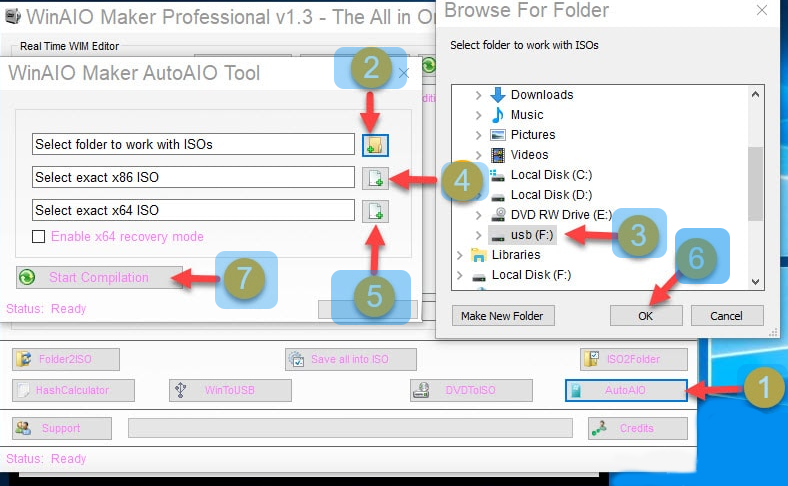
Susunod, mag-click sa pagpipiliang "Piliin ang eksaktong x86 ISO" tulad ng ipinakita sa Larawan 4 at piliin ang bersyon ng Windows bilang 32-kernel ISO, Piliin ang Larawan 5 ang bersyon ng 64-bit na kernel ng Windows sa pamamagitan ng pag-click sa "Piliin ang eksaktong x64 na pagpipilian sa ISO" .
Ang pag-click sa OK tulad ng sa Larawan (6), at sa huli, mag-click sa pagpipiliang "Start Compilation" upang simulan ang proseso ng pagsasama. Sa kasong ito, maghihintay ka dahil ang hakbang na ito ay magtatagal, at sa paglaon ay lilitaw ang mensahe sa ibaba, na kinukumpirma na ang prosesong ito ay matagumpay at matagumpay ang proseso ng pagsasama ng Windows.
Sunugin ang Windows pagkatapos ng pagsama sa iso
Matapos makumpleto ang proseso ng pagsasama, tatakbo ka Rufus O anumang iba pang programa upang sunugin ang Windows upang i-flash sa normal na paraan at matapos ang pagkasunog, magagawa mong i-install ang Windows mula sa flash o disk ayon sa iyong kaginhawaan at pumili sa pagitan ng 32-bit o 64-bit na Windows.
Dito, mahal na mambabasa, naabot namin ang dulo ng artikulo, nagpatuloy kami sa iba pang mga paliwanag