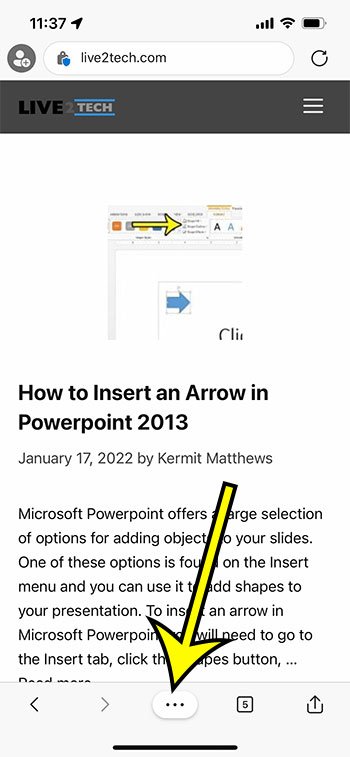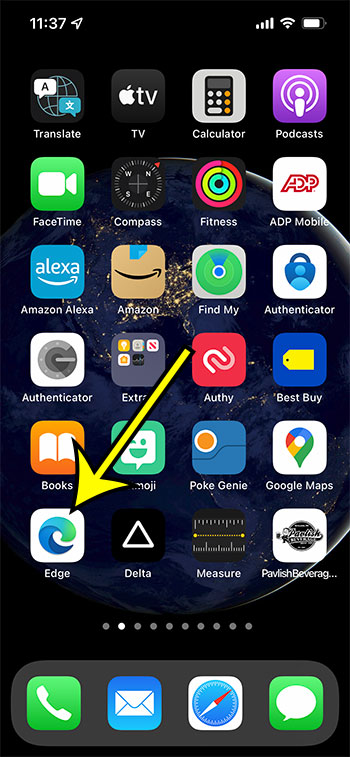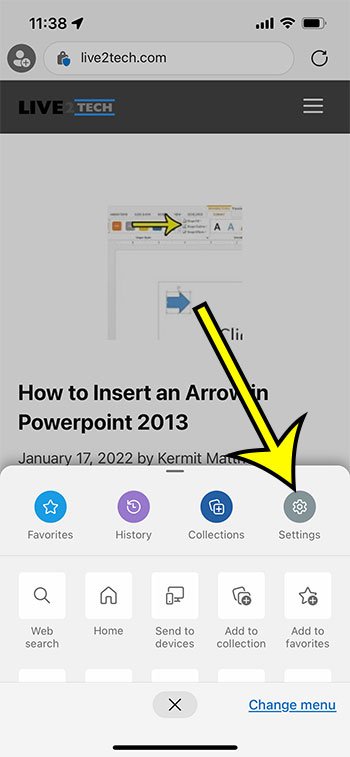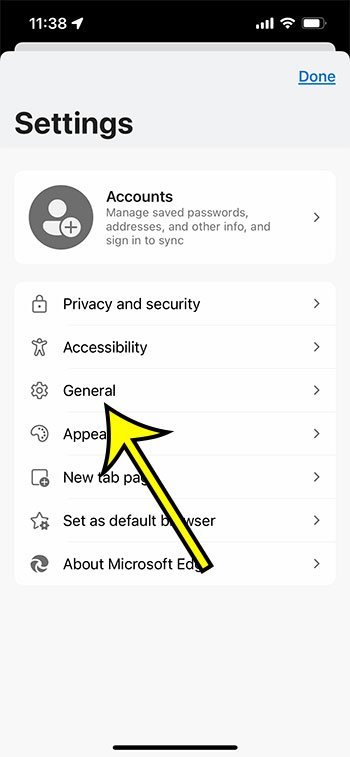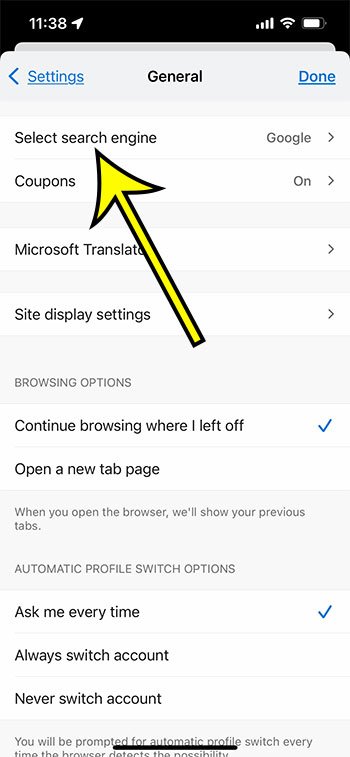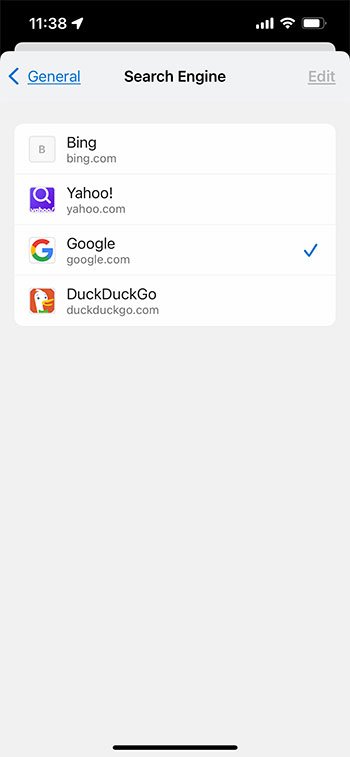Якщо ви користуєтеся програмою Microsoft edge для iPhone, вам можуть не сподобатися пошукові запити, які ви робите в адресному рядку в Microsoft Bing. На щастя, ви можете змінити пошукову систему за замовчуванням у програмі Microsoft Edge iPhone, відкривши Edge, клацнувши три крапки, вибравши «Налаштування», потім вибравши пошукову систему та вибравши потрібну опцію.
Веб-браузери стали дуже поширеними дозволами вводити пошуковий термін в адресний рядок, який ви також використовуєте для безпосереднього перегляду веб-сторінки. Цей вбудований інструмент дозволяє їм звільнити місце для інших функцій браузера або просто зменшити обсяг екранного простору, який використовує браузер.
Але пошукові терміни, які ви вводите в цьому полі, автоматично виконуються в пошуковій системі вашого браузера за замовчуванням, можливо, з використанням іншої пошукової системи, ніж ви віддаєте перевагу. Наш посібник нижче покаже вам, як змінити пошукову систему за замовчуванням для браузера Edge на вашому iPhone.
Як використовувати інший пошук за замовчуванням у програмі Edge iPhone
- Відкрийте Microsoft Edge.
- Натисніть на три точки.
- Знайдіть Налаштування .
- Торкніться Рік .
- Вибирайте Виберіть пошукову систему .
- Виберіть пошукову систему за замовчуванням.
Наша стаття продовжується нижче з додатковою інформацією про зміну стандартної пошукової системи Microsoft Edge iPhone, включаючи зображення цих кроків.
Як переключити пошукову систему в Microsoft Edge на iPhone (фото-посібник)
Дії в цьому розділі були виконані на iPhone 13 в iOS 15.0.2. Я використовую останню версію програми Edge, яка була доступна на момент оновлення цієї статті 18 січня 2022 року. У наступному розділі наведено інструкції, якщо ви використовуєте старішу версію Edge, ніж та, що в цьому розділі.
Крок 1. Відкрийте програму Microsoft Edge iPhone.
Крок 2. Торкніться кнопки з трьома крапками внизу екрана.
Крок 3: Виберіть Налаштування на горизонтальній панелі у верхній частині списку.
Крок 4: Торкніться опції загальні посередині екрана.
Крок 5: Виберіть варіант Виберіть пошукову систему .
Движок, видимий на цьому екрані, є поточним двигуном за замовчуванням. Моя зараз призначена Google.
Крок 6. Торкніться пошукової системи за замовчуванням, яку ви хочете використовувати.
Параметри пошукової системи за замовчуванням для програми Microsoft Edge для iPhone: Bing, Yahoo, Google і DuckDuckGo.
Тепер, коли ви виконуєте пошук через панель у верхній частині програми Edge, це відбуватиметься у вибраному вами браузері.
Старий спосіб – як переключитися на іншу пошукову систему в iPhone Edge
Дії в цьому розділі були виконані на iPhone 7 Plus в iOS 10.3.3. Використовувана версія Edge була останньою версією браузера, доступною на момент написання статті. Це змінить браузер, який Edge використовує, коли ви вводите пошуковий термін у поле у верхній частині екрана. Ви все одно зможете здійснювати пошук у будь-якому веб-переглядачі, перейшовши безпосередньо за URL-адресою цього браузера.
Крок 1. Відкрийте браузер Edge.
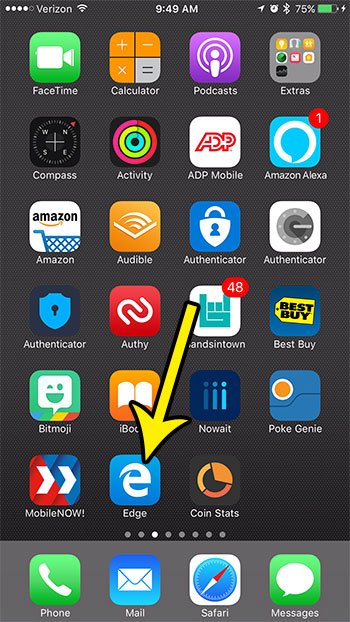
Крок 2. Торкніться значка трьох крапок у нижньому правому куті екрана.
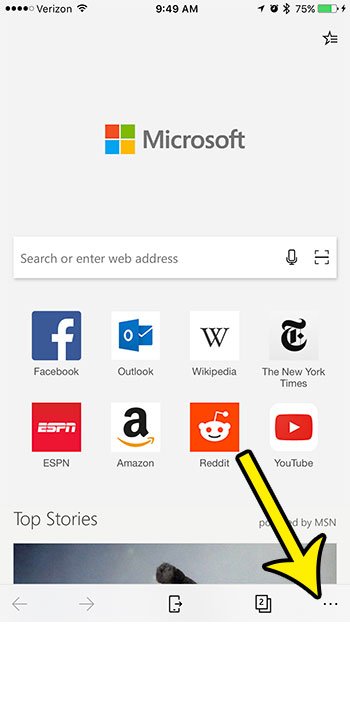
Крок 3: Виберіть варіант Налаштування .
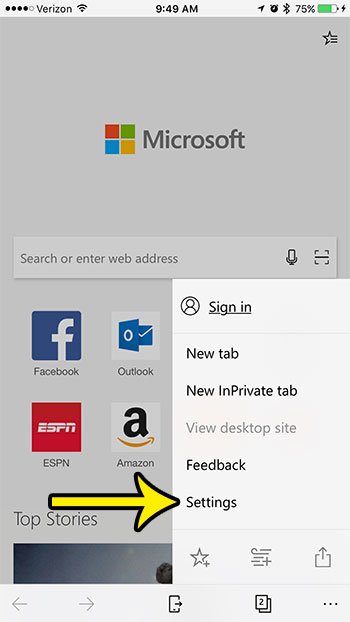
Крок 4. Виберіть варіант Розширені налаштування .
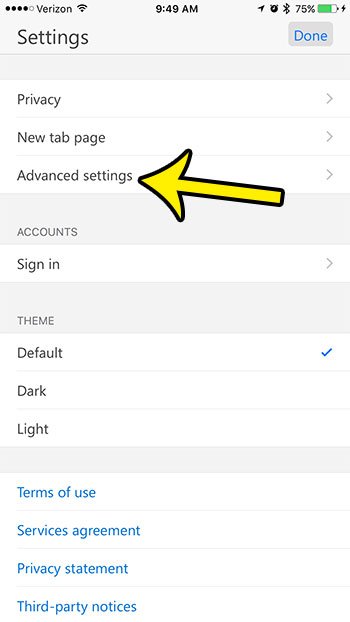
Крок 5. Торкніться опції Пошукова система .
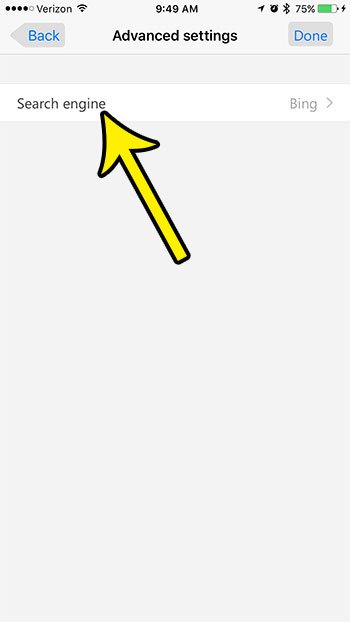
Крок 6. Виберіть Bing або торкніться кнопки інші.
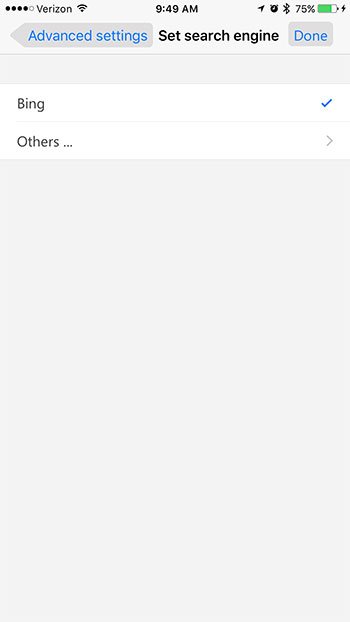
Крок 7: Клацніть пошукову систему, яку хочете використовувати.
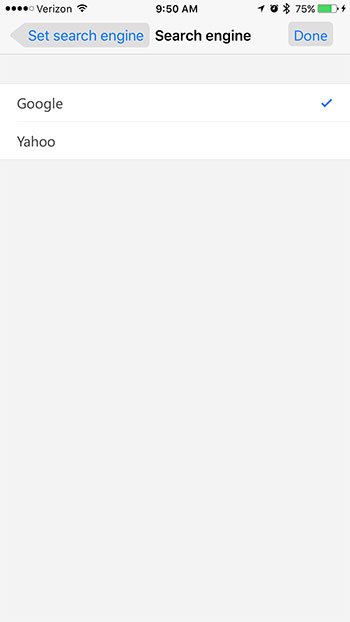
Ви можете продовжувати читати нашу статтю нижче, щоб отримати додаткову інформацію про перемикання пошукової системи за замовчуванням для Microsoft Edge у програмі iPhone.
Як використовувати іншу пошукову систему за замовчуванням у програмі Microsoft Edge на вашому iPhone
Ви завжди можете використовувати іншу пошукову систему, перейшовши безпосередньо на домашню сторінку цієї системи у своєму браузері. Пошукова система за замовчуванням впливає на те, що відбувається, коли ви вводите пошукові терміни безпосередньо в адресний рядок у верхній частині вікна.
Якщо ви заходите на такі сайти:
Ви можете просто ввести пошуковий термін у поле на сторінці, щоб виконати пошук у цій пошуковій системі.
Зауважте, що це не вплине на пошукову систему за замовчуванням будь-яких інших браузерів, які ви можете використовувати на своєму iPhone, наприклад Safari, Chrome або Firefox. Якщо ви хочете змінити пошукову систему за замовчуванням в одному з цих браузерів, вам потрібно буде виконати дії для цього браузера.
- Як змінити пошукову систему за замовчуванням у Safari – Налаштування > Safari > Пошукова система
- Як змінити пошукову систему за замовчуванням у Chrome – Chrome > три крапки > Налаштування > Пошукова система
- Як змінити пошукову систему за замовчуванням у Firefox – Firefox > Три рядки > Налаштування > Пошук