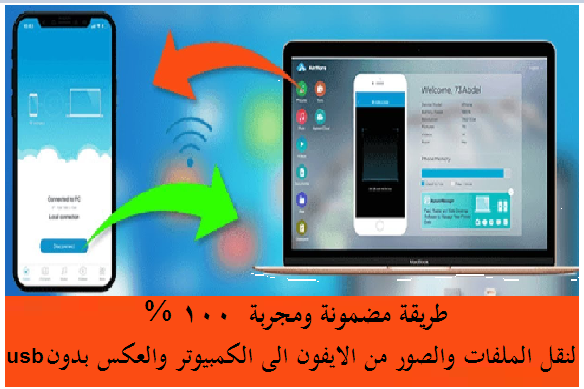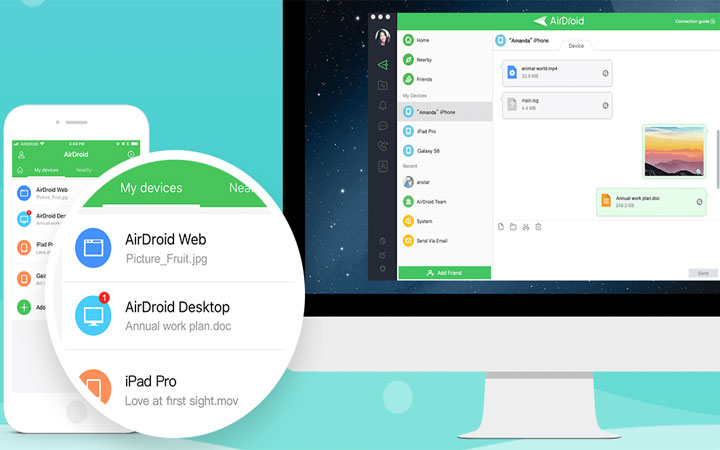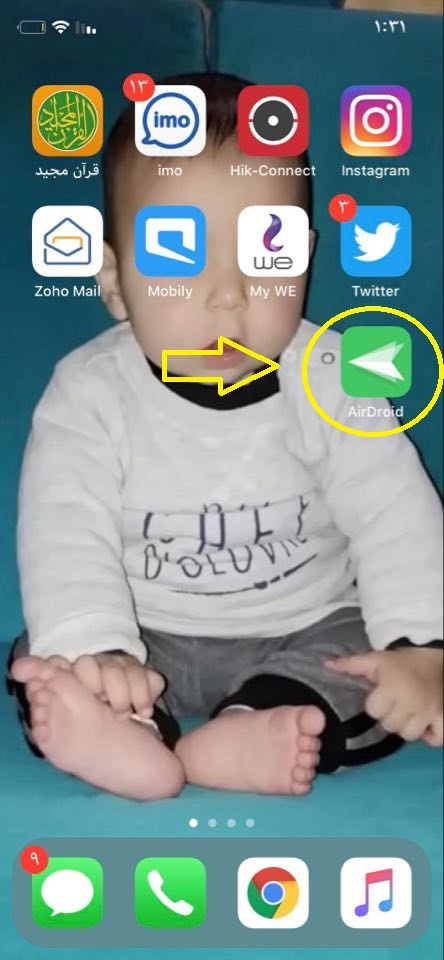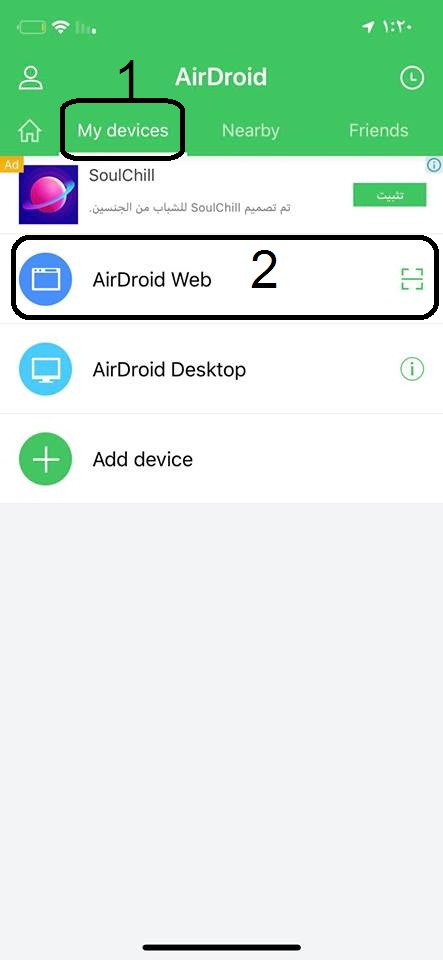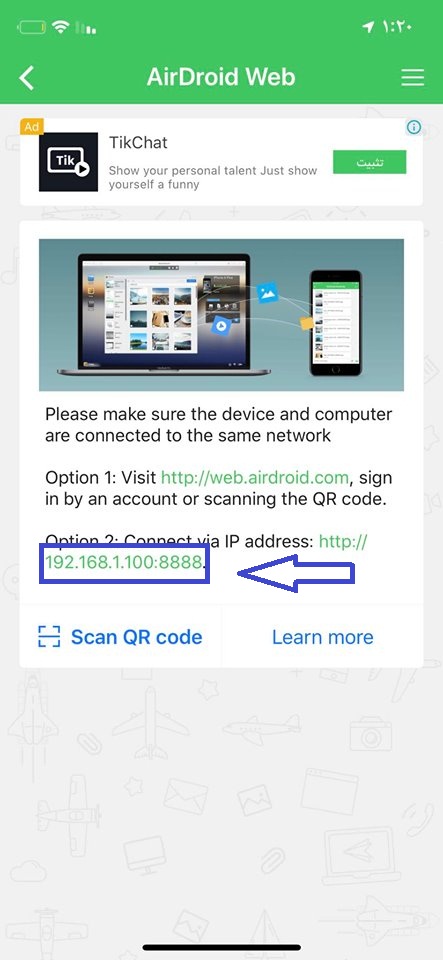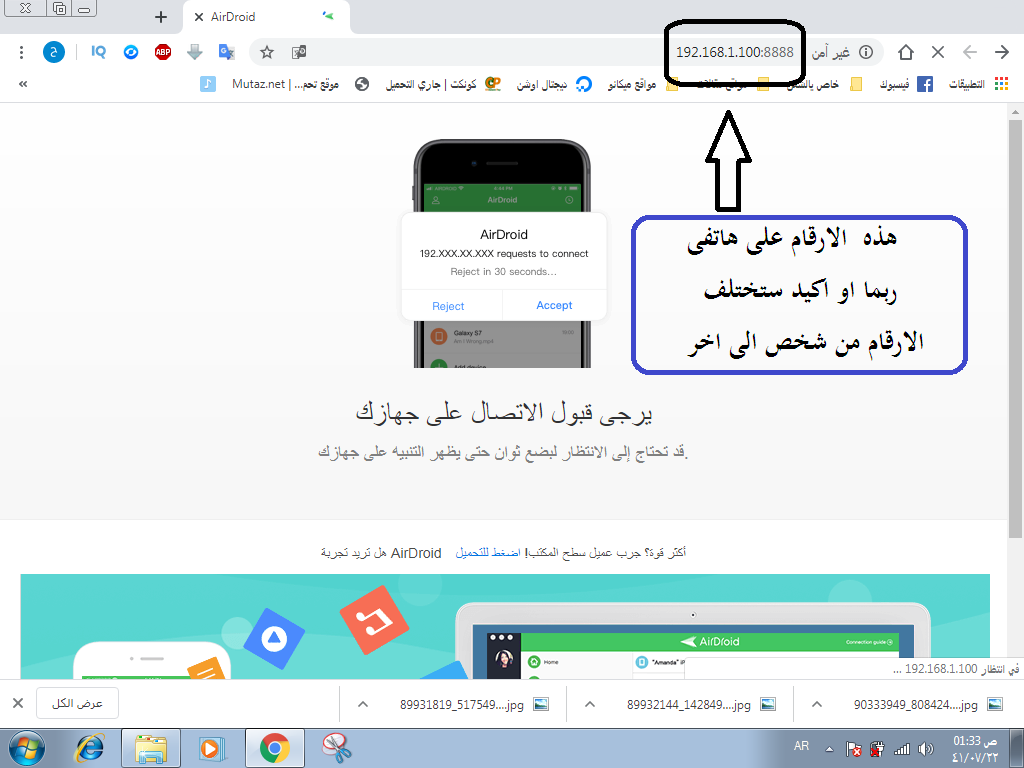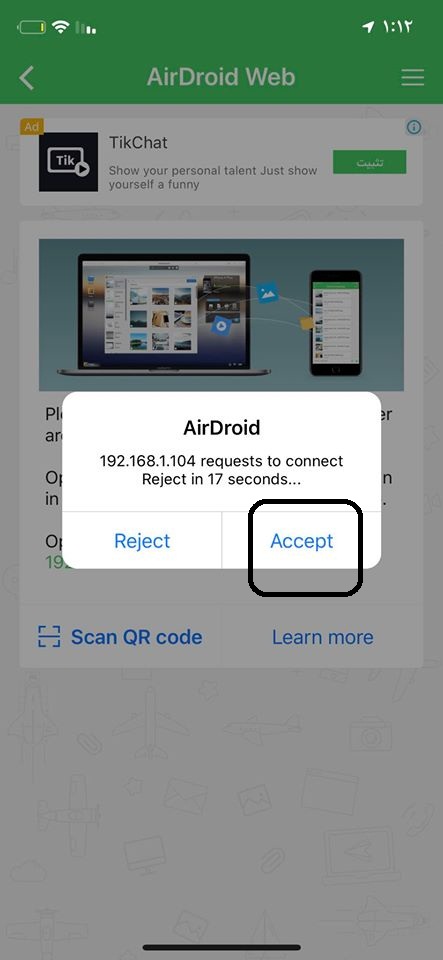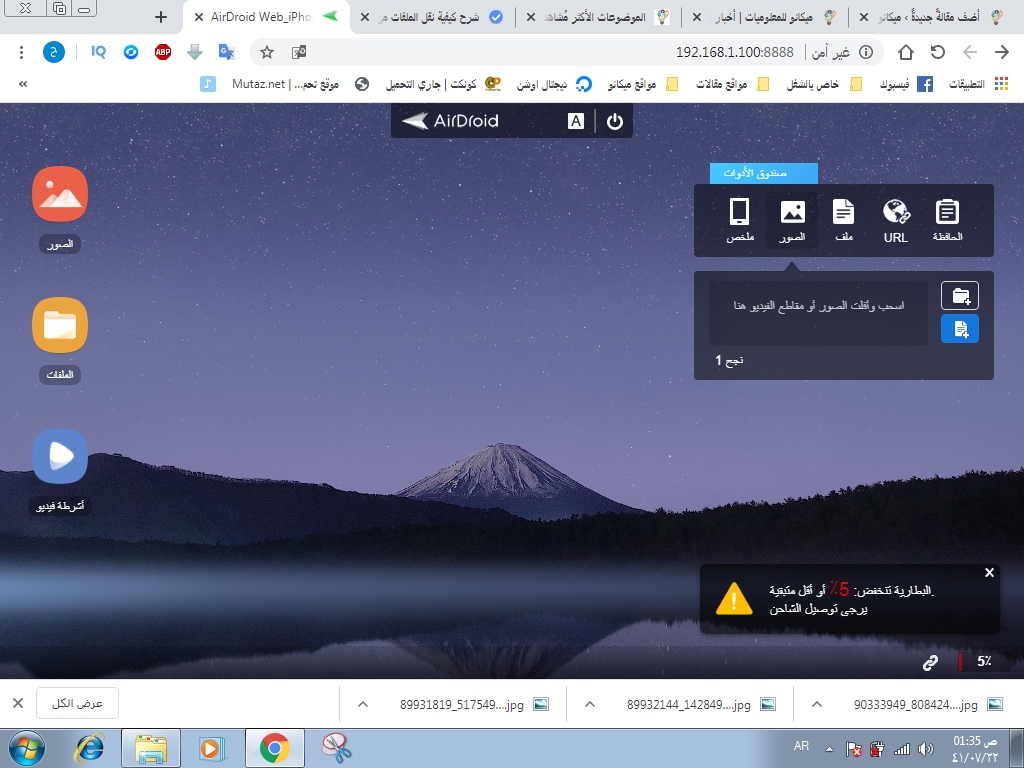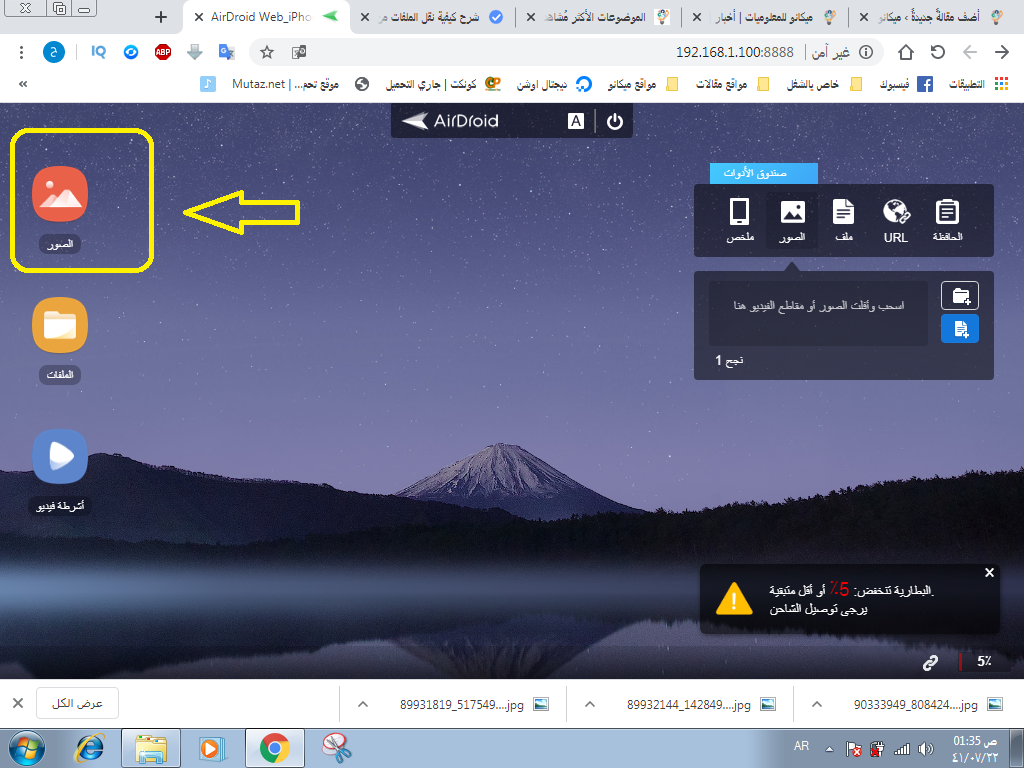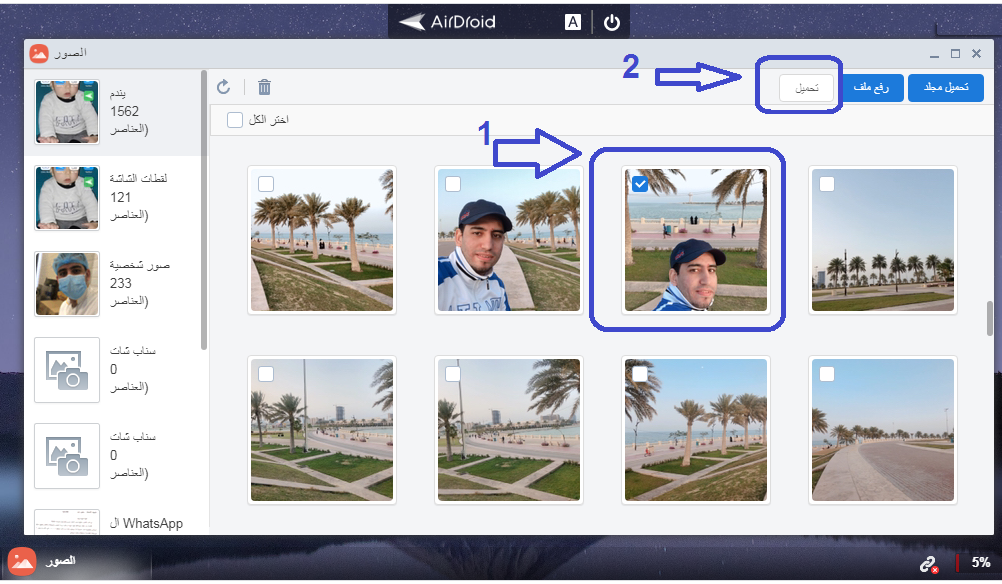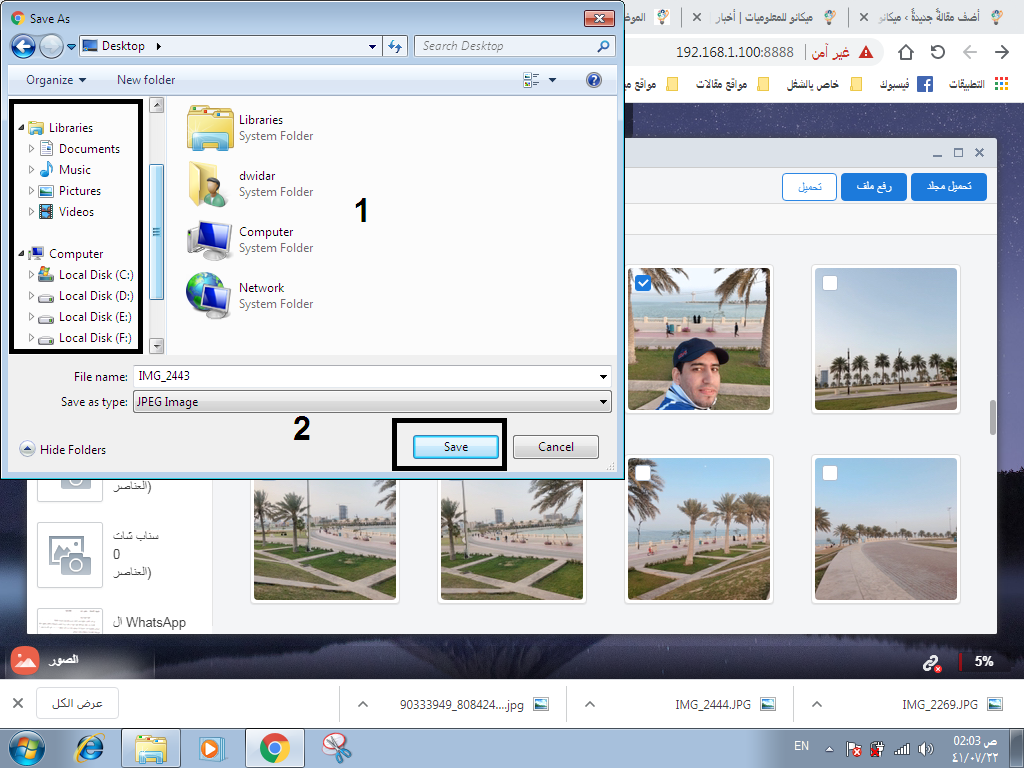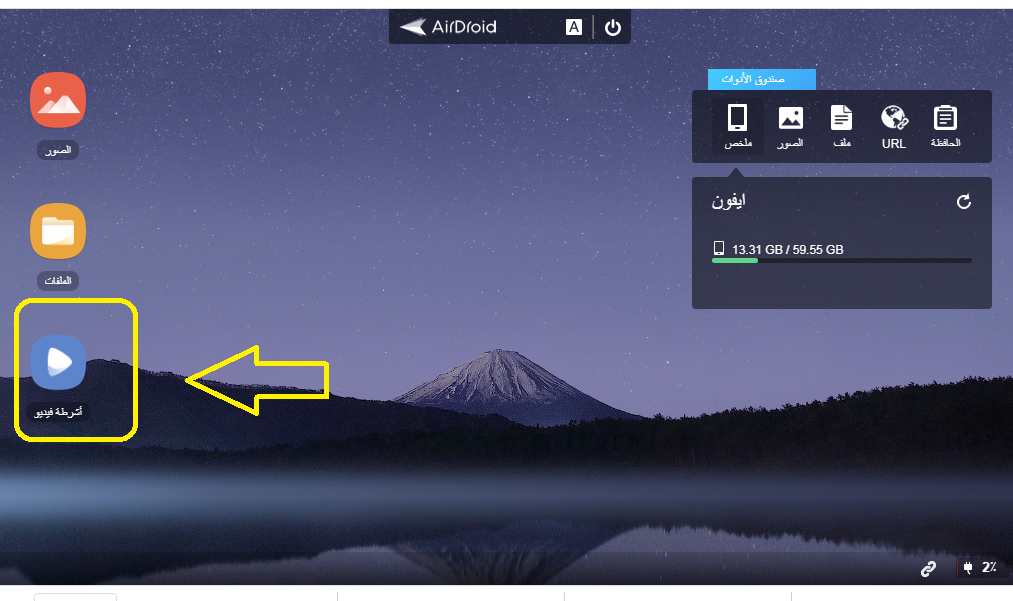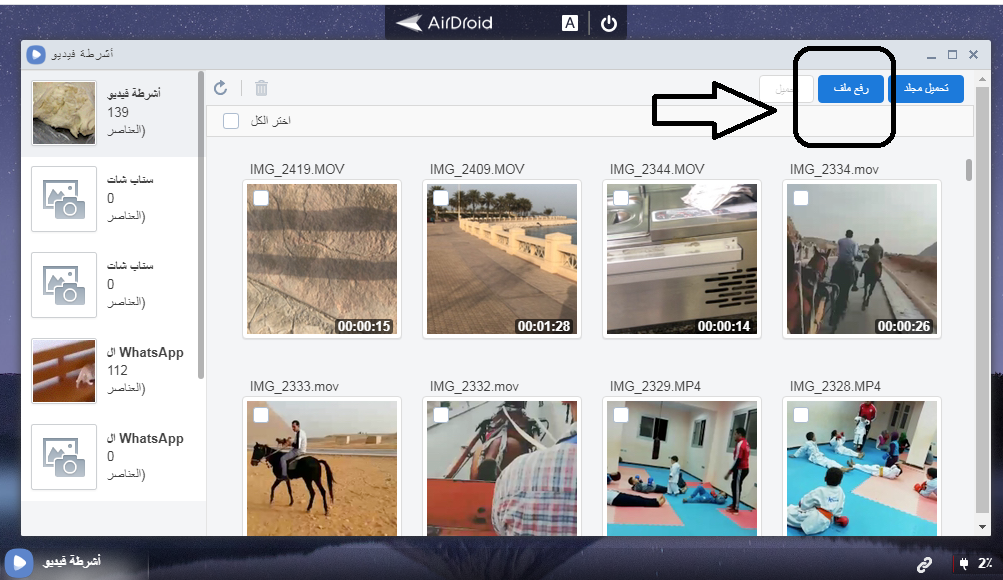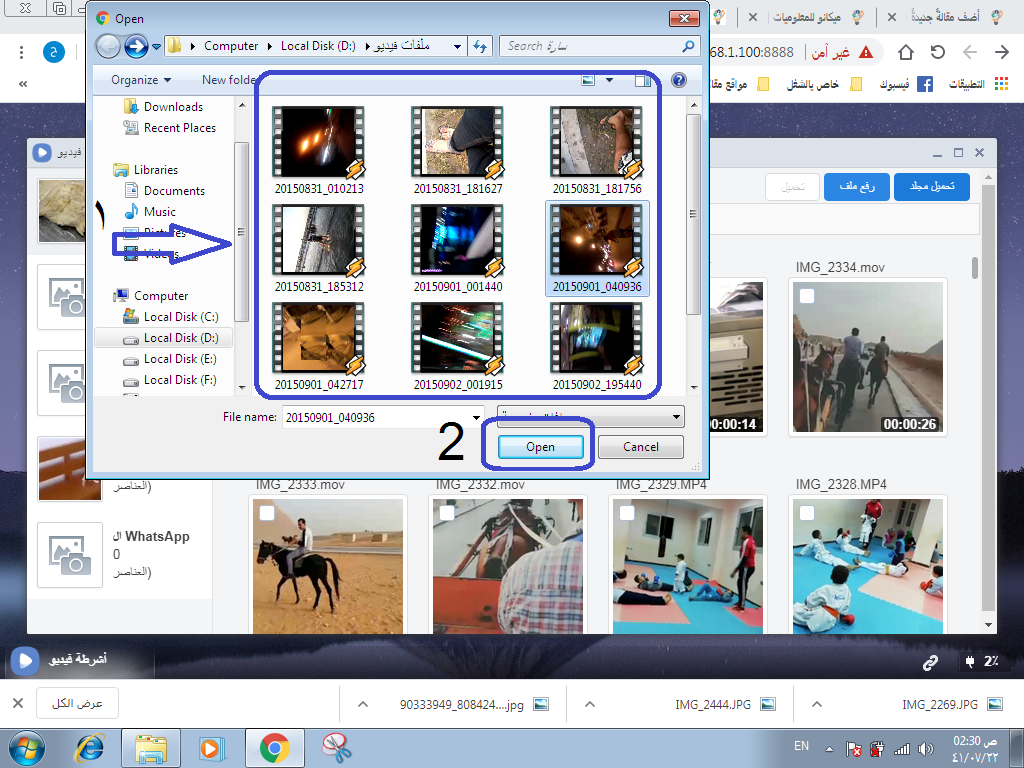Як передавати файли з iPhone на комп'ютер і назад без кабелю
السلام عليكم ورحمة الله وبركاته
Привіт і вітаємо всіх послідовників і відвідувачів Mekano Tech Informatics в новому та корисному поясненні, особливо для власників iPhone щодо труднощів передачі файлів з iPhone на комп’ютер і навпаки. Вдома чи на роботі
Якщо ви один з тих людей, які страждають від необхідності використання програми ITunes Щоразу вони хочуть перенести що -небудь на телефони iPhone або навіть навпаки,
Я із задоволенням пропоную всі рішення цієї проблеми для власників телефонів iPhone та iPad, особливо якщо не користуюся програмою iTunes, і багато хто з нас не знаходять її використання або завантаження з телефону та комп’ютера через неї
Але в цих ситуаціях існує безліч програм і безліч рішень для передачі фотографій та фільмів з iPhone на комп’ютер та назад
Я поясню в цій статті програму AirDroid, яку ви завантажите з App Store зі свого телефону
Передача файлів на iPhone та з нього за допомогою AirDroid
AirDroid - одна з найкращих програм, які я особисто пробував, яка дозволяє без проблем переносити з iPhone на комп'ютер, а також з комп'ютера на iPhone без використання кабелів. Постійне використання кабелю USB, і я особисто використовую цей метод для передачі файлів з iPhone та на iPhone, оскільки це дійсно найкращий спосіб, і його вміст на 100%, а з особистого досвіду, а не досвіду, переданого від інших, все, що вам потрібно зробити, це виконати всі кроки до кінця, щоб мати можливість знати про перенесення з iPhone на комп’ютер і навпаки без використання USB
- По -перше, звичайно, вам потрібно буде завантажити додаток AirDroid з App Store або безпосередньо за таким посиланням:
- Тепер запустіть додаток,
- Потім натисніть на мої пристрої, включаючи AirDroid Web.
- Тепер ви помітите, що є два способи підключити iPhone до комп’ютера. Ми оберемо другий крок
- Просто введіть номер IP -адреси iPhone, на якому я поясню цей крок, щоб дізнатися номер IP -адреси та розмістити його у браузері комп’ютера, а потім погодитися з дозволами, які запитує програма.
Пояснення з малюнками поетапно
Пояснення передачі фотографій та відео з iPhone на комп’ютер без кабелю і навпаки
Після завантаження програми відкрийте її на телефоні
- Натисніть на слові мої пристрої, а потім виберіть AirDroid Web, як на наведеному нижче зображенні
- Введіть цифри, позначені на зображенні перед вами, в адресному рядку браузера комп’ютера, як ви помітите на двох послідовних зображеннях
- Запишіть номер у браузері на комп’ютері, як на малюнку
- Після введення номерів, які з’являться для вас, натисніть клавішу Enter, щоб перенести вас на свій телефон, і ви побачите на телефоні підтвердження з'єднання, як на наступному зображенні
- Натисніть «Прийняти» з телефону, і ви помітите перед собою на комп’ютері, що всі ваші файли, включаючи фотографії, відео, документи та інші, були відкриті, як на малюнку нижче для вашого iPhone.
- Пересувайтеся, де завгодно, і переміщуйтесь, видаляйте та додайте файли, відео, зображення та музику, як вам подобається, з легкістю та легкістю без будь -яких підключень, без кабелів або платних програм
Ви також будете дуже швидко передавати файли з iPhone на комп'ютер і навпаки через якість вашого Інтернету
Кроки для передачі файлів і фотографій з iPhone на комп’ютер без кабелю:
- Виберіть будь -який із файлів, що перед вами, наприклад, зображення, файл зображення та натисніть на нього, щоб увести всі файли зображень на телефоні через комп’ютер, як ви помітили на наступному зображенні
- Я перенесу зображення з телефону на комп’ютер як приклад для передачі будь -чого
Натисніть на файл зображення
- Перейдіть до наступного кроку, щоб перенести зображення на комп’ютер
- Після відкриття файлу зображення, як і перед вами, я виберу конкретне зображення та спосіб його збереження на комп’ютері
- Виберіть зображення, а потім натисніть слово завантаження
- На наступному зображенні вам буде запропоновано вибрати місце для збереження зображення. Виберіть потрібне розташування на вашому комп’ютері
- Вибравши файл для збереження, натисніть слово зберегти, щоб зберегти зображення, і завершіть цей крок
Кроки для передачі фотографій та відео з комп’ютера на iPhone без кабелю:
- У цьому плані ми наведемо приклад передачі відео з комп’ютера на iPhone
- Після кроків, щоб відкрити програму, натисніть на відеофайл, як на наступному зображенні, і виконайте наступні кроки
- Перед вами з'явиться список відеофайлів, виберіть файл, який потрібно розмістити нове відео, зліва
- Потім натисніть на слово «Завантажити файл», щоб завантажити відео з комп’ютера на iPhone, як показано на наступному зображенні
- Потім він попросить вас вибрати місце розташування відеороликів, які ви завантажуєте на iPhone, потім вибрати потрібне відео та натиснути на слово відкрити, як показано перед вами на наступному зображенні
Тут пояснення було доповнено покроковими малюнками простим і корисним для кожного способом
Ми хочемо, щоб ви поділилися статтею, щоб кожен мав користь
Будь ласка, це не наказ підтримувати нас у пошуку пояснень, корисних для вас та інших
Статті, які можуть бути вам корисними:
Дізнайтеся та відобразіть відсоток заряду акумулятора на iPhone Xs, Xs Max або Xr
Як вимкнути звук клавіатури на iPhone
Як створити обліковий запис icloud для iPhone з поясненням із зображеннями
Як передати дані з Android на новий iPhone
Завантажте iTunes 2020 для передачі файлів з комп’ютера на iPhone
Як приховати зовнішній вигляд WhatsApp для iPhone
Правильні способи економії акумулятора iPhone
Як показати кнопку додому на iPhone (або плаваючу кнопку)
Найкраща програма для відновлення та відновлення всіх видалених повідомлень та повідомлень iPhone