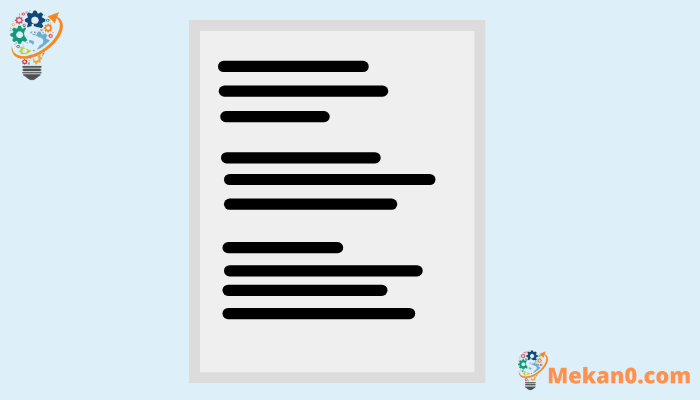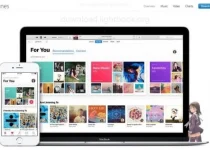Cách trích xuất văn bản từ hình ảnh trên Windows 10/11.
Bạn đã bao giờ xem bản trình bày trên YouTube và muốn tải nhanh văn bản từ bản trình chiếu chưa? Hoặc giả sử bạn có một bản PDF được quét của một cuốn sách khó hiểu và bạn muốn trích xuất văn bản từ một chương cụ thể. Chà, nếu bạn thấy mình trong những tình huống như vậy và phải dựa vào Google Ống kính hoặc Tính năng Live Text của Apple, công cụ PowerToys Text Extractor mới sẽ giúp cuộc sống của bạn trở nên dễ dàng. Chỉ với một phím nóng, bạn sẽ có thể nhanh chóng lấy văn bản từ ảnh trên Windows 11. Cho dù đó là ảnh chụp nhanh Màn Từ video, ảnh chụp màn hình, PDF hoặc bất kỳ hình ảnh nào, nếu chúng có văn bản, bạn có thể trích xuất nó ngay lập tức. Để tìm hiểu cách trích xuất văn bản từ hình ảnh trên cửa sổ 11 Làm theo hướng dẫn của chúng tôi bên dưới.
Lấy văn bản từ ảnh trên Windows (2022)
Text Extractor đã được thêm vào PowerToys vào tháng 0.62.0, vì vậy bạn sẽ cần phiên bản cập nhật của phần mềm (v11 trở lên). Phần tốt nhất về trình trích xuất văn bản PowerToys là bạn không cần kết nối internet đang hoạt động để trích xuất văn bản. Xử lý cục bộ và nhanh chóng. Cùng với đó, hãy cùng xem qua các bước và tìm hiểu cách lấy văn bản từ ảnh trên Windows XNUMX.
1. Đầu tiên, bạn cần cài đặt microsoft điện đồ chơi ( مجاني ) từ Microsoft Store. Bạn cũng có thể tải xuống phần mềm từ Tiếng Việt .
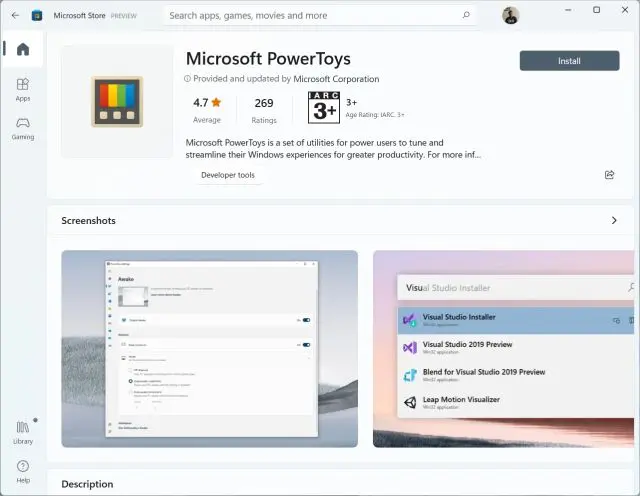
2. Sau khi cài đặt chương trình, hãy mở nó và đi đến “phần” Trích xuất văn bản từ thanh bên trái. Tại đây, hãy đảm bảo rằng Trình trích xuất văn bản được bật trong ngăn bên trái để trích xuất văn bản từ hình ảnh trong Windows 11. Như được hiển thị trong ảnh chụp màn hình, bạn cần nhấn vào “ Windows + Shift + T để thực hiện các thủ tục. Bạn có thể nhấp vào biểu tượng “cây bút” bên cạnh “Lối tắt kích hoạt” để tùy chỉnh nó theo ý muốn của bạn.
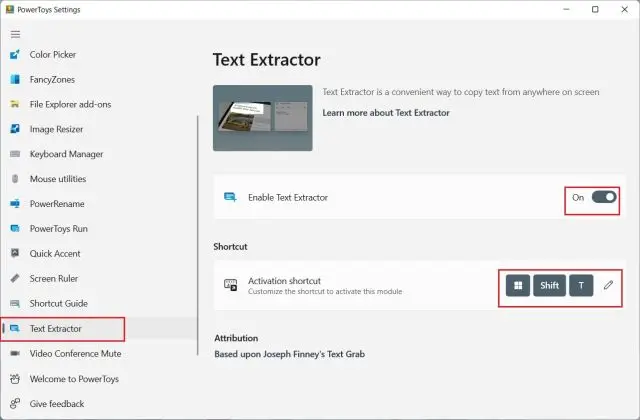
3. Bây giờ, mở hình ảnh mà bạn muốn trích xuất văn bản. Ví dụ - đây là ảnh chụp màn hình từ một trong các bài báo của chúng tôi. Bấm vào Phím tắt Windows 11 Windows + Shift + T và chọn khu vực từ đó bạn muốn trích xuất văn bản.
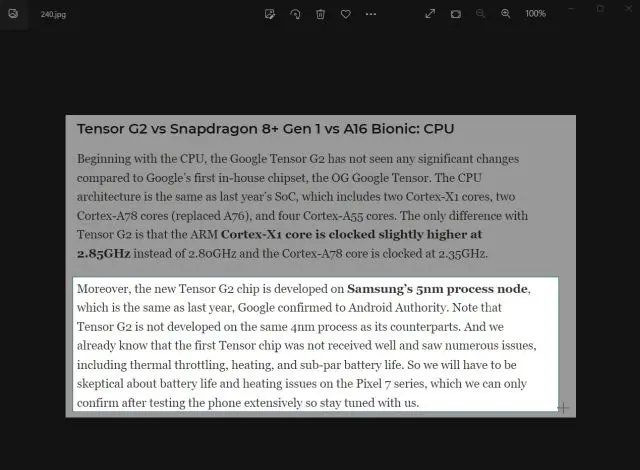
4. Công cụ Text Extractor sẽ tự động lấy văn bản và sao chép nó vào khay nhớ tạm của bạn. Tiếp theo, mở Notepad hoặc Trình soạn thảo văn bản yêu thích của bạn Dán văn bản bằng cách nhấn Ctrl + V . Văn bản từ hình ảnh sẽ được sao chép vào tệp văn bản với độ chính xác gần như hoàn hảo.
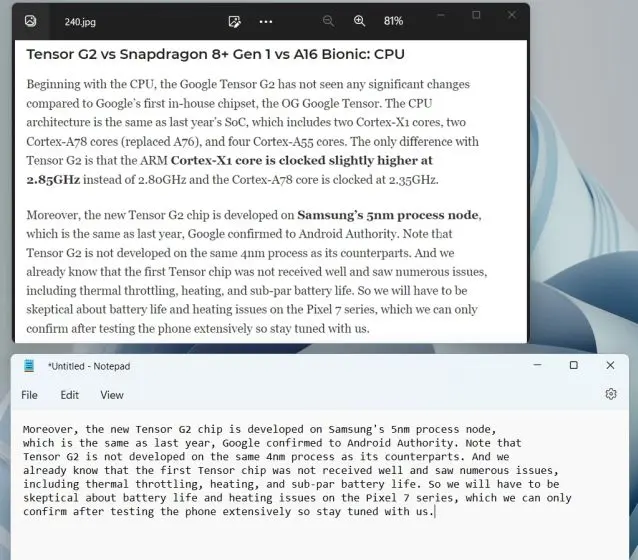
5. Chúng tôi thậm chí đã cố gắng lấy văn bản từ những cuốn sách cổ trong văn bản chưa đọc Và chúng tôi đã làm tốt. Như bạn có thể thấy, nó trích xuất văn bản khá tốt, với dấu câu và thụt đầu dòng chính xác.
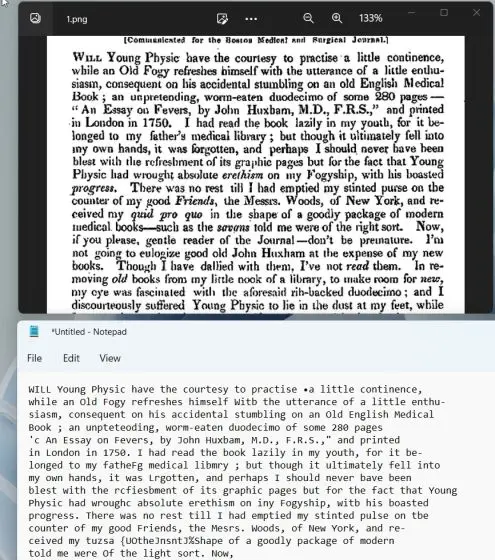
6. Nếu bạn đang tìm kiếm một giải pháp thay thế cho PowerToys Text Extractor, hãy thử Nhắn tin cho Grab ( Miễn phí trên GitHub ، Với giá $ 9.99 trên MS Store ), chạy trên API Microsoft Windows.Media.Ocr và đi kèm với các tính năng nâng cao.
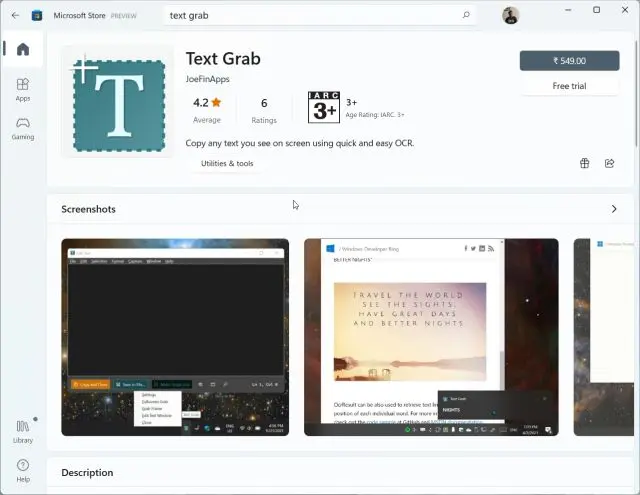
Nhanh chóng trích xuất văn bản từ hình ảnh trên Windows 10/11
Đây là cách tính năng Text Extractor trong Microsoft PowerToys hoạt động trên Windows 11 và 10. OCR được xử lý rất nhanh và tôi rất ngạc nhiên về kết quả. Ngay cả khi không có kết nối internet, nó có thể lấy văn bản cục bộ từ hình ảnh với độ chính xác đáng kinh ngạc. Dù sao, đó là nó cho hướng dẫn này.