Cách đăng nhập tự động trên Windows 11
Trên PC chạy Windows 11, bạn có thể đăng nhập bằng nhiều cách. Trên các thiết bị được hỗ trợ, bạn có thể sử dụng mật khẩu, mã PIN hoặc sinh trắc học với Windows Hello. Mặt khác, một số người dùng có thể không cần nhập mật khẩu hoặc mã PIN mọi lúc Họ đăng nhập cho bạn. Bạn có thể sống độc thân hoặc trong những trường hợp không cần thiết phải có các biện pháp phòng ngừa an toàn. Trong Windows 11, bạn có thể đặt máy tính của mình tự động đăng nhập nếu bạn không muốn liên tục đăng nhập. _ _
Điều quan trọng cần nhớ là nếu bạn đang ở nơi công cộng hoặc sử dụng máy tính dùng chung với nhiều tài khoản người dùng, bạn không nên làm điều này. Dòng bảo vệ đầu tiên cho dữ liệu nhạy cảm của bạn là màn hình đăng nhập. Khi bạn đặt hệ thống của mình tự động đăng nhập, về cơ bản nó là một hệ thống mở mà bất kỳ ai cũng có thể sử dụng. Tiếp theo, hãy cân nhắc những lợi ích và hạn chế trước khi thực hiện theo các quy trình dưới đây.
Cách tắt Windows Hello trên Windows 11
Trước tiên, bạn phải tắt chức năng Windows Hello trước khi có thể đăng nhập tự động.
Làm theo các hướng dẫn sau để tắt Windows Hello trên Windows 11:
- Mở Cài đặt bằng cách nhấp vào nút Bắt đầu hoặc sử dụng phím Windows + I.

- Khi Cài đặt xuất hiện, ở bên trái, hãy nhấn vào Tài khoản và ở bên phải, nhấn vào Tùy chọn đăng nhập.

- Tắt tùy chọn Cài đặt bổ sung bằng cách cuộn xuống nó. _Chỉ bật đăng nhập Windows Hello cho tài khoản Microsoft trên thiết bị này để tăng cường bảo vệ.

- Tiếp theo, chọn Không bao giờ từ tùy chọn menu thả xuống (Nếu bạn đi vắng ), khi Windows nhắc bạn đăng nhập lại.
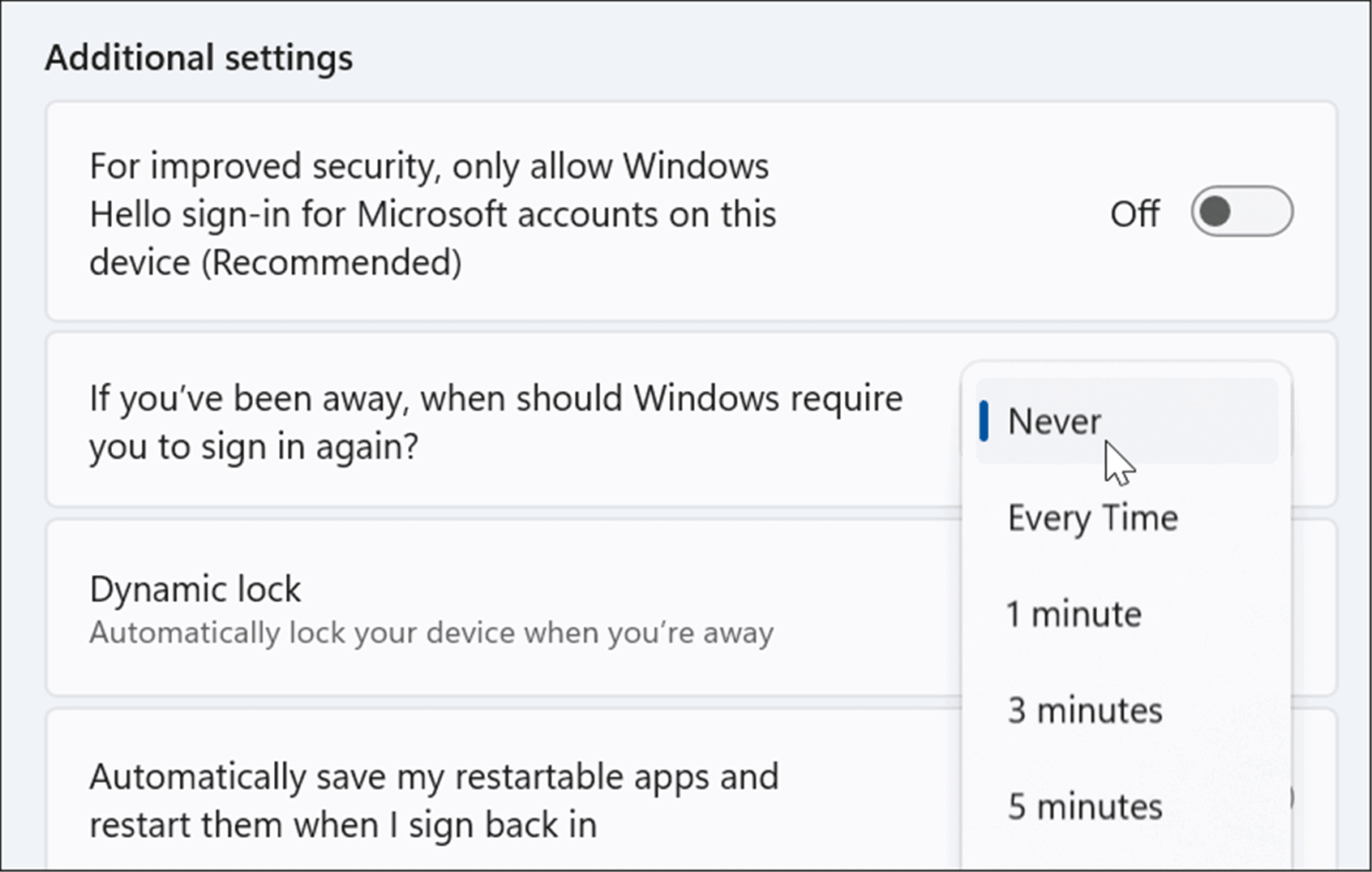
- Nhấp vào nút Xóa bên cạnh phương thức đăng nhập hiện tại trong phần Phương pháp đăng nhập, sau đó cung cấp thông tin đăng nhập tài khoản Microsoft của bạn khi được yêu cầu.
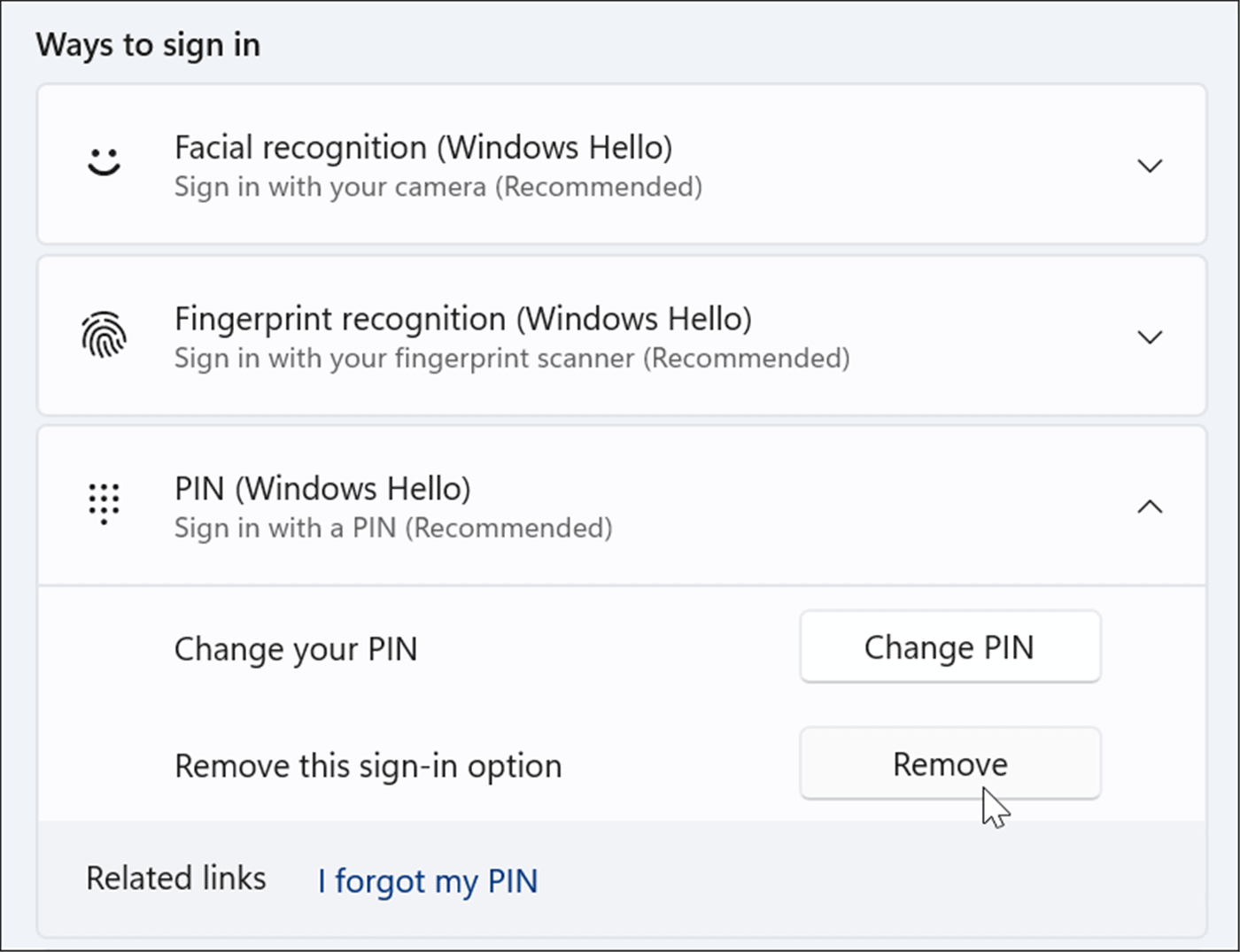
Cách đăng nhập tự động trong Windows 11
Sau khi tắt Windows Hello, bạn vẫn có thể đăng nhập tự động bằng cách làm theo các bước sau: __
- Để mở hộp thoại Chạy, nhấn phím tắt Windows + R, nhập netplwiz, sau đó bấm OK hoặc Enter.
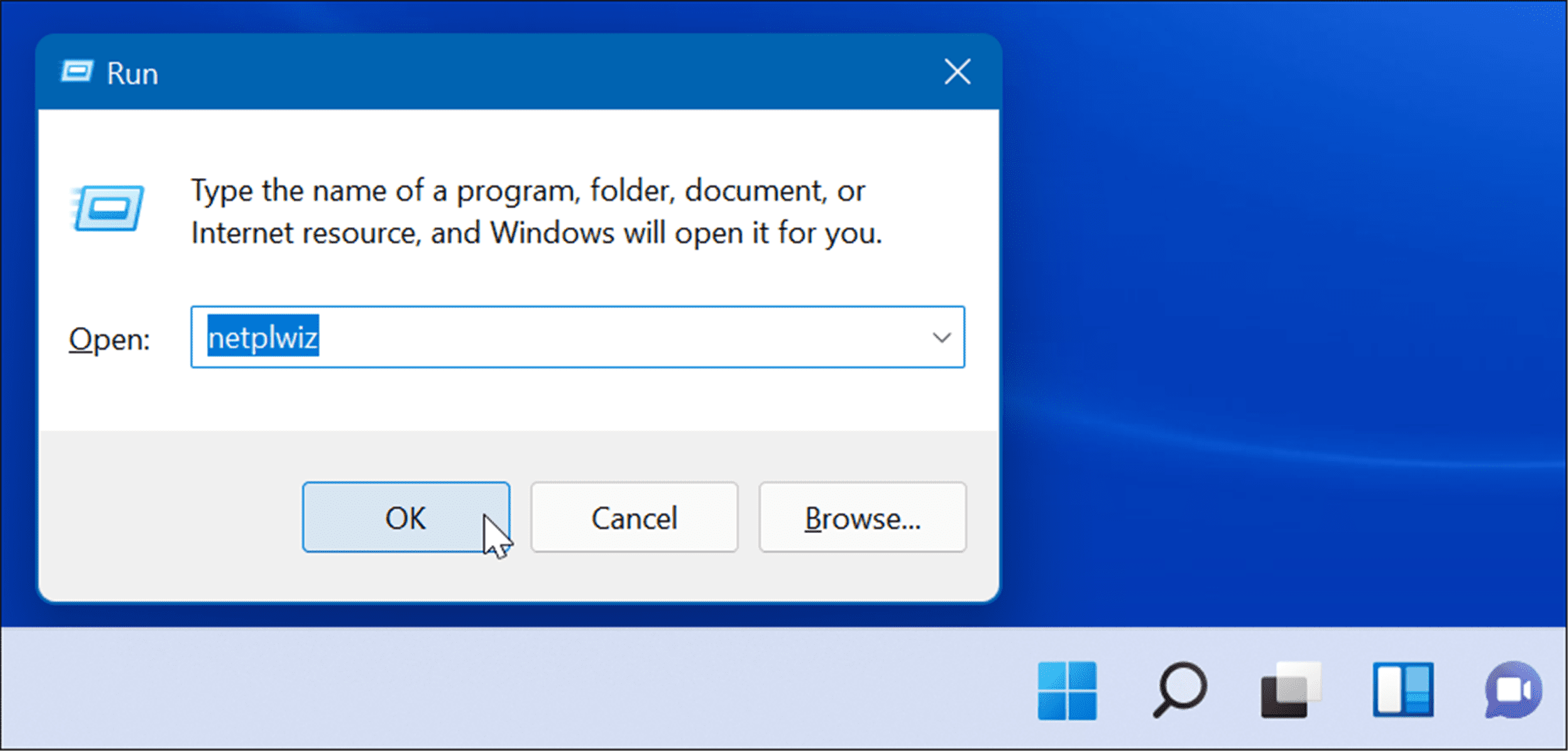
- Bỏ chọn Người dùng phải nhập tên người dùng và mật khẩu để truy cập tùy chọn máy tính này ở đầu cửa sổ Tài khoản Người dùng và nhấp vào OK.
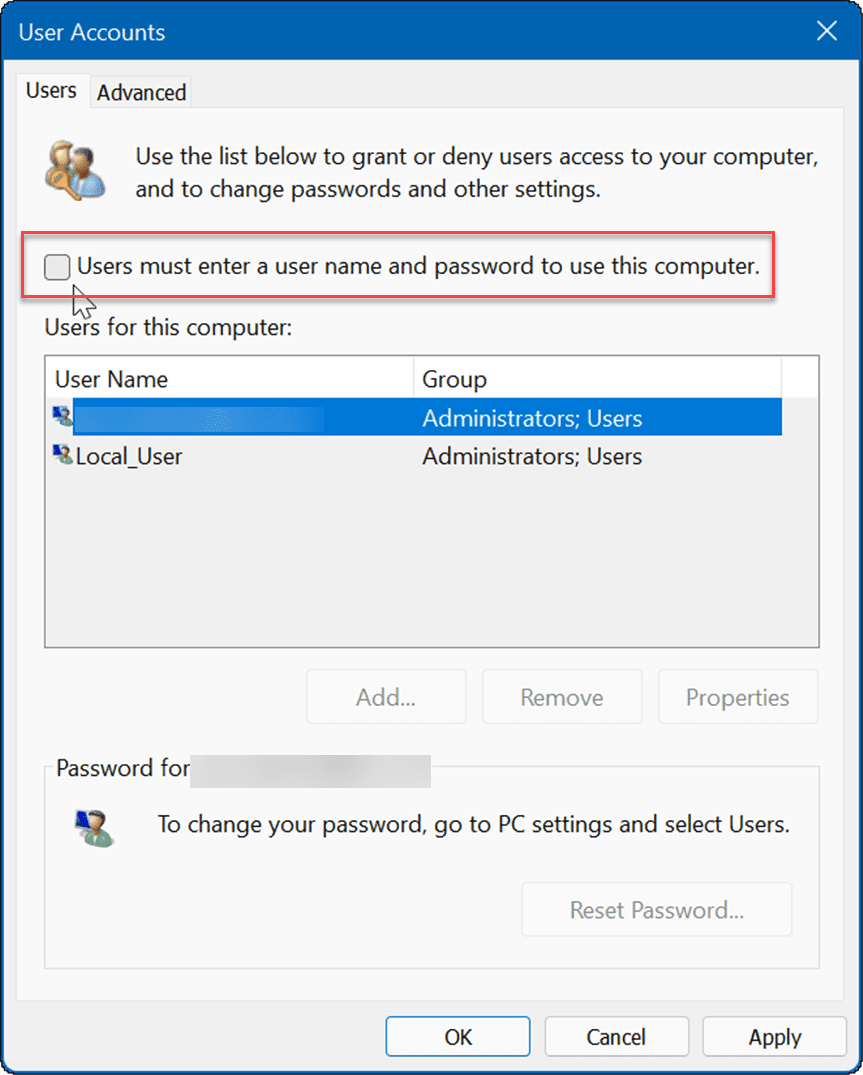
- Bây giờ, trong trường Tên người dùng và mật khẩu tài khoản, hãy nhập địa chỉ email của tài khoản Microsoft hai lần và nhấp vào OK.
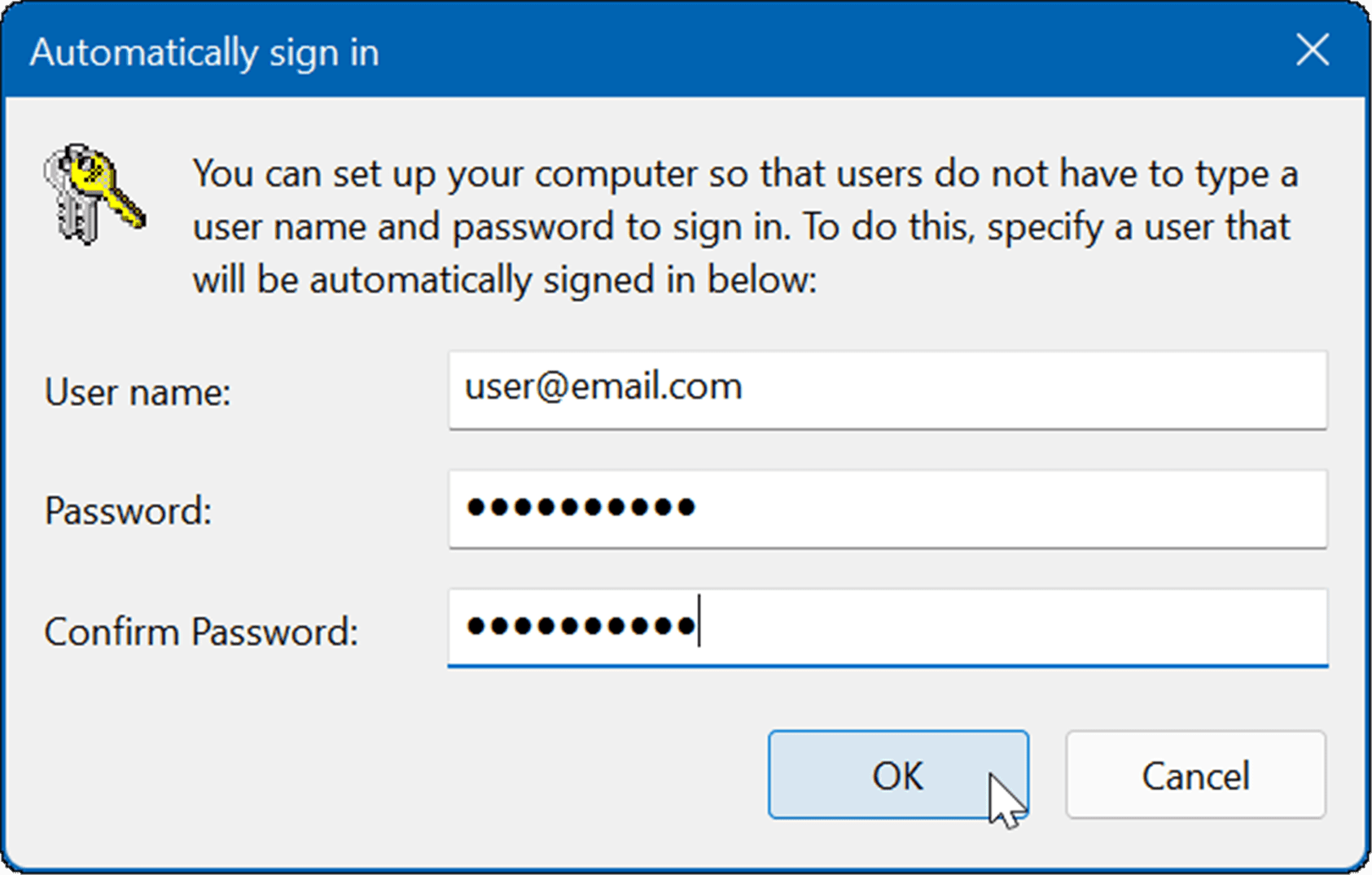
- Khởi động lại Windows 11 và thông tin đăng nhập tài khoản Microsoft bạn đã nhập sẽ được sử dụng để đăng nhập tự động cho bạn. Bạn không phải nhập mã PIN, mật khẩu hoặc sinh trắc học của mình nữa. Bạn sẽ thấy trang đăng nhập trong một thời gian ngắn, nhưng sau đó nó sẽ đưa bạn đến màn hình của bạn mà không yêu cầu bạn nhập thông tin đăng nhập của mình. _ _
Đăng nhập vào Windows 11
Sử dụng đăng nhập tự động cải thiện trải nghiệm khởi động tổng thể của hệ thống của bạnTạo lại tài khoản "Khách" Một kỹ thuật khác để bạn tự động đăng nhập vào Windows. Phương pháp này yêu cầu tạo một tài khoản cục bộ và để trống trường mật khẩu. Tuy nhiên, nếu bạn muốn sử dụng tài khoản Microsoft của mình cho các dịch vụ và ứng dụng khác, bạn cần phải tắt Windows Hello và bật đăng nhập tự động.
Nguồn: groovypost.com









