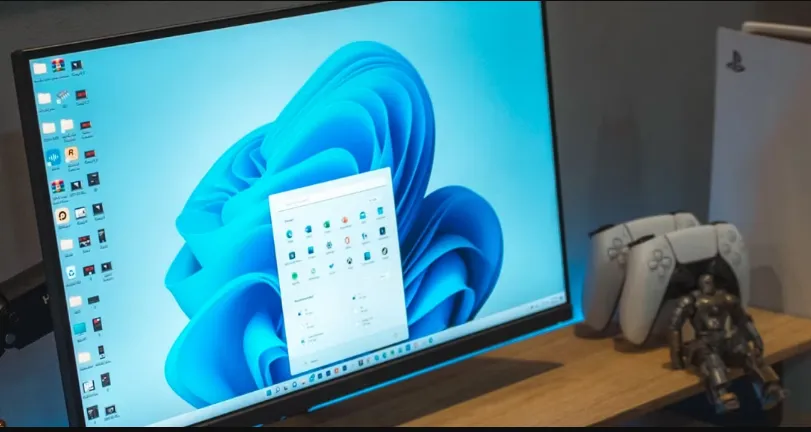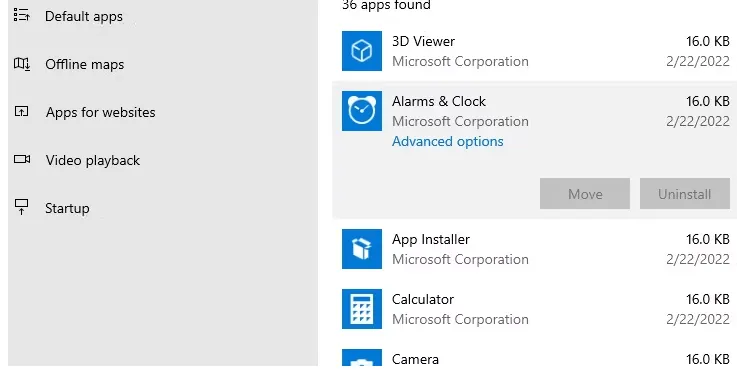Ứng dụng Windows của bạn có hoạt động kém không? Khắc phục sự cố bằng cách đặt lại nhanh bằng hướng dẫn này.
Đôi khi, không có cách nào dễ dàng để lưu ứng dụng khi nó không hoạt động bình thường trên Windows. Phương án cuối cùng, bạn có thể thử khắc phục bằng cách gỡ cài đặt và cài đặt lại, điều này có nghĩa là bạn sẽ mất mọi dữ liệu và cài đặt được liên kết với ứng dụng. Bạn có thể đặt lại một số ứng dụng từ bên trong ứng dụng Cài đặt, cho phép Windows đưa chúng về trạng thái mặc định.
Cách đặt lại ứng dụng trên Windows 11
Để đặt lại ứng dụng trên Windows 11, hãy bắt đầu bằng cách nhấn Thắng + tôi để hiển thị ứng dụng Cài đặt. Sau đó đi đến Ứng dụng > Ứng dụng đã cài đặt .
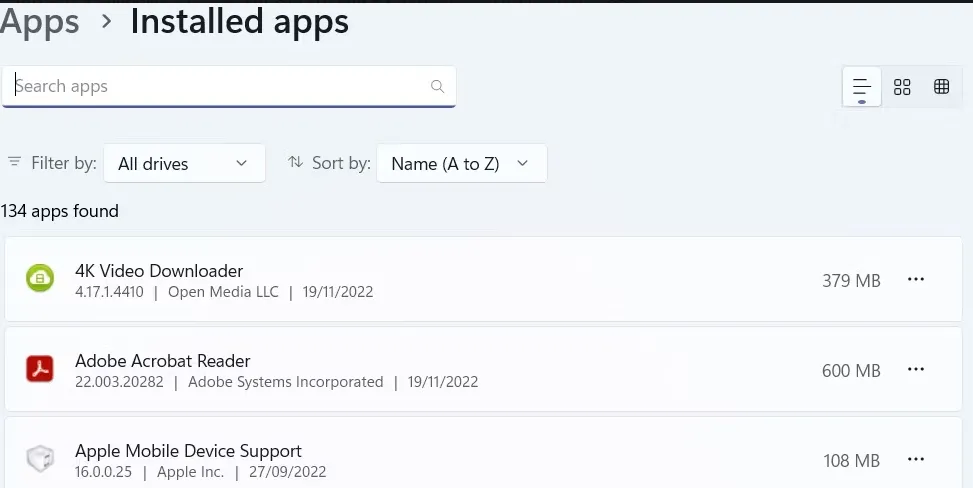
Cuộn qua danh sách ứng dụng trên máy tính của bạn cho đến khi bạn tìm thấy ứng dụng mình muốn. Khi bạn tìm thấy nó, bấm vào Ba chấm ngang ở bên phải của nó và chọn Tùy chọn nâng cao từ danh sách.
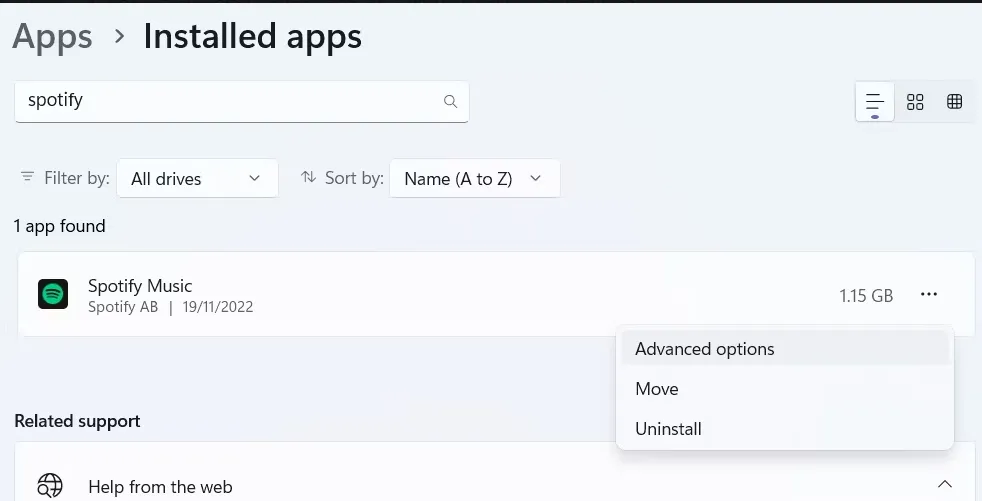
Cuộn xuống phần. Cài lại . Tại đây, bạn cũng có thể sửa chữa một ứng dụng Windows để cố gắng sửa nó mà không làm mất bất kỳ dữ liệu nào.
Nếu điều đó không làm việc, bấm vào nút Cài lại .
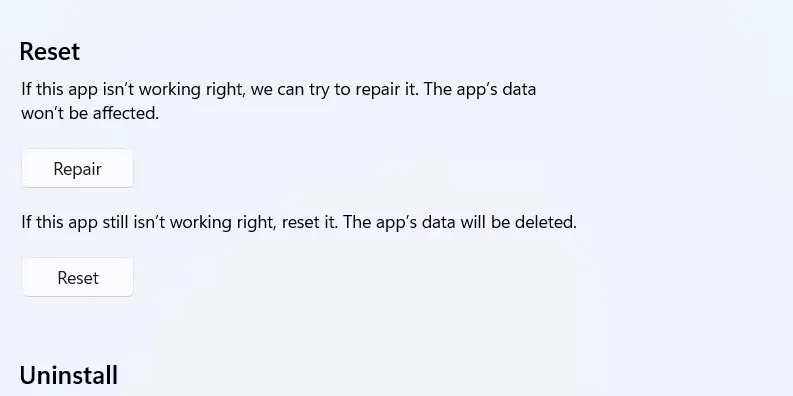
Xác nhận rằng bạn muốn đặt lại ứng dụng bằng cách nhấn vào Cài lại trở lại trong cửa sổ bật lên.
Cách đặt lại ứng dụng trên Windows 10
Nếu đang sử dụng Windows 10, trước tiên bạn có thể đặt lại ứng dụng bằng cách mở ứng dụng Cài đặt bằng phím tắt Thắng + tôi , hoặc sử dụng một Nhiều cách để mở Cài đặt Windows để biết thêm thông tin. Từ đó, đi đến Ứng dụng > Ứng dụng & Tính năng .
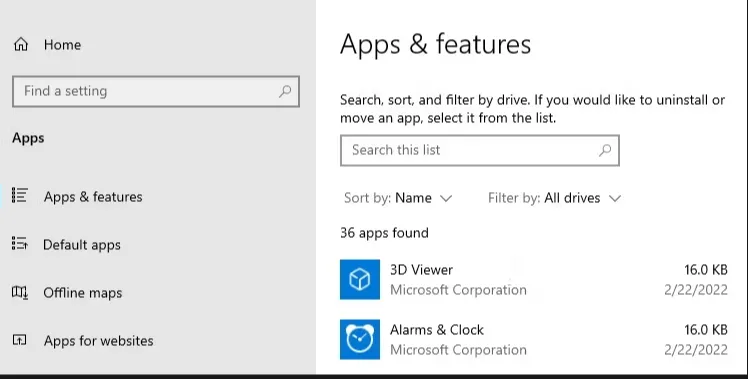
Tìm ứng dụng bạn muốn đặt lại từ danh sách ứng dụng đã cài đặt và nhấn vào ứng dụng đó. Tiếp theo, nhấp vào một liên kết Tùy chọn nâng cao xuất hiện bên dưới tên ứng dụng.
Bạn sẽ tìm thấy nút để đặt lại ứng dụng trong phần Đặt lại Cài lại Trong cài đặt nâng cao, và bạn nên nhấp vào nó. Cuối cùng, đảm bảo rằng đây là điều bạn muốn làm bằng cách nhấp vào Cài lại trong cửa sổ bật lên là tốt.
Các ứng dụng Windows chỉ thỉnh thoảng cần được đặt lại
Nếu không muốn gặp rắc rối khi cài đặt lại ứng dụng theo cách thủ công, bạn có thể để Windows làm điều đó cho bạn trong ứng dụng Cài đặt. Vì điều này giống như cài đặt một bản sao mới của ứng dụng, hãy đảm bảo chỉ đặt lại ứng dụng khi bạn thử các cách khác để lưu chương trình.
Nếu không thể đặt lại ứng dụng trong Cài đặt, bạn phải cài đặt lại ứng dụng đó theo cách thủ công.