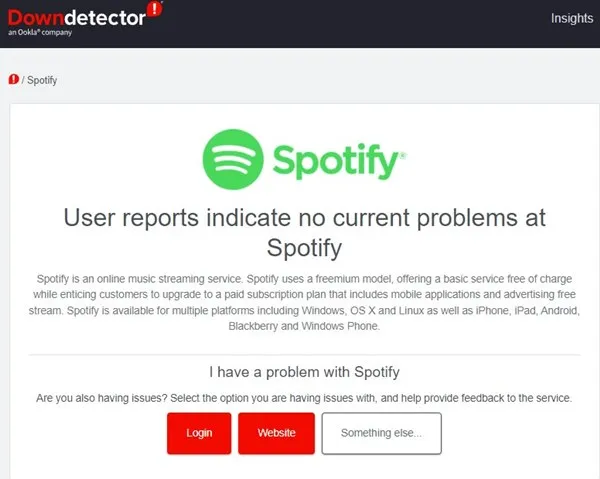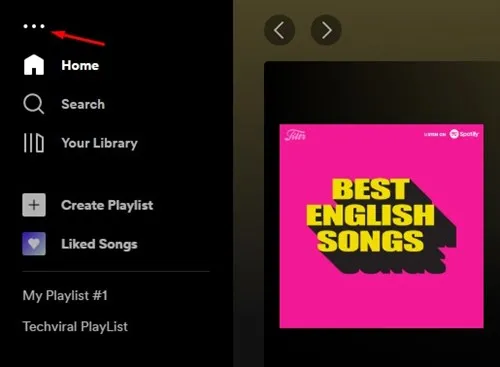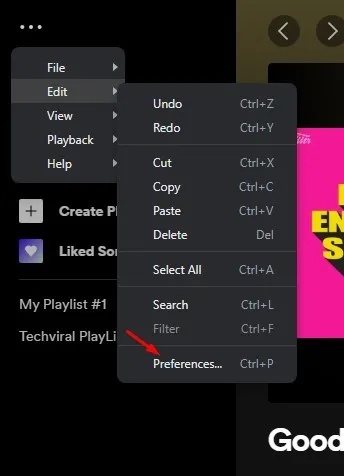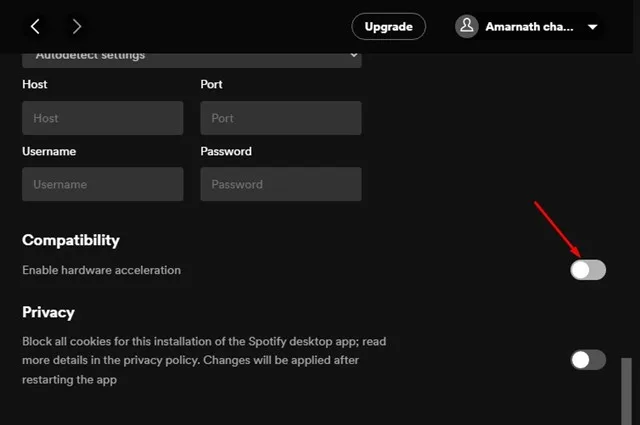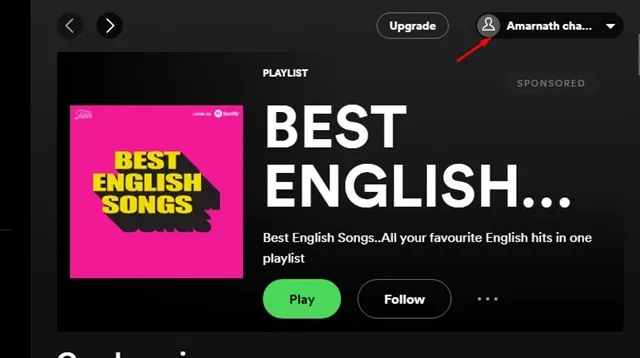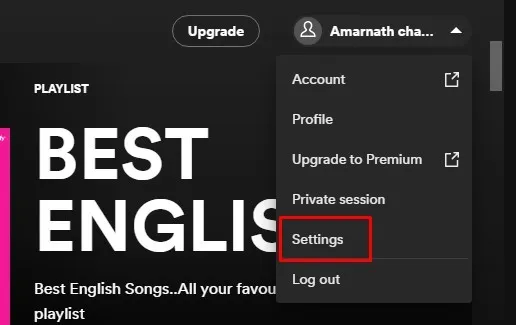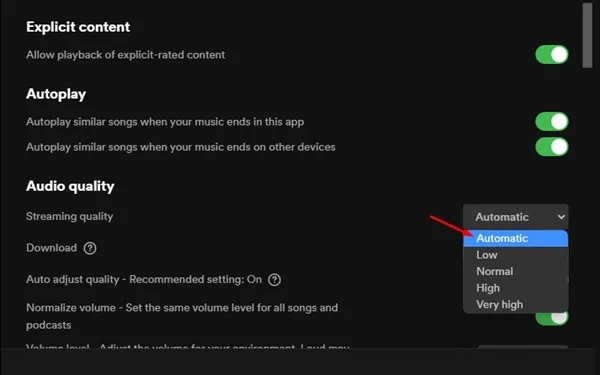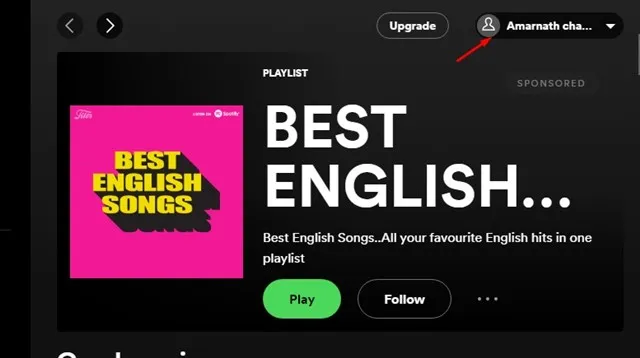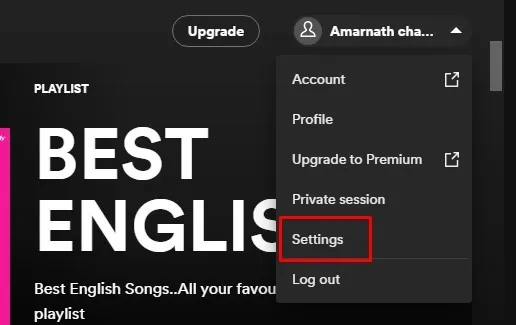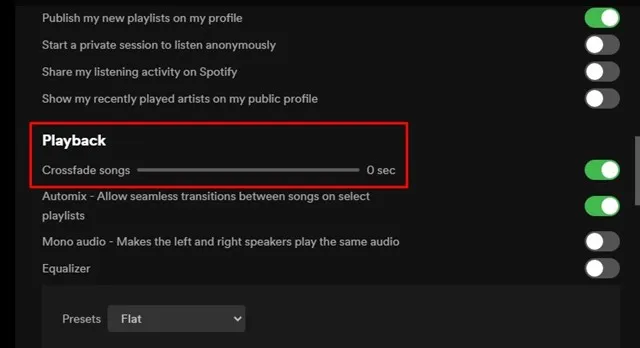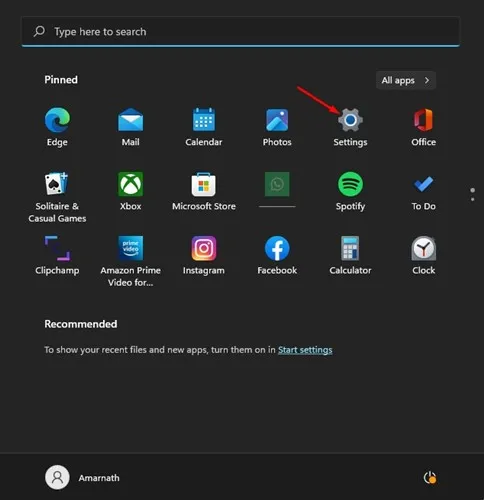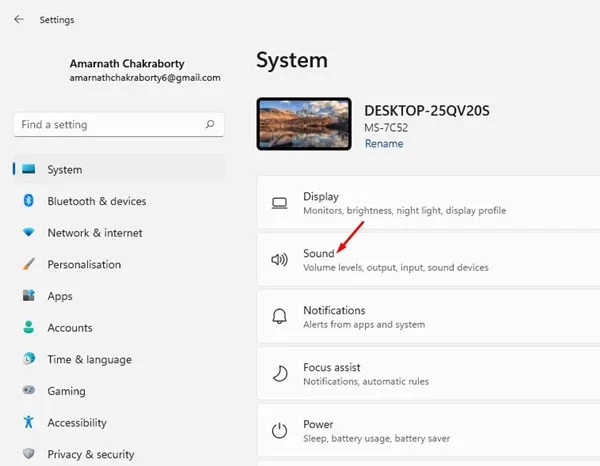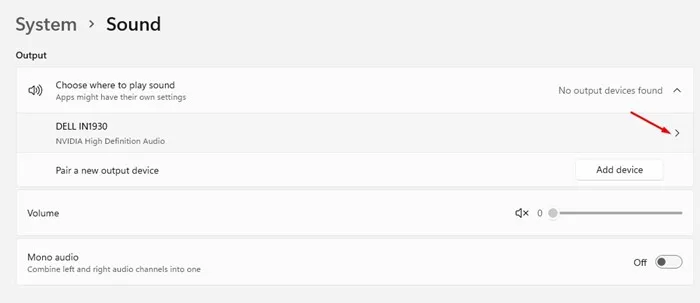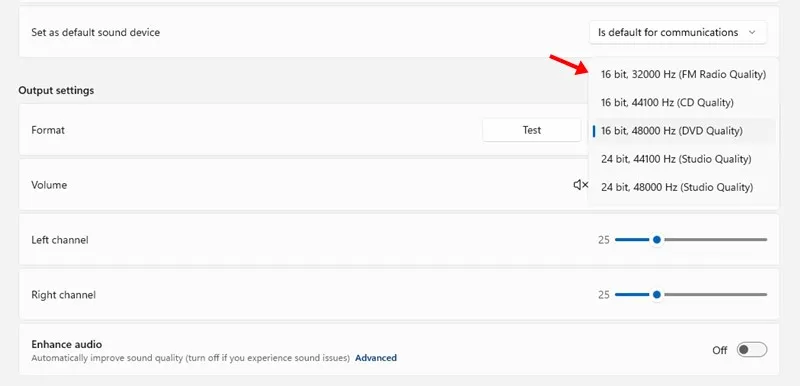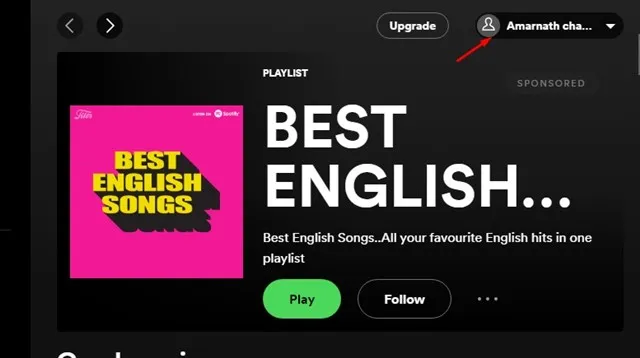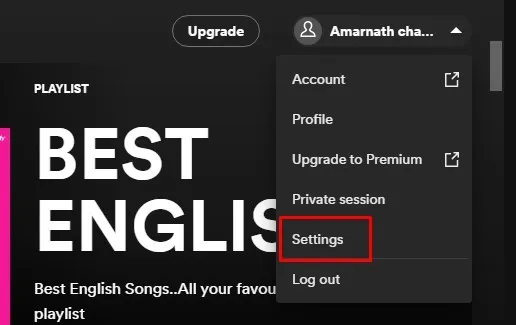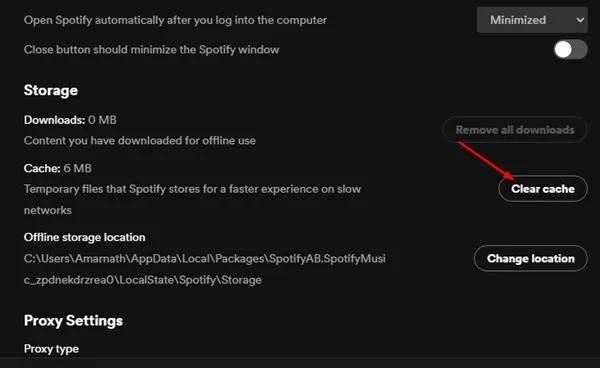Ngày nay, bạn có hàng trăm dịch vụ truyền phát nhạc, chẳng hạn như Spotify, Amazon Music, Deezer, YouTube Music, SoundCloud, v.v.
Ngoài Android và iOS, Spotify còn có ứng dụng cho Windows. Tuy nhiên, so với phiên bản Spotify trên Android và iOS, phiên bản trên Windows kém tối ưu hơn và ít lỗi hơn.
Bạn thường gặp lỗi khi dựa vào ứng dụng Spotify trên máy tính để truyền phát nhạc. Thời gian gần đây, thông báo lỗi “Spotify can’t play this now” đang làm phiền người dùng máy tính. Vì vậy, nếu bạn cũng gặp phải thông báo lỗi tương tự, thì hãy tiếp tục đọc hướng dẫn.
Tại sao lại xuất hiện lỗi “Spotify can't play this right now”?
Nguyên nhân của thông báo lỗi vẫn phải được tìm ra "Spotify không thể phát nội dung này ngay bây giờ" trên Windows. Tuy nhiên, nó phải liên quan đến kết nối internet không ổn định, tệp bộ đệm cũ, dữ liệu ứng dụng Spotify bị hỏng, v.v.
Vì nguyên nhân thực sự của thông báo lỗi vẫn chưa được tìm ra nên chúng ta cần dựa vào một số giải pháp chung để giải quyết thông báo lỗi. Bản thân thông báo lỗi không đề cập đến bất kỳ lý do nào.
Cách tốt nhất để khắc phục thông báo lỗi “Spotify can't play this now”?
Khó khăn Khắc phục thông báo lỗi “Spotify không thể phát nội dung này ngay bây giờ” Trên Windows 10/11 vì bạn cần thực hiện một cách tiếp cận khác. Bạn cần làm theo các phương pháp này cho đến khi vấn đề được giải quyết.
1. Khởi động lại ứng dụng Spotify Desktop
Sau khi nhận thấy thông báo lỗi 'Spotify can't play this now', trước tiên bạn phải mở lại ứng dụng.
Đóng ứng dụng Spotify trên máy tính và mở lại. Mở lại ứng dụng Spotify trên máy tính để bàn sẽ làm mới kết nối máy chủ và khắc phục thông báo lỗi “Spotify không thể phát nội dung này ngay bây giờ”.
2. Kiểm tra mạng internet của bạn
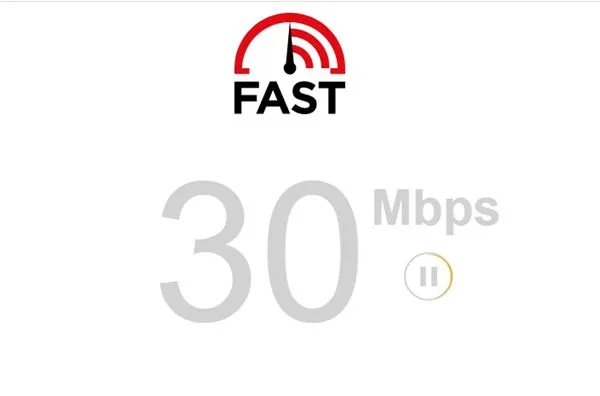
Nếu internet của bạn không hoạt động, cho dù bạn có cố gắng thế nào, bạn sẽ không thể phát các bài hát trên Spotify. “Spotify không thể phát nội dung này ngay bây giờ” thường xuất hiện khi một ứng dụng dành cho máy tính để bàn không thể trao đổi dữ liệu với máy chủ của nó.
Khi ứng dụng dành cho máy tính không thể trao đổi dữ liệu, người dùng sẽ thấy thông báo lỗi “Spotify không thể phát nội dung này ngay bây giờ”.
Vì vậy, trước khi bạn làm theo bất kỳ phương pháp nào khác, hãy kiểm tra xem kết nối internet của bạn có hoạt động và ổn định không. Nếu internet đang hoạt động và lỗi vẫn hiển thị cho bạn thì hãy làm theo các phương pháp bên dưới.
3. Kiểm tra xem Spotify có ngừng hoạt động không
Nếu Internet hoạt động và bạn mở lại ứng dụng Spotify trên máy tính, bạn vẫn gặp lỗi “Spotify không thể phát nội dung này ngay bây giờ”; Sau đó, bạn cần kiểm tra xem Spotify có ngừng hoạt động không.
Spotify sẽ chỉ hoạt động nếu máy chủ đang hoạt động. Khi máy chủ của Spotify ngừng hoạt động, ứng dụng dành cho máy tính để bàn có thể hiển thị cho bạn một số lỗi, bao gồm "Spotify không thể phát nội dung này ngay bây giờ".
Để đảm bảo rằng Spotify không gặp phải bất kỳ sự cố ngừng hoạt động nào của máy chủ, bạn cần kiểm tra Từ trang trạng thái Spotify của Downdetector . Nếu máy chủ ngừng hoạt động, bạn nên đợi vài phút hoặc vài giờ.
4. Tắt tăng tốc phần cứng
Tăng tốc phần cứng có trong phiên bản Spotify dành cho máy tính để bàn. Nếu tính năng này được bật, công việc sẽ được giảm tải cho GPU chuyên dụng, để CPU rảnh rỗi cho các tác vụ khác.
Tăng tốc phần cứng cải thiện hiệu suất hình ảnh của Spotify nhưng đôi khi có thể gây ra lỗi. Vì vậy, bạn cần thử tắt tính năng tăng tốc phần cứng để khắc phục lỗi "Spotify không thể phát nội dung này ngay bây giờ".
1. Mở ứng dụng Spotify trên máy tính và chạm vào Ba điểm .
2. Từ danh sách tùy chọn hiện ra, chọn Chỉnh sửa> Tùy chọn .
3. Bây giờ, hãy nhấp vào Tùy chọn hiển thị cài đặt nâng cao trên trang cài đặt.
4. Bây giờ, trong Khả năng tương thích, hãy tắt nút chuyển cho “ Bật tăng tốc phần cứng "
Đây chính là nó! Thao tác này sẽ tắt tính năng tăng tốc phần cứng trên ứng dụng Spotify dành cho máy tính để bàn dành cho Windows.
5. Thay đổi chất lượng của luồng âm thanh
Nếu bạn đang sử dụng Spotify Premium nhưng gần đây đã hủy đăng ký, ứng dụng Spotify trên máy tính để bàn vẫn có thể phát nhạc ở chất lượng cao.
Điều này có thể dẫn đến thông báo lỗi 'Spotify không thể phát nội dung này ngay bây giờ'. Vì vậy, nếu bạn đã chuyển sang gói miễn phí của Spotify, bạn cũng cần thay đổi chất lượng của luồng âm thanh.
1. Khởi chạy ứng dụng Spotify trên máy tính để bàn của bạn và nhấn vào Hình ảnh cá nhân của bạn ở góc trên bên phải.
2. Từ danh sách các tùy chọn xuất hiện, hãy nhấn Cài đặt .
3. Trong Cài đặt, cuộn xuống Chất lượng âm thanh. Sau đó, chọn tự động trong Chất lượng âm thanh và lưu các thay đổi.
Đây chính là nó! Đây là cách bạn có thể thay đổi chất lượng âm thanh phát trực tuyến trên Spotify để giải quyết thông báo lỗi 'Spotify không thể phát nội dung này ngay bây giờ'.
6. Đặt giá trị Crossfade thành 0
Nếu bạn vẫn nhận được thông báo lỗi “Spotify không thể phát nội dung này ngay bây giờ” ngay cả sau khi làm theo tất cả các phương pháp, thì bạn cần đặt giá trị giảm dần chéo thành 0. Tính năng giảm dần chéo cho phép chuyển đổi suôn sẻ giữa các bài hát trong danh sách phát, nhưng đôi khi nó có thể gây ra Sự cố khi phát các bài hát. Đây là cách đặt giá trị crossfade thành 0.
1. Trước tiên, hãy mở ứng dụng Spotify trên máy tính để bàn của bạn. Sau khi hoàn thành, hãy nhấp vào tên tài khoản của bạn .
2. Từ danh sách tùy chọn hiện ra, chọn Cài đặt .
3. Trên màn hình Cài đặt, cuộn xuống Vận hành. Bây giờ hoặc là bạn làm vô hiệu hóa Bài hát Giao nhau hoặc làm Bằng cách đặt giá trị của nó thành 0 .
Đây chính là nó! Đây là cách bạn có thể đặt giá trị bài hát xen kẽ thành 0 trên ứng dụng Spotify dành cho máy tính để bàn.
7. Thay đổi cài đặt định dạng mặc định cho loa của bạn
Thay đổi định dạng đầu ra của loa đã giúp nhiều người dùng giải quyết thông báo lỗi 'Spotify không thể phát nội dung này ngay bây giờ'. Do đó, trong phương pháp này, bạn cần thay đổi cài đặt định dạng mặc định của loa máy tính.
1. Đầu tiên, nhấp vào nút “Bắt đầu” trong Windows và chọn “ Cài đặt ".
2. Trong Cài đặt, vào Hệ thống và chọn Âm thanh .
3. Bạn phải nhấp vào loa được kết nối và truy cập vào Cài đặt định dạng .
4. Nhấp vào trình đơn thả xuống Định dạng Và chọn định dạng âm thanh HZ thấp hơn hoặc cao hơn .
Đây chính là nó! Bạn cần thử các định dạng khác nhau cho đến khi tìm được định dạng giải quyết được thông báo lỗi 'Spotify không thể phát nội dung này ngay bây giờ'.
8. Xóa bộ nhớ cache của ứng dụng Spotify trên máy tính để bàn
Nếu không có phương pháp nào hoạt động, bạn nên thử xóa tệp bộ nhớ cache của ứng dụng Spotify trên máy tính để bàn. Để xóa bộ nhớ cache của ứng dụng Spotify trên máy tính để bàn, hãy làm theo một số bước đơn giản mà chúng tôi đã chia sẻ bên dưới.
1. Mở ứng dụng Spotify trên máy tính để bàn của bạn và chạm vào Hình ảnh cá nhân của bạn .
2. Từ danh sách tùy chọn hiện ra, chọn Cài đặt .
3. Trong Cài đặt, cuộn xuống phần Lưu trữ. Sau đó, nhấp vào Xóa bộ nhớ cache .
Đây chính là nó! Sau khi hoàn tất, hãy mở lại ứng dụng Spotify trên máy tính để khắc phục thông báo lỗi 'Spotify can't play this right now'.
9. Cài đặt lại ứng dụng Spotify Desktop
Nếu bạn đã đạt được cho đến nay, không có phương pháp nào sẽ hoạt động. Trong tình huống như vậy, tùy chọn duy nhất còn lại dành cho bạn là cài đặt lại ứng dụng Spotify trên máy tính để bàn.
Bạn có thể thử gỡ cài đặt ứng dụng Spotify trên Windows của mình và cài đặt lại. Tuy nhiên, trước khi gỡ cài đặt, hãy nhớ sao lưu danh sách phát của bạn. Thao tác này cũng sẽ xóa các tệp dữ liệu, bộ đệm và cài đặt do người dùng tạo trên máy tính.
Vì vậy, đây là một số cách tốt nhất để giải quyết thông báo lỗi 'Spotify không thể phát nội dung này ngay bây giờ'. Nếu bạn cần thêm trợ giúp để khắc phục thông báo lỗi Spotify, hãy cho chúng tôi biết trong phần nhận xét bên dưới. Ngoài ra, nếu bài viết giúp ích cho bạn, hãy nhớ chia sẻ nó với bạn bè của bạn.