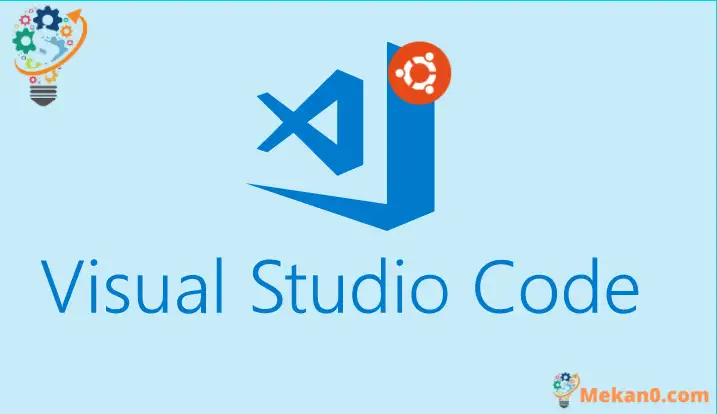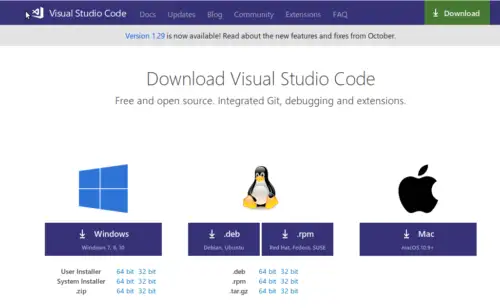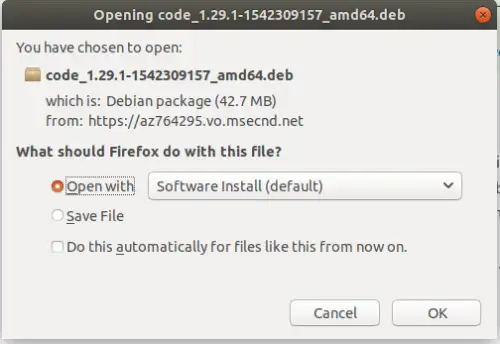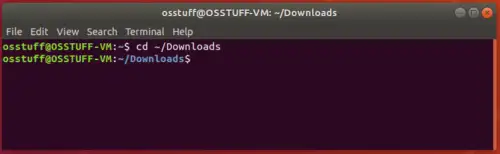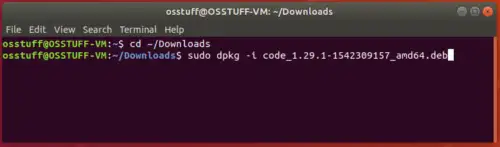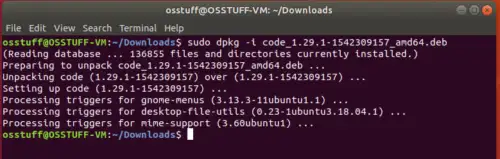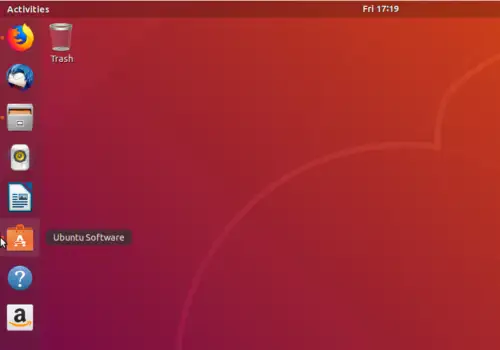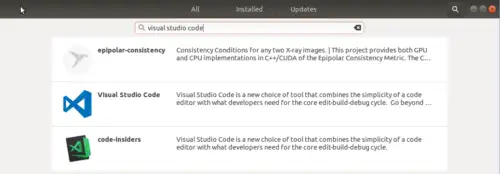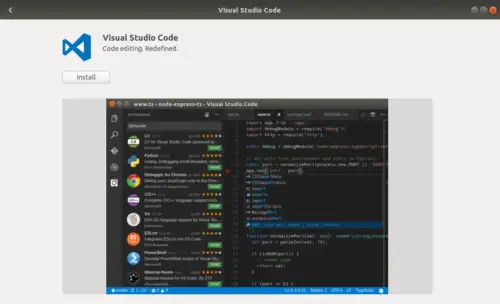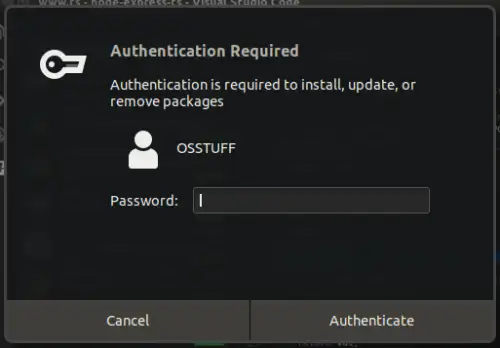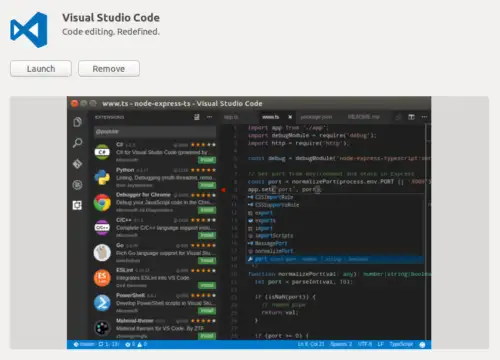Là một lập trình viên, bạn phải làm việc trên các hệ điều hành và ngôn ngữ lập trình, vì vậy bạn phải tự làm quen với các trình soạn thảo mã có thể cung cấp cho bạn sự trợ giúp quý giá như Code IntelliSense, Syntax Highlighting và điều khiển mã nguồn, vì vậy trước đây bạn phải học các IDE khác nhau như Visual Studio, NetBeans và Pycharm, v.v. để làm việc với mọi ngôn ngữ lập trình để hoàn thành công việc. Vâng, đó đã là dĩ vãng, Microsoft đã tung ra chương trình biên tập mã nguồn đơn giản và đầy tham vọng nhất của mình Visual Studio Code, một trình soạn thảo mã nguồn độc lập với nền tảng, mã nguồn mở được phát triển bởi Microsoft. Điều này có nghĩa là bạn có thể sử dụng nó trên windows, Linux hoặc macOS.
Nó có các tính năng rất thú vị như gỡ lỗi mã, kiểm soát nguồn Git, tô sáng cú pháp, Code IntelliSense được cung cấp cho JavaScript, Typescript, JSON, HTML, CSS, SCSS và ít được tích hợp hơn, và nó cũng có hàng nghìn tiện ích mở rộng để mở rộng hỗ trợ lập trình các ngôn ngữ như php, C # và python. Bạn có thể đọc chi tiết các tính năng trên Mã Visual Studio chính thức. Theo Khảo sát dành cho nhà phát triển năm 2018, Visual Studio Code xếp hạng # XNUMX trong các công cụ phát triển phổ biến.
Trong bài viết này, chúng tôi sẽ hướng dẫn bạn cách cài đặt mã visual studio trên Ubuntu 18.04. Chúng ta có thể cài đặt mã visual studio trên Ubuntu theo nhiều cách khác nhau, hãy thảo luận từng phương pháp từng bước.
Phương pháp XNUMX: Sử dụng tệp cài đặt .Deb.
Bước 1: Tải xuống tệp .deb cho mã studio trực quan từ Đây
Bước 2: Lưu tệp .deb đã tải xuống trong thư mục Tải xuống
Bước 3: Bây giờ hãy mở Terminal và điều hướng đến thư mục tải xuống thông qua các lệnh bên dưới
Bước 4: Bây giờ hãy chạy lệnh này
Sẽ mất một chút thời gian và mã studio trực quan sẽ được cài đặt.
Phương pháp thứ hai. Từ kho phần mềm Ubuntu
Bạn cũng có thể tải xuống mã studio trực quan trong ubuntu mà không cần sử dụng Terminal hoặc lệnh.
Bước 1: Đi tới Ứng dụng phần mềm Ubuntu
Bước 2: Tìm kiếm “Mã Visual Studio” trong thanh tìm kiếm
Bước 3: Nhấp vào ứng dụng Visual Studio Code trong kết quả tìm kiếm ở trên và nó sẽ mở ra trang chi tiết như hình dưới đây.
Bước 4: Bây giờ hãy nhấp vào nút “Cài đặt” và nó sẽ yêu cầu bạn cho phép lấy mật khẩu người dùng. Nhập mật khẩu và nhấp vào nút xác thực
Bạn sẽ nhận thấy rằng quá trình cài đặt sẽ bắt đầu với một thanh tiến trình cho biết thời gian còn lại
Sau khi hoàn thành, bạn sẽ thấy nút Play.
phần kết luận
Vì vậy, bạn có thể thấy hai cách khác nhau để cài đặt mã studio trực quan trên Ubuntu. Nếu bạn là một chuyên gia về dòng lệnh, bạn sẽ thích phương pháp đầu tiên hơn nhưng nếu bạn giống người dùng Windows hơn và có ít kiến thức về lệnh, bạn có thể sử dụng phương pháp sau.