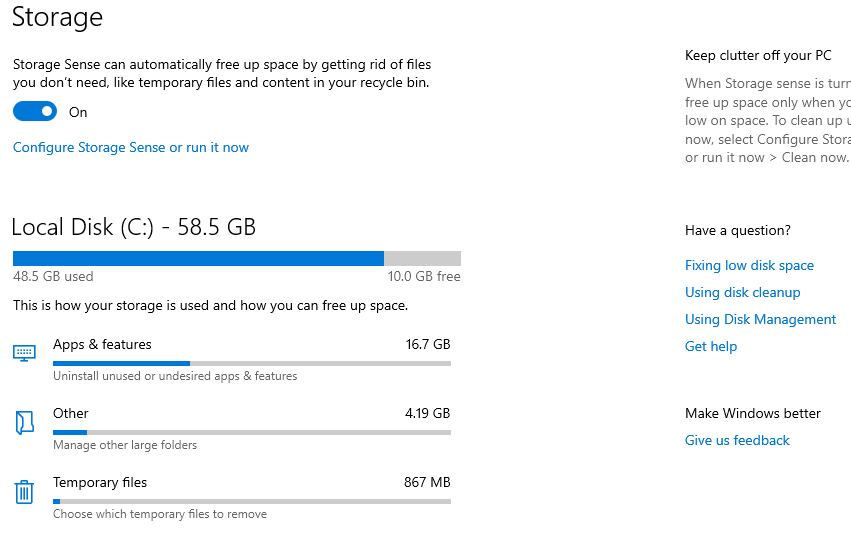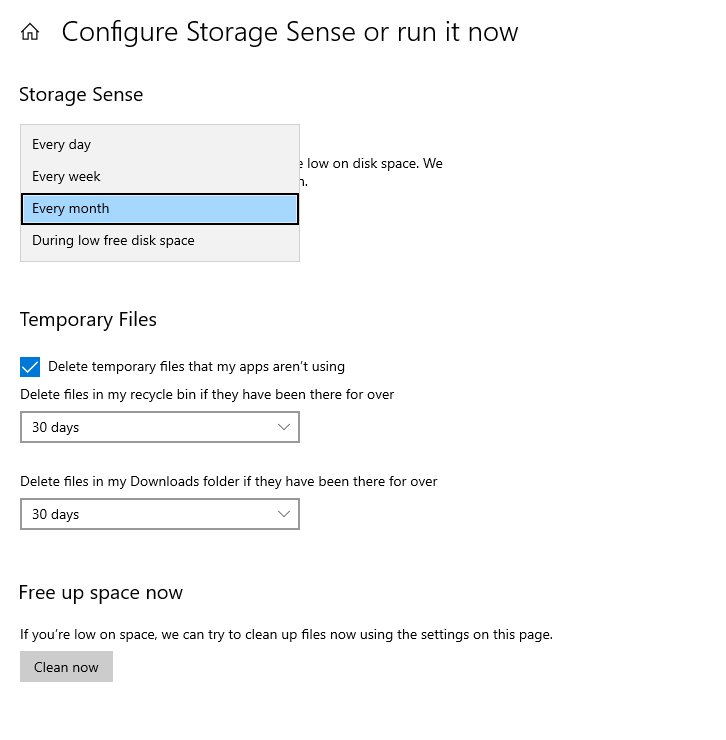如何解决Windows 10中的c空间已满问题
Windows 用户通常面临许多问题。 但是,在这篇文章中,我们将学习解决 Windows 中最常见的问题之一,即填充 Windows 中的 c 分区,特别是在 Windows 10 版本中,以及清空 c 盘的方法来摆脱这个非常许多用户存在烦人的问题并导致计算机速度缓慢以及许多其他问题。
在以前版本的 Windows XP、Windows 7、Windows 8 和 8.1 中,微软没有官方方法来解决这个问题。 但是,用户可以通过一些专门解决此问题的软件来解决此问题。
当Windows 10发布的时候,特别是Windows 10 Creators Update,带来了很多新功能,其中就有Storage Sense功能,可以解决Windows 10中磁盘满的问题,无需下载任何程序。
什么是存储感知?
此功能非常简单地用于监视旧的和未使用的系统文件,然后根据您作为 Windows 用户指定的设定计划将其删除。 例如,如果回收站或 Windows 上的下载文件夹中有一些文件和临时文件,它们将在 XNUMX 天后自动删除,无需您的干预。
如何激活存储感知
方法非常简单,不需要多次点击。 只是,您所要做的就是进入 Windows 10 中的设置屏幕并执行以下步骤:
- 前往“设置”屏幕
- 单击“系统”部分。
- 从侧面菜单中单击“存储”
- 启用 Storage Sense 选项并单击 Configure Storage Sense 或立即将其打开
- 调整设置以适合您。
- 了解更多详情。 进入设置并单击“系统”部分后,单击侧面菜单中的“存储”选项,然后激活“存储感知”选项。
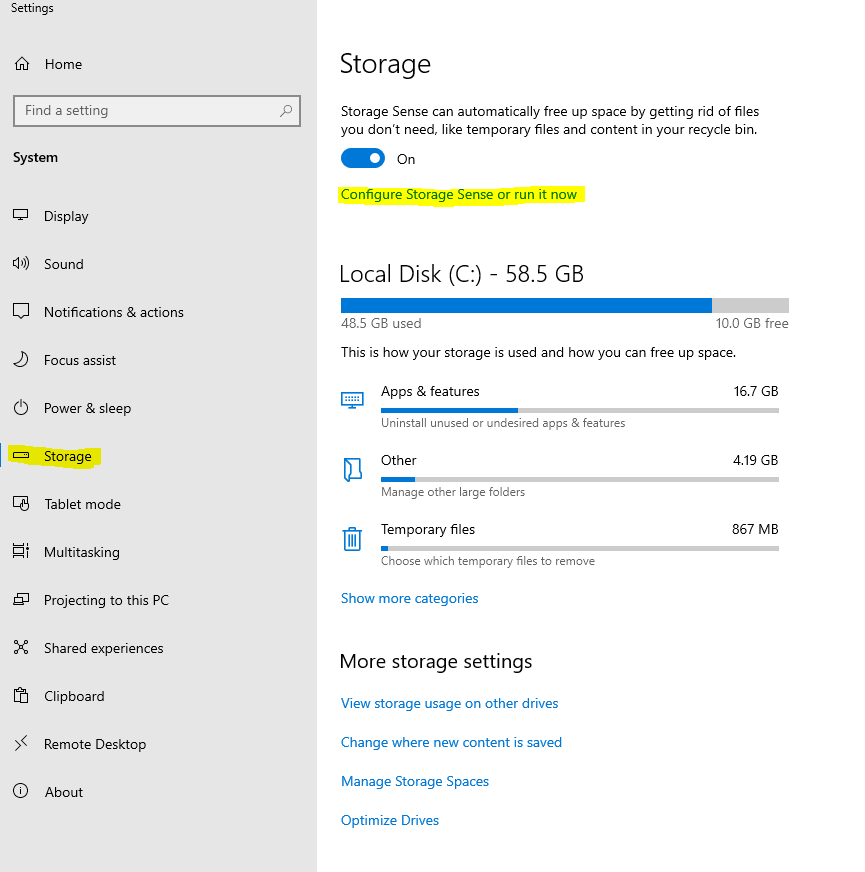
现在存储感知被激活。 但是,您需要在您的设备上按照以下方式自定义和调整设置。
- 设置在 Windows 上删除未使用文件的时间
- 只需单击配置存储感知或立即运行它,如下面的屏幕截图所示。
出现三个非常重要的选项,让你控制系统中未使用文件的删除周期,可以是每天、每周、每月,或者是从C分区的低存储区删除。 只需从下面的“运行存储感知”中选择,如下图所示,
- 每日删除
- 每周删除
- 每月删除
- 删除临时文件和下载文件
向下滚动并在“临时文件”下的选项前打勾并选择每 30 天的删除周期,并勾选从下载文件夹中删除文件的选项并设置每 30 天的删除周期,如图所示下面。
到这里,朋友们,我们已经完成了Windows 10中c空间填满问题的讲解和解决