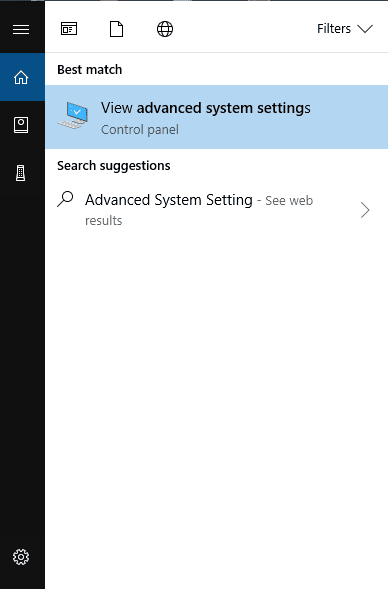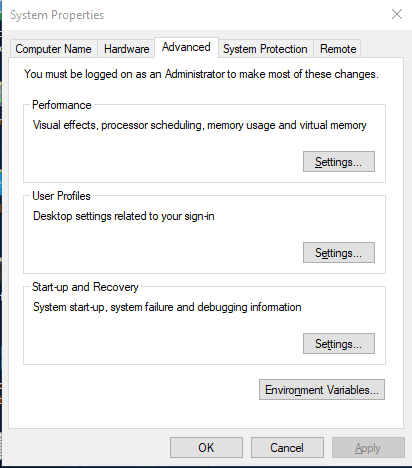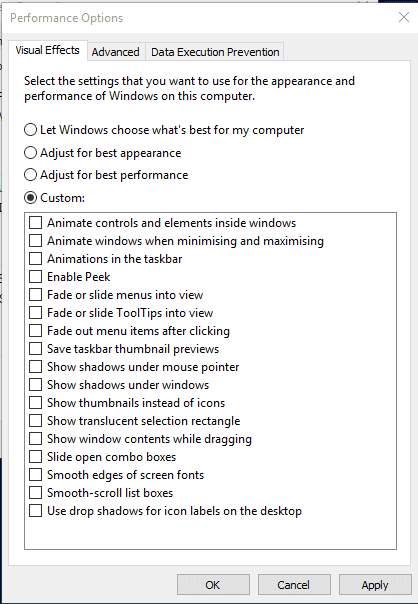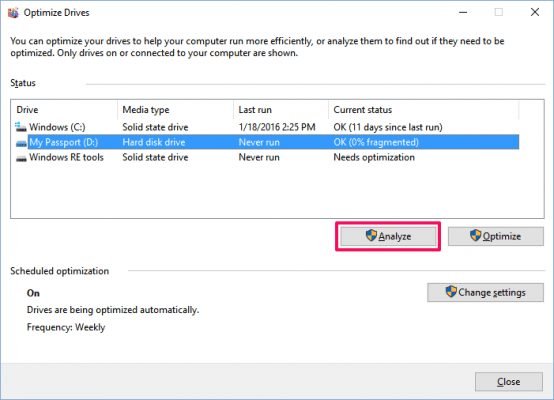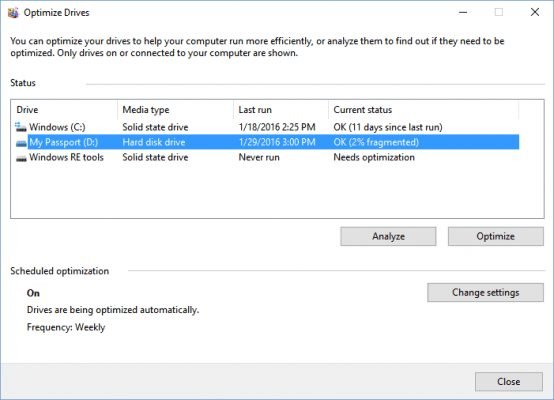提升和加速慢速 PC 7 的 2022 大秘诀 2023
今天随着技术的进步,系统的工作量也增加了。 有时我们的系统无法处理这些工作负载,变得迟缓并开始滞后。 这通常是由于缺少 RAM 而发生的。
不过,好在 10日 它为您提供了一些可以帮助您加速慢速 PC 的功能。 因此,在升级到新硬件之前,尝试基于软件的改进总是一个好主意。
提升慢速 PC 的最佳方法
因此,在本文中,我们将分享一些有助于提升慢速 PC 的最佳技巧。 让我们检查。
使用外部 USB(支持就绪)
在这种方法中,您将不得不使用外部 Pendrive 来加速您的计算机。 我们将在您的系统上使用我们的 Pendrive 或 USB 作为 RAM。
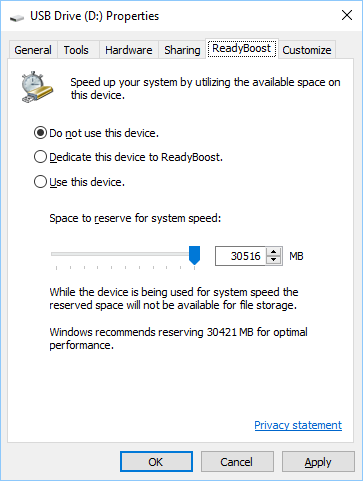
- 将 USB 或 Pendrive 插入计算机端口。
- 在右侧,单击计算机中的笔式驱动器并打开属性。
- 现在选择按钮 ReadyBoost功能 在特征中。
- 选择单选按钮 在那里“使用这个设备”。
- 现在选择要分配给系统使用的内存。
- 现在单击确定应用。
这是! 现在 USB 将充当外部 RAM。
使用内存清理批处理文件(系统助推器)
在这种方法中,您必须创建一个批处理编码器,当您在桌面上运行它时,它会自动清理内存。
当您的计算机变慢时,此方法很有用。 只需双击该文件,您的系统就会正常工作或得到提升。
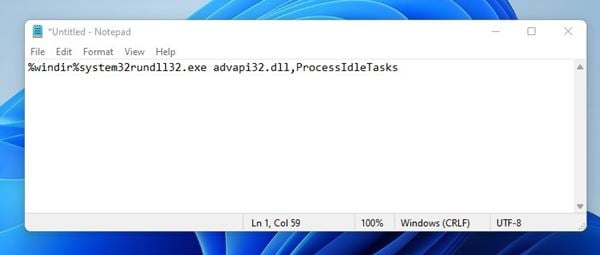
步骤 首先:打开记事本并粘贴下面的代码。 “ %windir%system32rundll32.exe advapi32.dll, ProcessIdleTasks [不带引号]。
الخطوةالثانية。 将文件另存为 清洁剂.bat 在桌面上。 现在您将在桌面上看到批处理文件清理器。 双击此文件将运行 System Cleaner。
تنظيفالملفاتالمؤقتة
在这种方法中,您必须清理存储在计算机上的临时文件。 只需按照下面给出的一些简单步骤即可。
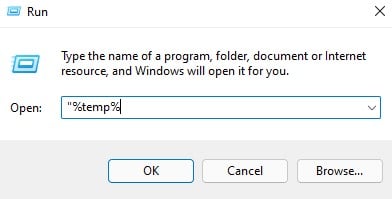
الخطوة1。 点击开始并输入“ %温度% (不带引号),然后按 Enter。 现在将打开一个临时文件列表。
الخطوة2。 现在按 CTRL + A 然后按钮 的 在键盘中。 现在选择“是”。
这样,您的所有临时文件都将被删除,您的系统将得到提升。
禁用 Windows 启动服务
在这种方法中,您将不得不使用 运行命令 在启动期间停止加载不必要的 Windows 服务。
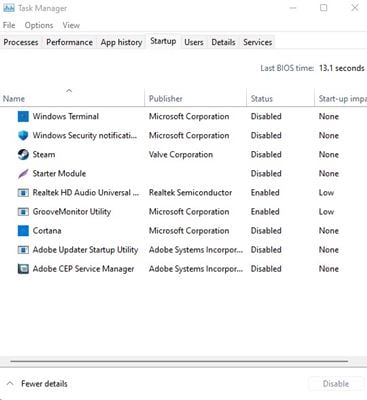
الخطوة1。 通过搜索计算机的“开始”菜单打开“运行命令”。 或者你可以按 Windows + R 每次打开 RUN 命令。 我写的 ” Msconfig中 并按 Enter。
الخطوة2。 现在浏览到选项卡 بدءالتشغيل 然后点击“打开任务管理器”。 在任务管理器中,选择启动选项卡并执行 取消 确定在 Windows 启动时不需要加载的任何内容。
这是! 我做完。 现在重新启动计算机以应用更改。
使用任务管理器
您需要快速查看 Windows 任务管理器,了解哪个程序占用了大量网络和内存。 我们通常会忽略 Windows 中预装的这一重要功能。 您可以停止消耗更多 RAM 的进程,并使您的计算机比以前运行得更快。
步骤 第一的。 右键单击任务栏,然后单击“任务管理器”。
الخطوة2。 选择任务管理器后,它将在选项卡下显示所有正在运行的应用程序 “应用”。 接下来,您需要选择选项卡“ 流程 ',位于“应用程序”选项卡旁边。 您将在那里看到所有正在运行的进程以及它们消耗的内存量。
الخطوةالثالثة。 你需要找到消耗大量内存的进程,右键单击它们并单击 “结束进程”。
这是! 您可以终止消耗大量内存的进程,这可以立即提高系统速度。
减少动画
好吧,Windows 10 提供了很多动画。 这个动画改善了我们的 Windows 10 PC 的外观,但同时也让我们的 PC 变慢了。 您始终可以立即最小化和最大化 Windows 动画。
الخطوة1。 首先,打开开始菜单并在那里查找高级系统设置。 然后单击它继续。
الخطوة2。 现在在系统属性下,您需要单击性能下的设置。
الخطوةالثالثة。 在“性能”选项卡下,您需要选择“性能”选项。 调整以获得最佳性能” 在视觉效果下禁用所有动画。
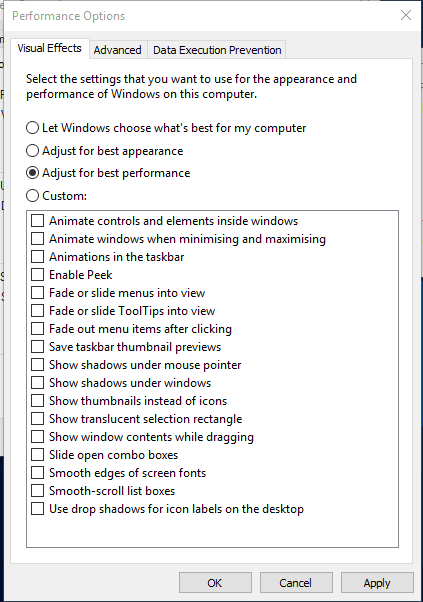
الخطوة4。 如果要禁用任何单个动画,则需要选择“ 自定义。 =
这是; 我做完! 这是您可以禁用或减少 Windows PC 上的动画数量的方法。 您可以通过转到“动画”部分下的“自定义”选项来更改不同的动画选项。
对计算机硬盘进行碎片整理
好吧,随着时间的推移,我们的硬盘往往会崩溃。 因此,对计算机进行永久磁盘优化可以提高性能和可靠性。 网络上有许多工具可以快速优化我们的硬盘驱动器。 Windows 操作系统有一个碎片整理工具,您可以使用它来提高 PC 的性能。
الخطوة1。 首先,您需要打开并运行磁盘优化工具。 因此,您需要在任务栏中搜索“优化”或“碎片整理”。
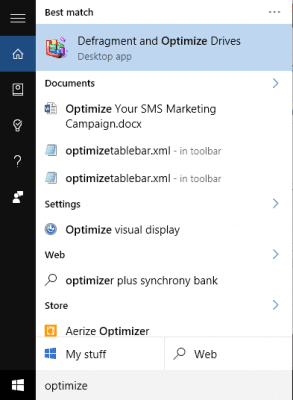
الخطوةالثانية。 在下一步中,您需要选择您的硬盘驱动器并单击分析。
الخطوة3。 现在您将在结果中看到碎片文件的百分比。
الخطوة4。 如果您选择对驱动器进行碎片整理,请单击优化。 现在,请确保在该工具对硬盘进行碎片整理时不要使用计算机。
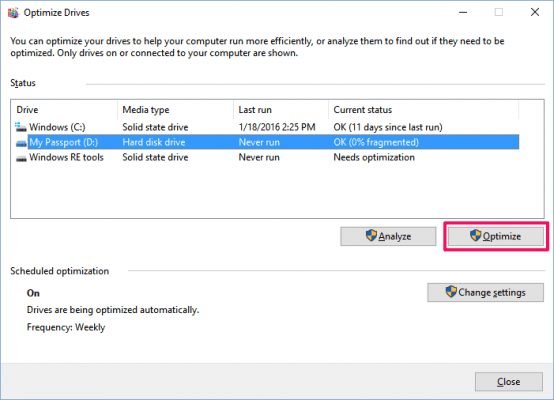
这是; 我做完! 这就是您可以使用计算机的硬盘碎片整理程序来提高其性能的方法。
因此,这些是加速慢速 PC 的最佳方法。 希望这篇文章对你有所帮助! 也请与您的朋友分享。 如果您对此有任何疑问,请在下面的评论框中告诉我们。