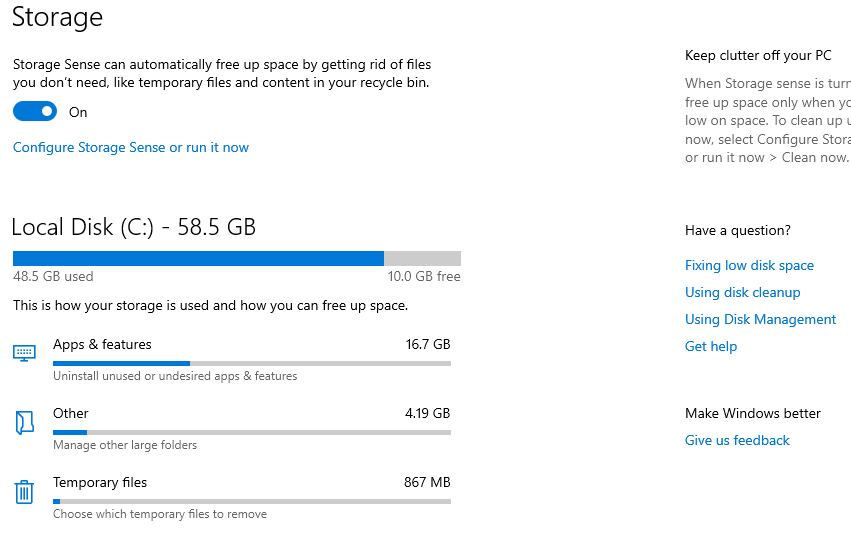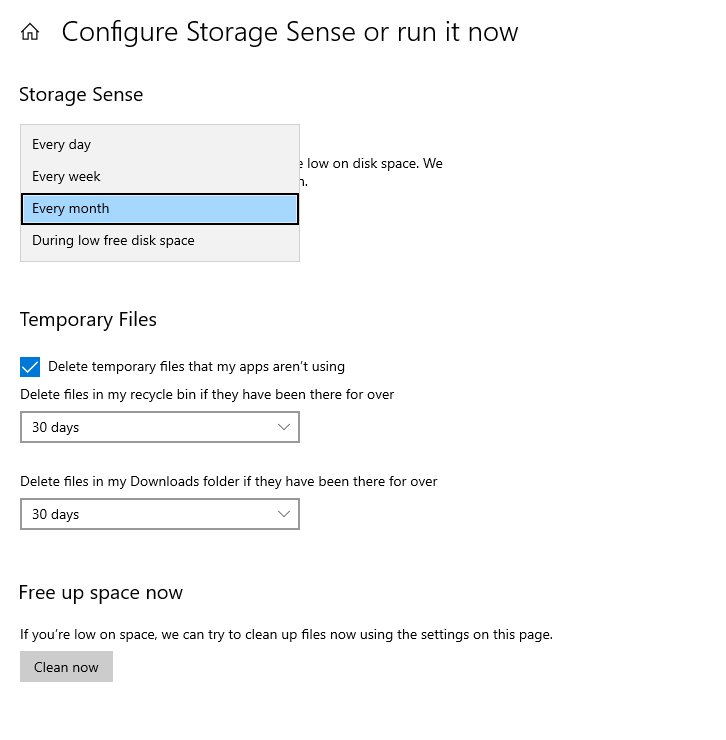如何解決Windows 10中的c空間已滿問題
Windows 用戶通常面臨許多問題。 但是,在這篇文章中,我們將學習解決Windows中最常見的問題之一,即Windows中c分區的填充,特別是在Windows 10版本中,以及清空c盤的方法這個非常煩人的問題存在於許多用戶中並導致計算機速度變慢以及許多其他問題。
在以前版本的 Windows XP、Windows 7、Windows 8 和 8.1 中,微軟沒有官方方法來解決這個問題。 但是,用戶可以通過一些專門解決此問題的軟件來解決此問題。
當Windows 10發布的時候,特別是Windows 10 Creators Update,帶來了很多新功能,其中“Storage Sense”功能可以解決Windows 10中磁盤滿的問題,而無需下載任何程序。
什麼是存儲感知?
此功能非常簡單地用於監視舊的和未使用的系統文件,然後根據您指定為 Windows 用戶的設定計劃刪除它們。 例如,如果回收站或 Windows 上的下載文件夾中有一些文件和臨時文件,它們將在 XNUMX 天后自動刪除,無需您的干預。
如何激活存儲感知
方法非常簡單,不需要多次點擊。 只需進入 Windows 10 中的設置屏幕並執行以下步驟:
- 前往“設置”屏幕
- 單擊“系統”部分。
- 從側面菜單中單擊“存儲”
- 啟用 Storage Sense 選項並單擊 Configure Storage Sense 或立即將其打開
- 調整設置以適合您。
- 更多細節 。 進入設置並單擊“系統”部分後,單擊側面菜單中的“存儲”選項,然後激活“存儲感知”選項。
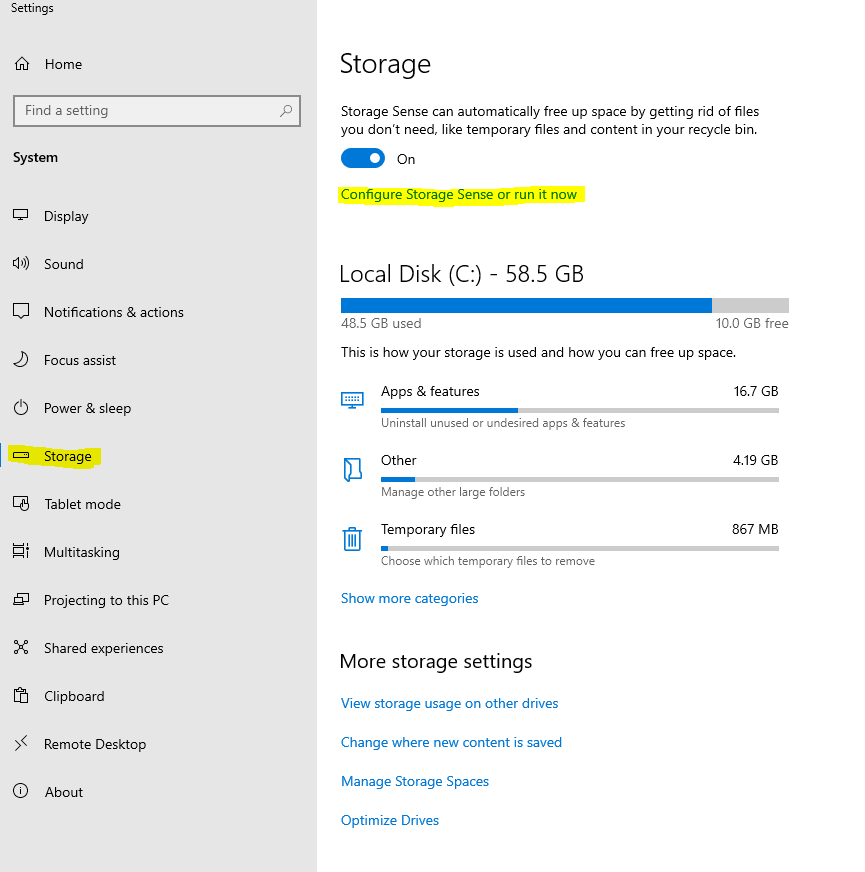
現在存儲感知被激活。 但是,您需要在您的設備上按照以下方式自定義和調整設置。
- 設置在 Windows 上刪除未使用文件的時間
- 只需單擊配置存儲感知或立即運行它,如下面的屏幕截圖所示。
出現了三個非常重要的選項,讓你控制系統中未使用文件的刪除週期,可以是每天、每週、每月,也可以是從C分區的低存儲區刪除。 只需從下面的“運行存儲感知”中選擇,如下圖所示,
- 每日刪除
- 每週刪除
- 每月刪除
- 刪除臨時文件和下載文件
向下滾動並在“臨時文件”下的選項前打勾並選擇每 30 天的刪除週期,同時勾選從下載文件夾中刪除文件的選項並設置每 30 天的刪除週期,如下圖所示.
到這裡,小伙伴們,我們已經完成了Windows 10中c空間填滿問題的講解和解決