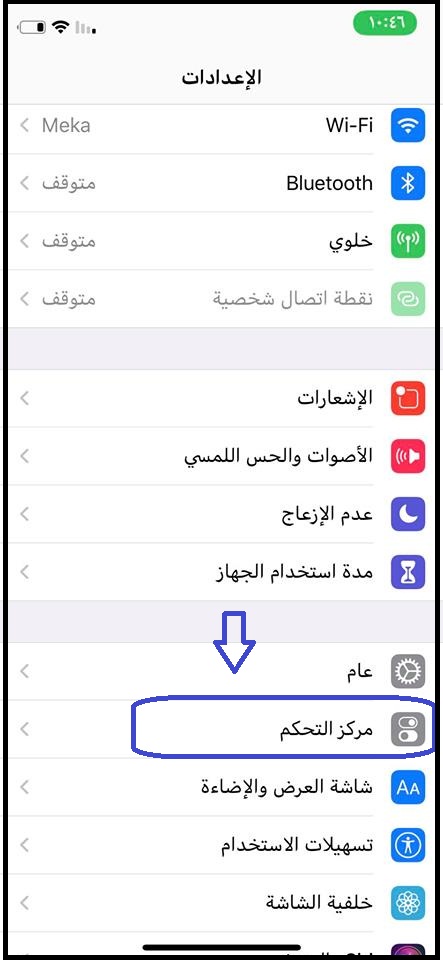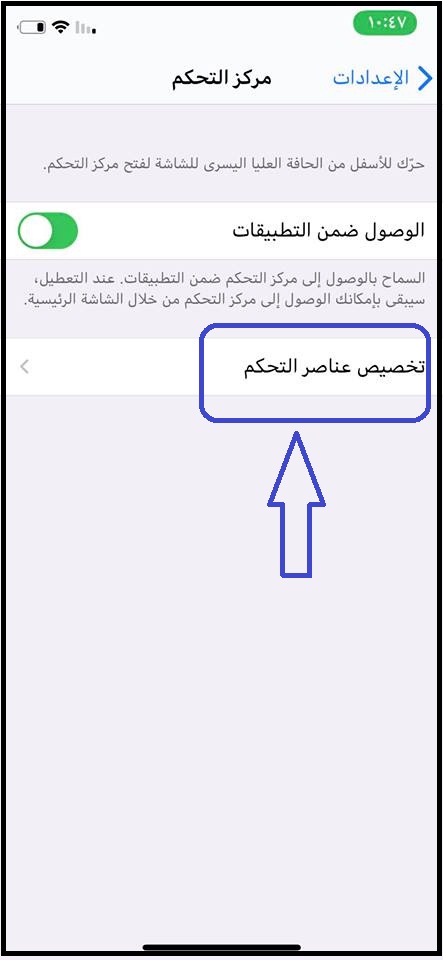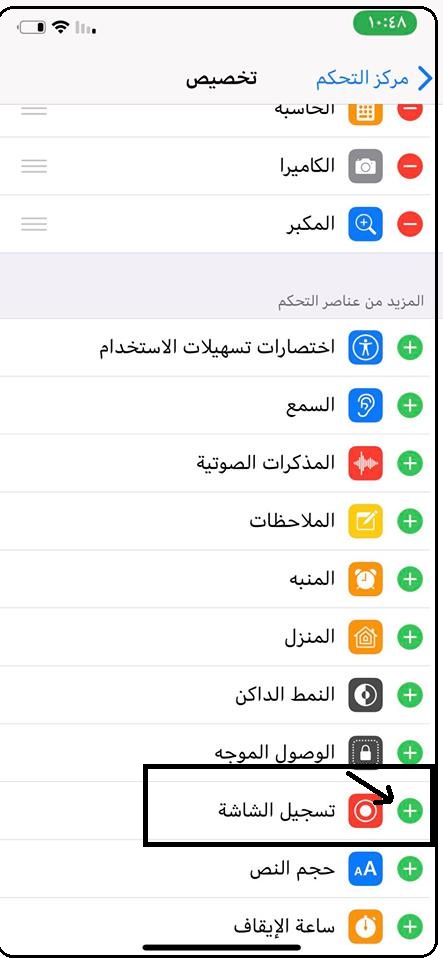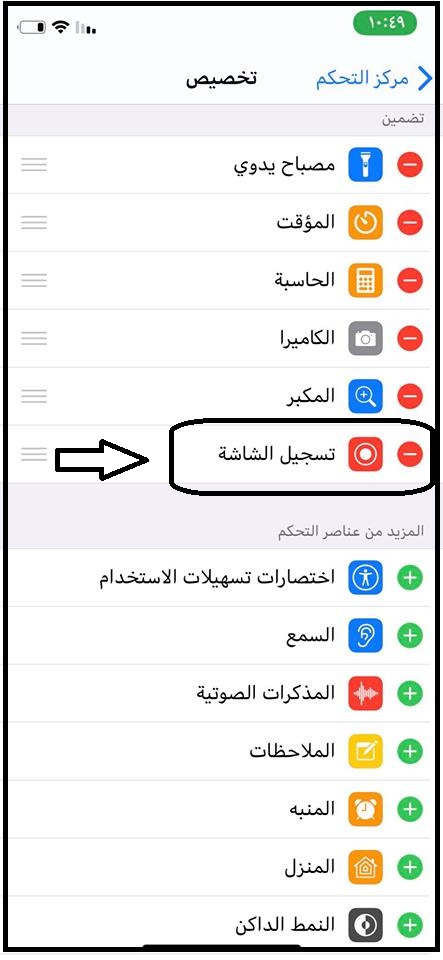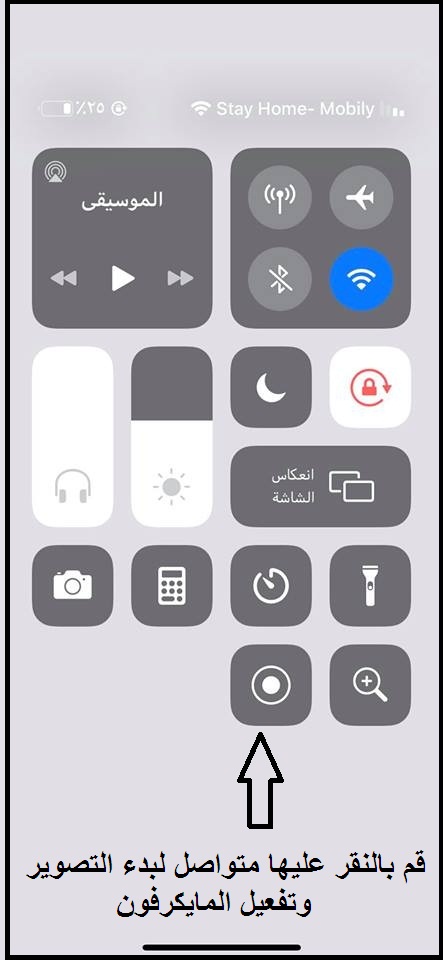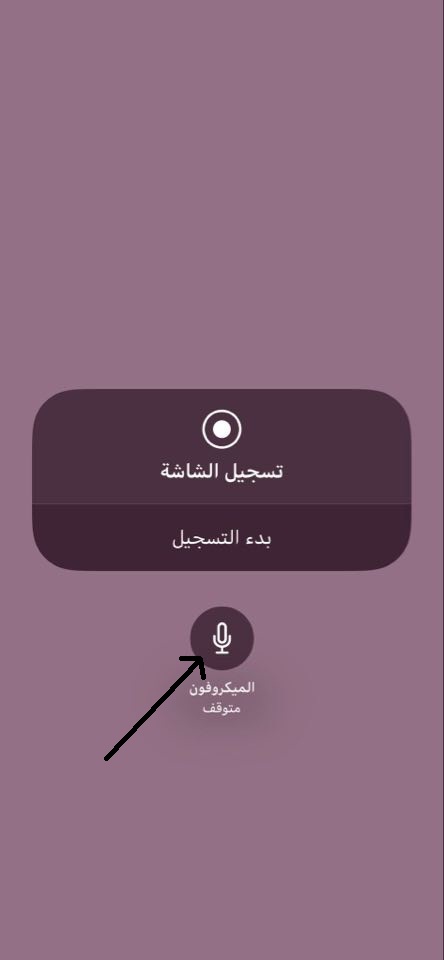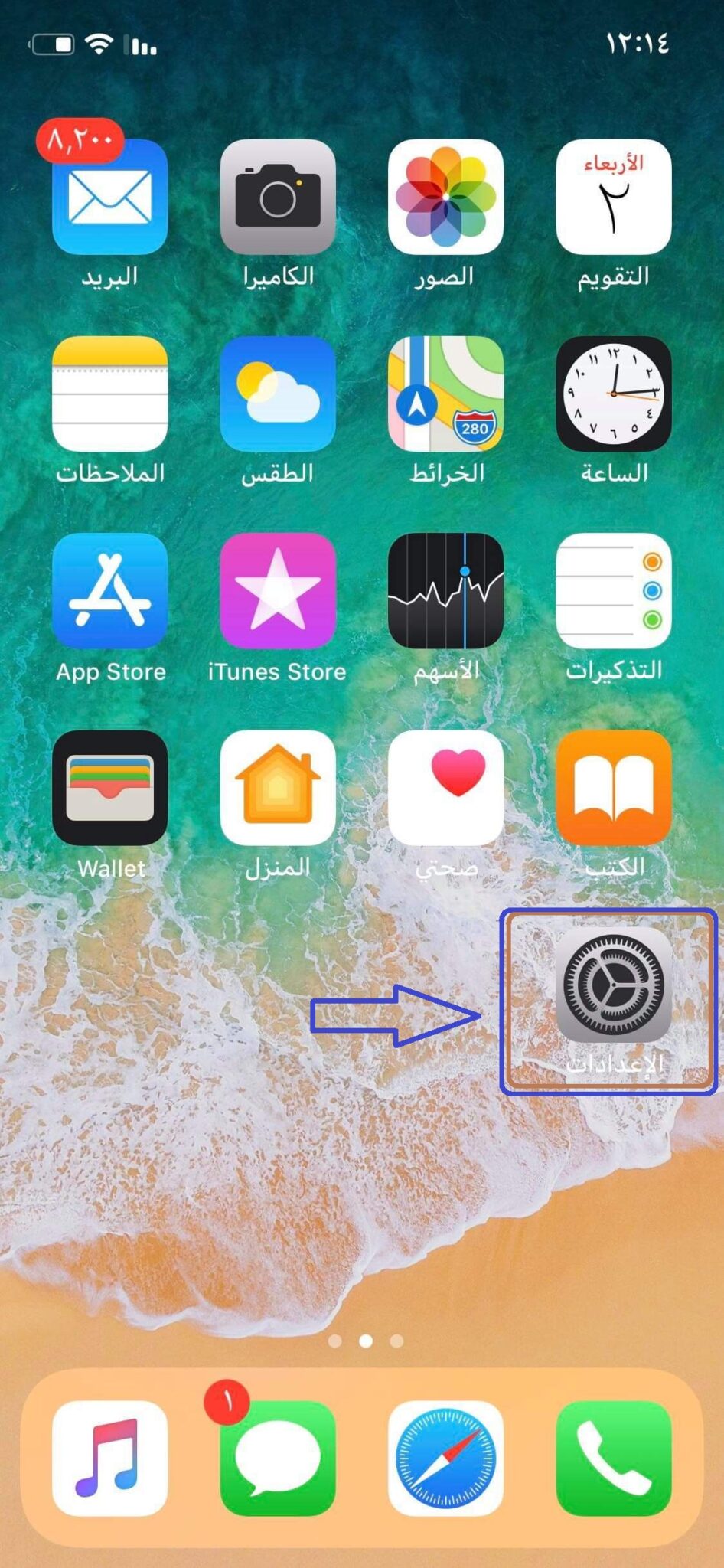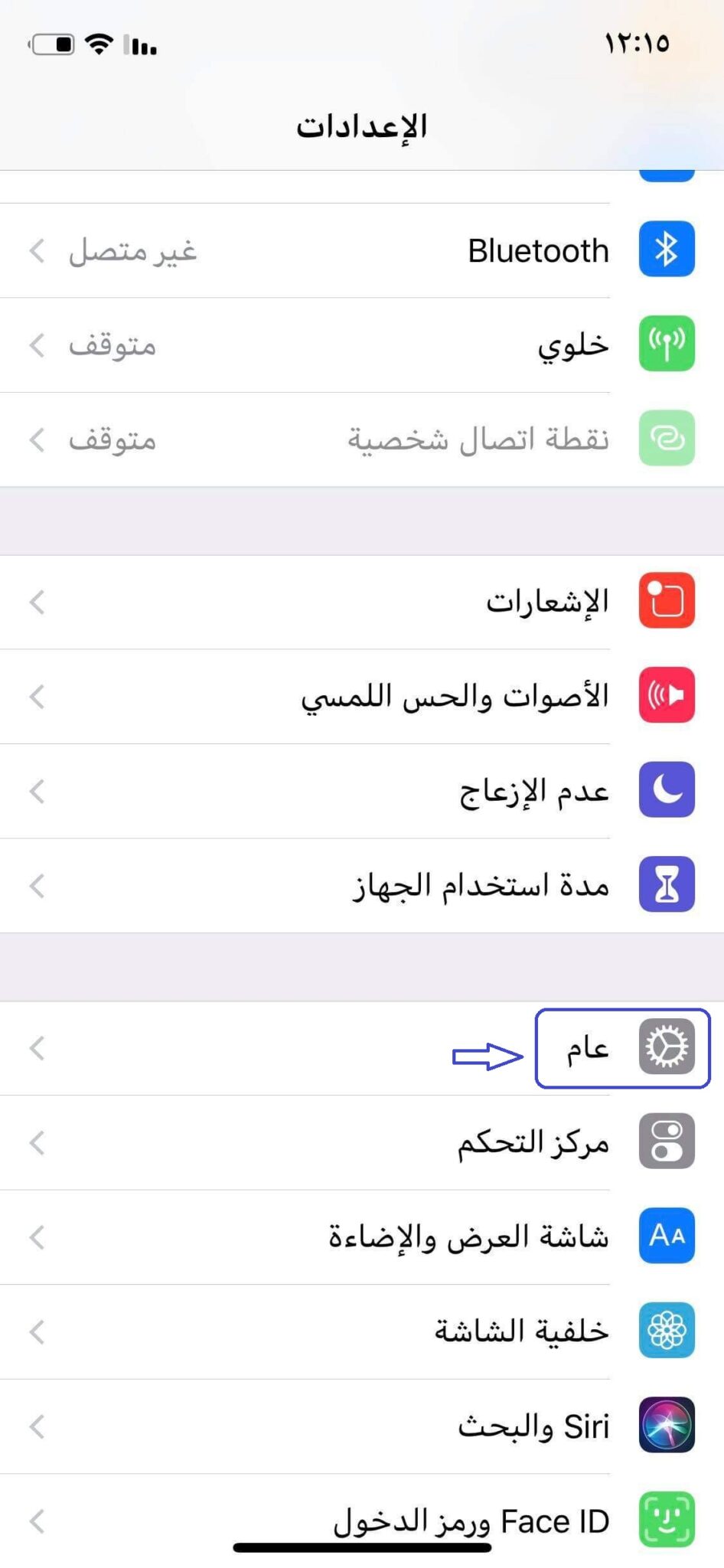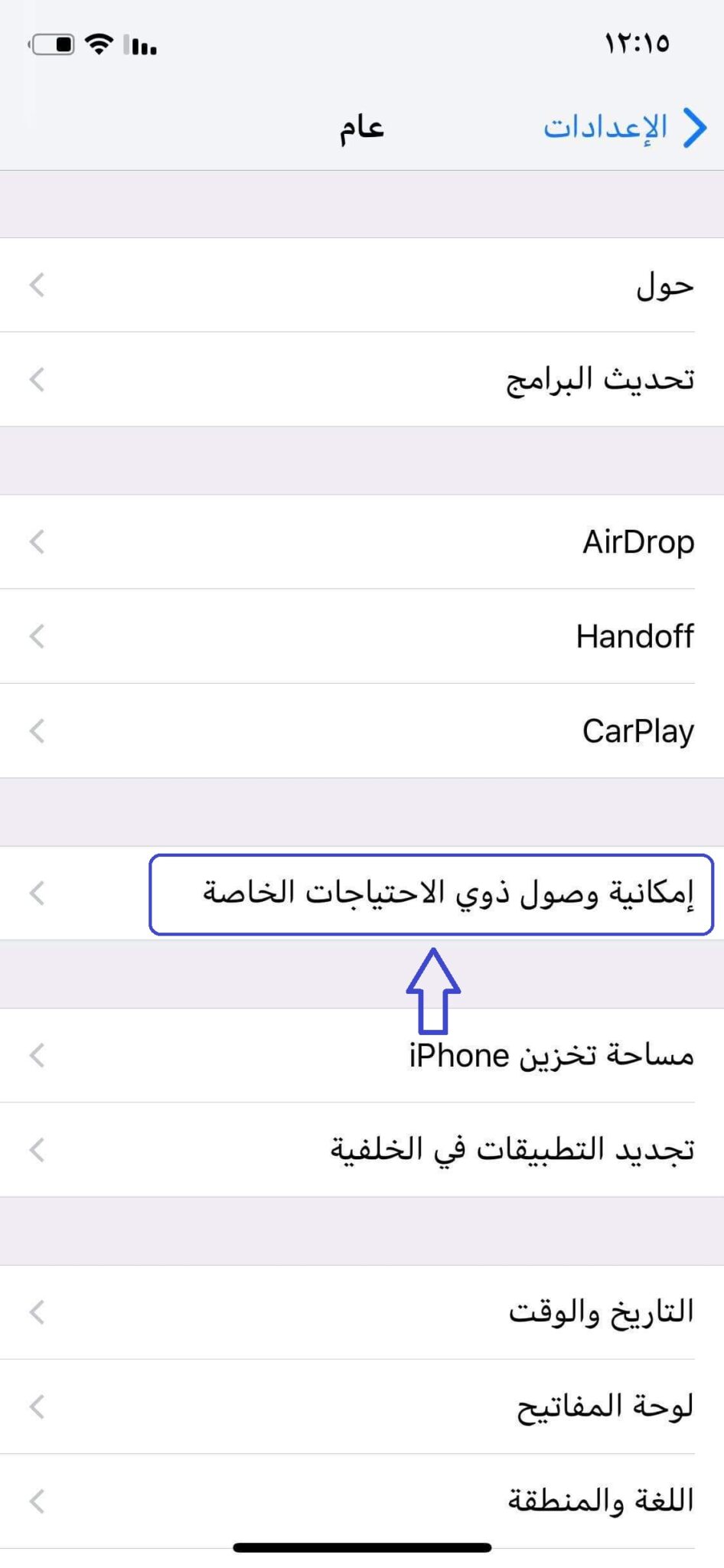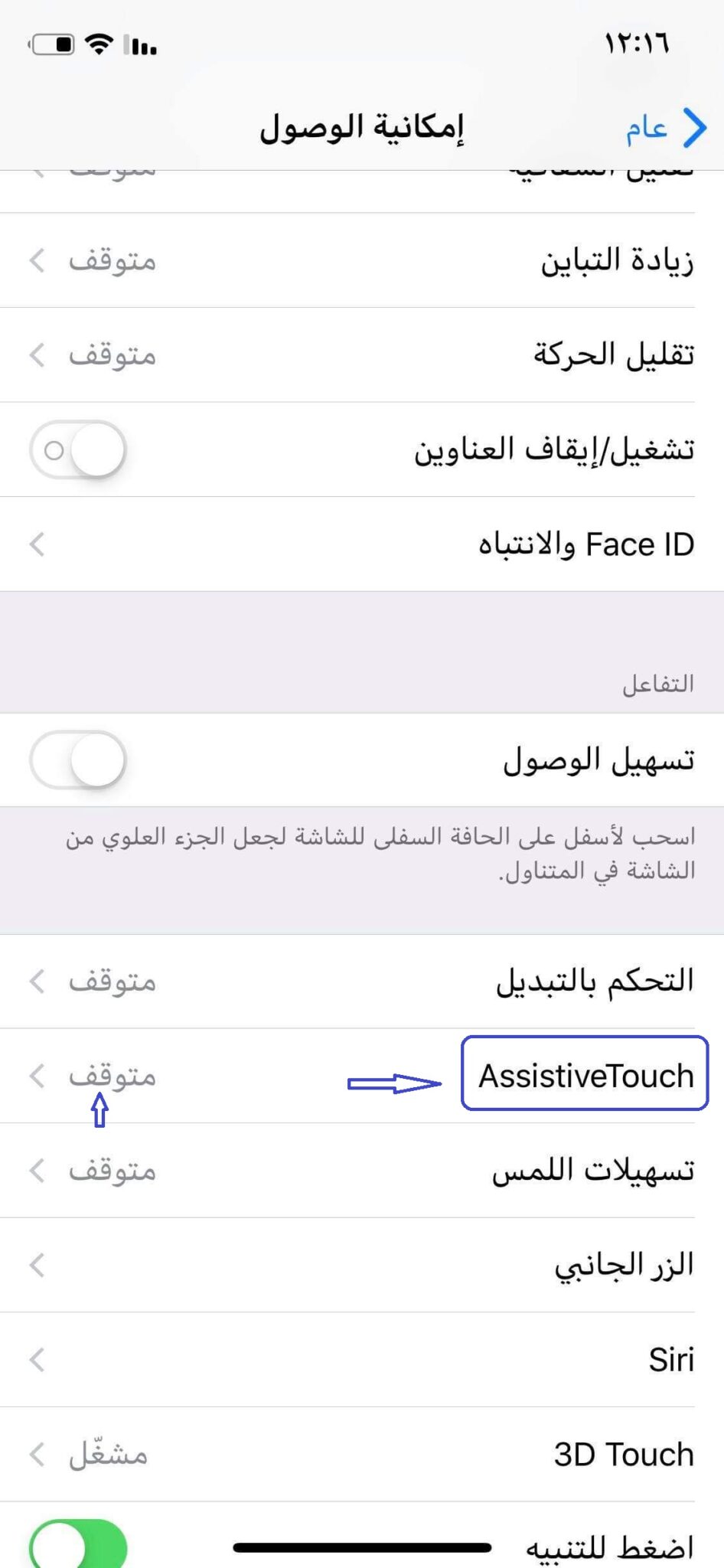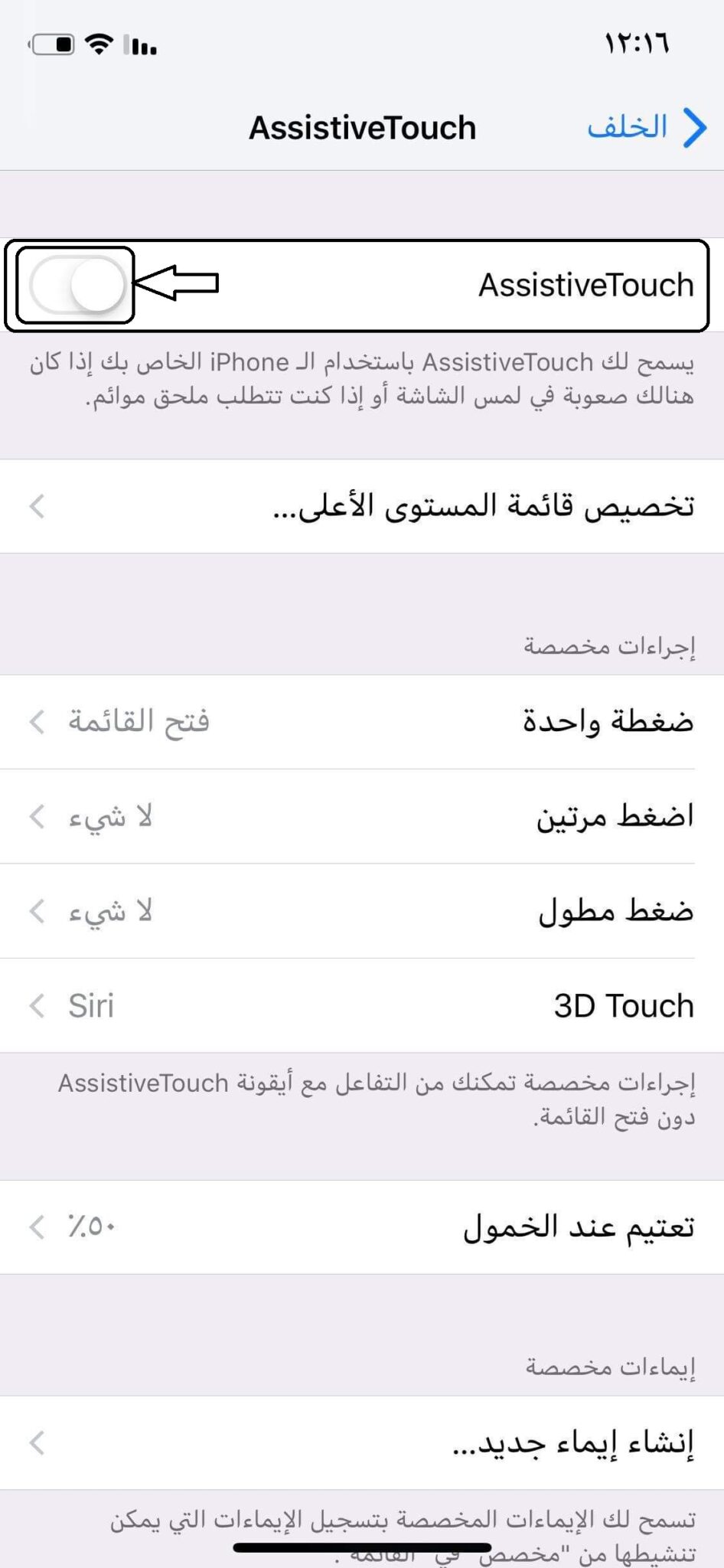如何為 iPhone 錄製帶有音頻的屏幕視頻 - IOS
您好,歡迎來到 Mekano Tech Informatics 的關注者和訪客,在一篇關於 iPhone 手機的一些解釋的新文章中展示了一些並非每個人都知道的 iPhone 設置內部的可能性,讓每個人都能從中受益
而這篇文章將是關於如何拍攝 iPhone 屏幕的圖片和聲音
iOS 11 推出後,無論是 iPhone 還是 iPad,iOS 用戶都可以通過視頻的方式錄製屏幕和聲音。
雖然這並不新鮮,但也有不少用戶覺得手機的拍照功能很難找到。
所以我向你展示如何一步一步地操作這個功能,並用圖片>
為 iPhone 打開帶音頻的屏幕錄製功能視頻的步驟
A1:從主屏幕進入“設置”
2:然後點擊“控制中心”,從那裡選擇“自定義控件”
3. 單擊“屏幕錄製”旁邊的 (+) 號。
3.從主屏幕頂部拖動屏幕打開“控制中心”,其中有Wi-Fi、藍牙、聲音等快捷方式
4.你會發現控制中心增加了錄屏圖標
5:長按錄音標誌,點擊“激活麥克風”,然後點擊開始錄音。
6. 等待倒數計時器 3 秒開始錄製。
帶圖的分步說明用聲音記錄iPhone屏幕:
打開設置:
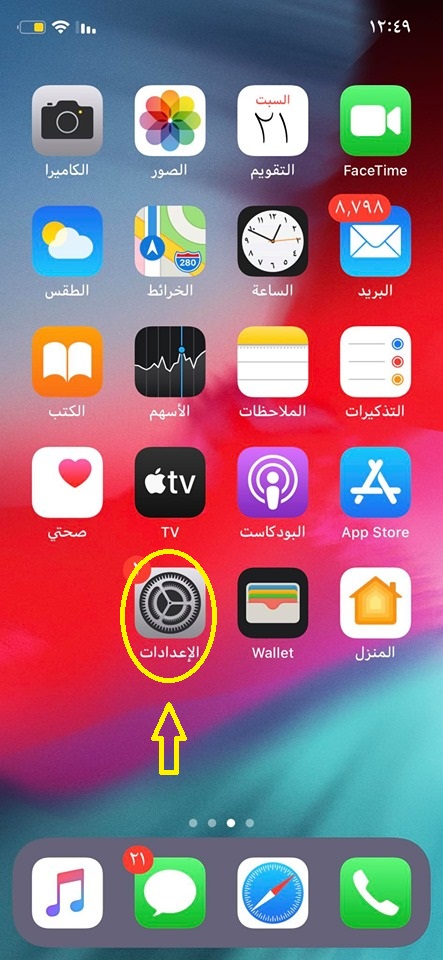
選擇控制中心
選擇自定義控件
單擊“屏幕錄製”旁邊的 (+) 號
向上滑動屏幕,您會發現控件中已經添加了錄屏功能
從屏幕左上角或右上角向下滑動打開控件,顯示所有控件,你就會發現增加了錄屏功能
點擊它打開功能後,點擊它激活麥克風
按開始錄製並享受在手機上錄製音頻和視頻的樂趣
如上所述停止錄製
@@@####@@@@@
如何在 iPhone 上顯示主頁按鈕或浮動按鈕 AssistiveTouch
Apple 改變了您使用其設備的方式!
駱駝 蘋果 世界上第一家通過揭示第一台設備改變智能設備概念的公司 iPhone 2007 年,它繼續走同樣的道路,增加和改變一些人可能認為必不可少的東西; 我們說的是耳機的入口,這使它成為嘲笑的對象,而競爭對手直到一年後才關注它,而他是其中的第一個 谷歌.
而今年,曾經是您熟悉的 iPhone 圖標並與其他手機區別開來的主頁按鈕正在被取消。 隨著 iPhone X 從現在開始,Apple 改變了你使用 iPhone 的方式,讓你依靠手勢而不是按鈕。 幸運的是,它可以以某種方式返回。
要顯示主頁按鈕或浮動按鈕的其他名稱,您必須按照我現在放在您面前的圖片執行這些步驟。
進入設置菜單
然後選擇一個通用詞
然後從這裡選擇:有特殊需要的人的無障礙
選擇後,向下滾動一點並選擇Assistive Touch,在它旁邊你會發現“Stopped”這個詞,如下圖所示
然後打開此選項,如下圖所示
此處,浮動按鈕已顯示在 iPhone 上
在有關 iPhone 手機的其他有用說明中與您見面
關注我們的網站並分享有益於您的文章,以便其他人受益
相關文章:
適用於 iPhone 2021 的最佳 YouTube 視頻下載器
如何在沒有電纜的情況下將文件從 iPhone 傳輸到計算機並返回
如何為 iPhone 創建 icloud 帳戶,並附有圖片說明
如何在 iPhone 上顯示主頁按鈕或浮動按鈕 AssistiveTouch