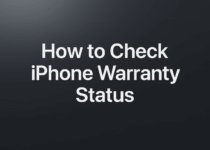كيفية إنشاء جداول بيانات المصاريف والدخل في Microsoft Excel
يمكن أن يساعدك إنشاء جدول بيانات للنفقات والدخل في إدارة أموالك الشخصية. يمكن أن يكون هذا جدول بيانات بسيطًا يوفر نظرة ثاقبة لحساباتك ويتتبع نفقاتك الرئيسية. وإليك كيفية القيام بذلك في Microsoft Excel.
قم بإنشاء قائمة بسيطة
في هذا المثال ، نريد فقط تخزين بعض المعلومات الأساسية حول كل حساب ودخل. لا تحتاج إلى أن تكون شديدة التفصيل. يوجد أدناه مثال لقائمة بسيطة مع بعض البيانات النموذجية.

أدخل رؤوس الأعمدة للمعلومات التي تريد تخزينها حول كل حساب وشكل من أشكال الدخل إلى جانب عدة أسطر من البيانات كما هو موضح أعلاه. فكر في الطريقة التي تريد تتبع هذه البيانات بها وكيف يمكنك الرجوع إليها.
هذه البيانات النموذجية هي دليل. أدخل المعلومات بطريقة مفيدة لك.
تنسيق القائمة كجدول
سيؤدي تنسيق النطاق كجدول إلى تسهيل إجراء العمليات الحسابية والتحكم في التنسيق.
انقر في أي مكان داخل قائمة البيانات الخاصة بك ، ثم حدد إدراج> جدول.

قم بتمييز نطاق البيانات التي تريد استخدامها في قائمتك. تأكد من أن النطاق صحيح في نافذة “إنشاء جدول” وأن المربع “يحتوي الجدول الخاص بي على رؤوس” محددًا. انقر فوق الزر “موافق” لإنشاء الجدول الخاص بك.

تم تنسيق القائمة الآن كجدول. سيتم أيضًا تطبيق نمط التنسيق الافتراضي باللون الأزرق.

عند إضافة المزيد من الصفوف إلى القائمة ، سيتم توسيع الجدول تلقائيًا وتطبيق التنسيق على الصفوف الجديدة.
إذا كنت ترغب في تغيير نمط تنسيق الجدول ، فحدد الجدول الخاص بك ، وانقر فوق الزر “تصميم الجدول” ، ثم الزر “المزيد” في زاوية معرض أنماط الجدول.

سيؤدي هذا إلى توسيع المعرض بقائمة من الأنماط للاختيار من بينها.
يمكنك أيضًا إنشاء النمط الخاص بك أو مسح النمط الحالي بالنقر فوق الزر “مسح”.

اسم الجدول
سنعطي الجدول اسمًا لتسهيل الرجوع إليه في الصيغ وميزات Excel الأخرى.
للقيام بذلك ، انقر في الجدول ثم حدد زر “تصميم الجدول”. من هناك ، أدخل اسمًا ذا معنى مثل “Accounts2020” في مربع Table Name.

أضف مجاميع الدخل والمصروفات
إن تنسيق بياناتك كجدول يجعل من السهل إضافة صفوف إجمالية لدخلك ونفقاتك.
انقر في الجدول ، وحدد “تصميم الجدول” ، ثم حدد مربع “إجمالي الصف”.

يضاف صف إجمالي إلى أسفل الجدول. بشكل افتراضي ، سيتم إجراء عملية حسابية في العمود الأخير.
في الجدول الخاص بي ، العمود الأخير هو عمود المصاريف ، لذلك يتم جمع هذه القيم.
انقر فوق الخلية التي تريد استخدامها لحساب الإجمالي في عمود الدخل ، وحدد سهم القائمة ، ثم اختر حساب المجموع.

يوجد الآن مجاميع للإيرادات والمصروفات.
عندما يكون لديك دخل أو مصروف جديد لإضافته ، انقر واسحب مقبض تغيير الحجم الأزرق في الركن الأيمن السفلي من الجدول.
اسحبه إلى أسفل عدد الصفوف التي تريد إضافتها.

أدخل البيانات الجديدة في الصفوف الفارغة أعلى صف الإجمالي. سيتم تحديث المجاميع تلقائيًا.

لخص الدخل والمصروفات حسب الشهر
من المهم الاحتفاظ بإجماليات مقدار الأموال الواردة إلى حسابك والمبلغ الذي تنفقه. ومع ذلك ، فمن المفيد أكثر أن ترى هذه الإجماليات مجمعة حسب الشهر وأن ترى المبلغ الذي تنفقه في فئات نفقات مختلفة أو على أنواع مختلفة من النفقات.
للعثور على هذه الإجابات ، يمكنك إنشاء PivotTable.
انقر في الجدول ، وحدد علامة التبويب “تصميم الجدول” ، ثم اختر “تلخيص باستخدام PivotTable”.

ستظهر نافذة إنشاء PivotTable الجدول على أنه البيانات المراد استخدامها وستضع PivotTable في ورقة عمل جديدة. انقر فوق الزر “موافق”.

يظهر PivotTable على اليسار ، وتظهر قائمة الحقول على اليمين.
هذا عرض توضيحي سريع لتلخيص النفقات والدخل بسهولة باستخدام PivotTable.
لعرض تفاصيل النفقات والدخل حسب الشهر ، اسحب عمود “التاريخ” إلى منطقة “الصفوف” وعمود “الداخل” و “الخارج” إلى منطقة “القيم”.
اعلم أنه قد يتم تسمية الأعمدة بشكل مختلف.

يتم تجميع حقل “التاريخ” تلقائيًا في شهور. تم تلخيص حقلي “في” و “خارج”.

في PivotTable ثانٍ ، يمكنك عرض ملخص لمصروفاتك حسب الفئة.
انقر واسحب حقل “الفئة” إلى “الصفوف” وحقل “الخروج” إلى “القيم”.

يتم إنشاء PivotTable التالي يلخص المصاريف حسب الفئة.

تحديث الدخل والمصروفات PivotTables
عند إضافة صفوف جديدة إلى جدول الدخل والمصروفات ، حدد علامة التبويب “البيانات” ، وانقر فوق السهم “تحديث الكل” ، ثم اختر “تحديث الكل” لتحديث كلا الجدولين المحوريين.