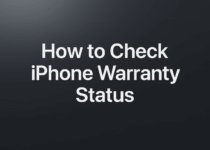هل سبق لك أن احتجت إلى إرسال مستند إلى شخص ما ، لكنك لم تكن بالقرب من ماسح ضوئي؟ كل ما تحتاجه هو جهاز iPhone أو iPad ، ويمكنك مسح أي مستند ضوئيًا. يمكنك أيضًا حفظه كملف PDF وإرساله في رسالة بريد إلكتروني وحتى إضافة توقيعك. فيما يلي كيفية إجراء المسح الضوئي على جهاز ايفون أو ايباد .
كيفية المسح الضوئي على جهاز ايفون أو ايباد باستخدام تطبيق Notes
لمسح مستند ضوئيًا على جهاز ايفون أو ايباد ، افتح تطبيق Notes. ثم قم بإنشاء ملاحظة جديدة ، وانقر فوق رمز الكاميرا ، وحدد Scan Documents . أخيرًا ، ضع جهازك فوق المستند وانقر فوق زر الغالق لمسحه ضوئيًا.
- افتح تطبيق Notes على جهاز ايفون أو ايباد . يأتي هذا التطبيق مع جهازك ، لذا لن تضطر إلى تنزيله. يبدو التطبيق وكأنه مذكرة بيضاء مع شريط أصفر في الأعلى. إذا كنت لا ترى هذا التطبيق ، فيمكنك تنزيله من Apple App Store .

- ثم انقر فوق رمز القلم والورقة لإنشاء ملاحظة جديدة. يمكنك العثور على هذا الرمز في الزاوية اليمنى السفلية من شاشتك. إذا لم تره ، فارجع إلى شاشة المجلدات ، وأنشئ مجلدًا جديدًا أو افتح مجلدًا موجودًا.
- بعد ذلك ، انقر فوق رمز الكاميرا. يمكنك أن تجد هذا في الشريط أعلى لوحة المفاتيح التي تظهر على الشاشة.
- ثم انقر فوق Scan Documents من القائمة المنبثقة. بعد القيام بذلك ، سيتم تمكين الكاميرا الخاصة بك.

- ضع المستند تحت جهاز ايفون أو ايباد واضغط على زر الغالق على الشاشة. هذه هي الدائرة البيضاء الكبيرة أسفل شاشتك.
- اسحب الدوائر الموجودة في زاوية المربع لضبط المسح الضوئي ليلائم الصفحة. لن تضطر إلى القيام بهذه الخطوة إذا كان جهازك يمسح المستند ضوئيًا تلقائيًا.
- ثم انقر فوق Keep Scan. يمكنك العثور عليه في الزاوية اليمنى السفلية من شاشتك. سيعمل هاتفك بعد ذلك على تحسين الصورة ، مما يجعلها تبدو وكأنها مستند ممسوح ضوئيًا حقيقيًا.
- بعد ذلك ، انقر فوق حفظ. سترى هذا في الركن الأيمن السفلي من الشاشة. سيتم بعد ذلك تخزين الصورة (الصور) الممسوحة ضوئيًا في تطبيق Notes الخاص بك.

- أخيرًا ، انقر فوق تم في الزاوية العلوية اليمنى من الشاشة. يمكنك أيضًا العودة إلى صفحة الملاحظات الرئيسية من خلال النقر على خيار <الملاحظات في الزاوية العلوية اليسرى من شاشتك.
يمكنك أيضًا النقر فوق رمز المشاركة في الزاوية العلوية اليمنى لإرسال الصورة الممسوحة ضوئيًا كملف PDF عبر البريد الإلكتروني والرسالة النصية والمزيد.

يمكنك أيضًا تعديل المستند الممسوح ضوئيًا من خلال النقر على الصورة. بعد ذلك ، يمكنك اقتصاص الصورة أو ضبطها أو تدويرها بالنقر فوق أحد الخيارات الموجودة أسفل الشاشة. يمكنك أيضًا حذف صورتك الممسوحة ضوئيًا من خلال النقر على أيقونة سلة المهملات في الزاوية اليمنى السفلية من شاشتك.
إذا كنت ترغب في طباعة المستند الممسوح ضوئيًا ، فراجع دليلنا حول كيفية الطباعة من جهاز iPhone الخاص بك .
لإضافة توقيع إلى المستند الممسوح ضوئيًا ، انقر فوق رمز المشاركة في الزاوية اليمنى العليا من شاشتك. ثم قم بالتمرير لأعلى وحدد Markup. بعد ذلك ، انقر فوق علامة الجمع في الزاوية اليمنى السفلية وحدد التوقيع.

إذا كان لديك بالفعل توقيع محفوظ ، فيمكنك تحديده. وإلا ، فسيتعين عليك إنشاء واحدة جديدة والنقر فوق تم في الجزء العلوي من شاشتك. بعد ذلك ، اسحب توقيعك إلى الموقع المطلوب وقم بتغيير حجمه عن طريق سحب الدوائر في الزوايا. أخيرًا ، انقر فوق تم في الجزء العلوي من شاشتك لحفظ الصورة.
أثناء استخدام تطبيق Notes لمسح ملف PDF جميل المظهر ، يتيح لك تطبيق Microsoft Office أيضًا تحرير نص المستند الممسوح ضوئيًا.